Nous avons déjà expliqué comment afficher votre calendrier Google en direct dans Outlook, mais que faire si vous souhaitez simplement partager un instantané statique de votre calendrier avec quelqu’un? Il y a un moyen de faire ça aussi.
Le partage d’un instantané statique peut être utile si vous souhaitez partager votre agenda Google avec un collègue ou avec votre propre agenda professionnel pour que vous puissiez le voir, mais les règles de votre entreprise ne vous permettent pas de vous synchroniser avec un agenda non professionnel en direct. . C’est également utile si vous allez être quelque part avec une connexion Wi-Fi intermittente pendant un certain temps et que vous souhaitez voir votre calendrier même lorsque vous êtes hors ligne.
Pour partager un instantané statique, vous devez exporter votre calendrier et l’importer dans un autre programme de calendrier.
Table des matières
Comment exporter un calendrier Google
L’exportation d’un calendrier Google est assez simple, alors commencez par vous connecter à votre compte Google et dirigez-vous vers Google Agenda. Une fois que vous y êtes, trouvez le calendrier que vous souhaitez partager et survolez-le pour afficher les trois points.
Cliquez sur les trois points et dans le menu qui apparaît, cliquez sur « Paramètres et partage ».
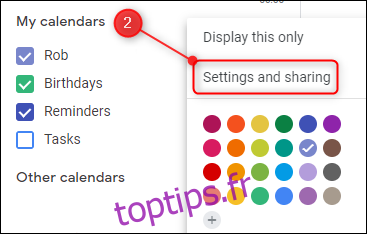
En haut des paramètres, recherchez le bouton «Exporter le calendrier» et cliquez dessus.
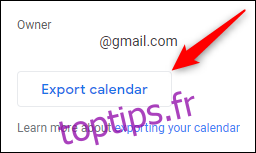
Cela télécharge une copie de votre calendrier dans un fichier ZIP. En fonction de votre navigateur et de vos paramètres, il vous sera peut-être demandé si vous souhaitez ouvrir ou enregistrer le fichier ZIP. Pour l’instant, enregistrez le fichier sur votre ordinateur.
Comment importer un calendrier Google
Votre calendrier Google exporté est au format ICS, qui est un format iCalendar ouvert standard que presque toutes les applications de calendrier peuvent ouvrir. Vous devrez exporter le fichier ICS à partir du fichier ZIP que vous avez exporté précédemment pour y accéder.
Importation vers une application de messagerie comme Outlook ou Apple Mail
Si vous souhaitez importer votre calendrier dans une application sur votre ordinateur, double-cliquez sur le fichier ICS. Votre application de calendrier par défaut, généralement Windows Mail ou Outlook sur un ordinateur Windows; Apple Mail sur un Mac – ouvrira et importera automatiquement les données que vous pourrez afficher sous forme de calendrier supplémentaire.
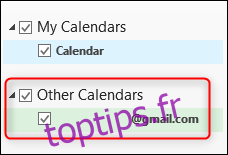
Félicitations, vous avez terminé.
Supprimer le calendrier lorsque vous n’en avez plus besoin est également facile. La méthode diffère légèrement en fonction de votre application de messagerie, mais à titre d’exemple, dans Outlook, cliquez avec le bouton droit sur le calendrier et sélectionnez « Supprimer le calendrier ».
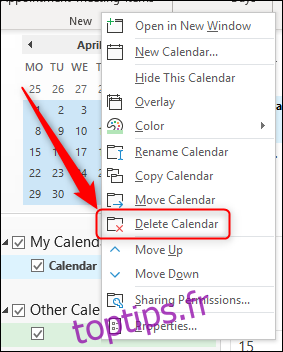
Importer dans une application Web comme un autre calendrier Google
Si vous souhaitez importer votre calendrier dans une application Web, comme un autre calendrier Google, vous devrez l’importer manuellement. Connectez-vous au compte Google dans lequel vous souhaitez importer le calendrier et accédez à Google Agenda.
Dans la liste des agendas sur le côté gauche, cliquez sur le signe plus à côté de « Autres agendas ».
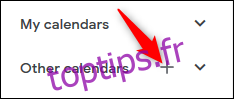
Dans le menu qui apparaît, cliquez sur l’option «Importer».
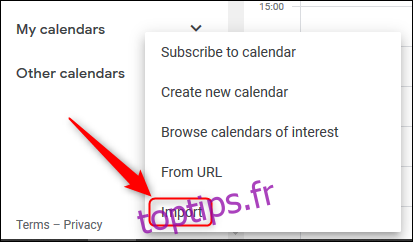
En haut de la page qui s’ouvre, vous aurez la possibilité d’importer un fichier. Sélectionnez le fichier ICS que vous avez téléchargé précédemment, puis cliquez sur le bouton «Importer».
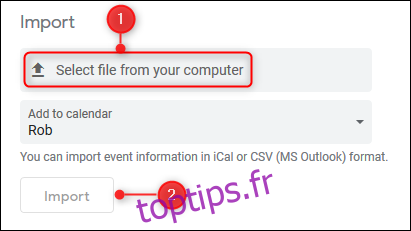
Contrairement à l’importation dans une application sur votre ordinateur, l’importation dans Google Agenda ajoutera les événements du fichier à votre calendrier. Cela signifie que vous ne pouvez pas simplement supprimer le calendrier importé; la seule façon de le supprimer est de supprimer les événements individuellement.