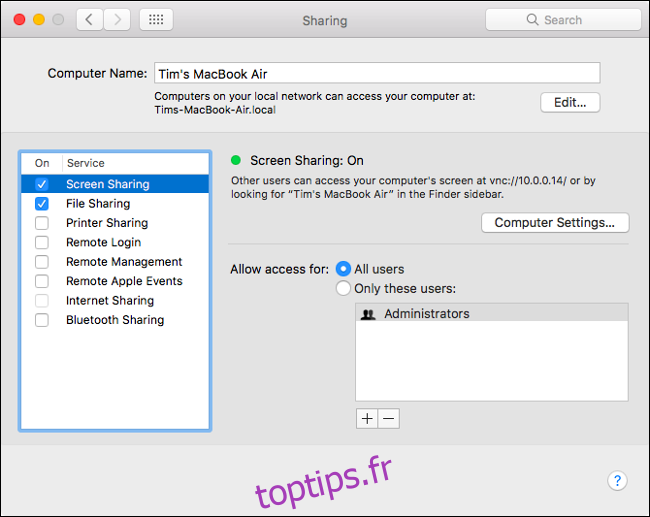Étant donné que les Mac ont un partage d’écran intégré, vous pouvez partager votre écran avec un autre Mac sur votre réseau local via le serveur VNC intégré, ou sur Internet via iMessage. Les applications tierces, comme TeamViewer, fonctionnent également sur macOS et Windows.
Table des matières
Quelle option vous convient le mieux?
Vous avez le choix entre trois options pour partager avec succès votre écran, afficher l’écran d’une autre personne ou contrôler un Mac distant.
La fonction de partage d’écran intégrée sur macOS est idéale pour partager votre écran avec un autre Mac sur votre réseau local. Vous pouvez également utiliser cette méthode pour prendre le contrôle total d’un Mac distant, même si cela ne fonctionne pas nativement sur Internet.
Si vous souhaitez partager votre écran avec quelqu’un sur un autre Mac via Internet, essayez iMessage. Il lance simultanément un appel FaceTime, de sorte que vous pouvez également parler à la personne à l’autre bout. Vous pouvez partager votre écran, abandonner le contrôle ou inviter l’autre partie à contrôler votre Mac. Si vous connaissez l’identifiant Apple de l’autre personne, vous pouvez également vous connecter directement via l’application de partage d’écran.
Enfin, des applications tierces, comme TeamViewer, fonctionnent bien sur macOS et disposent également de clients pour Windows, Linux et les plates-formes mobiles. Vous pouvez utiliser TeamViewer pour connecter deux machines de pratiquement n’importe quelle combinaison de systèmes d’exploitation et de matériel à distance via Internet. Si vous souhaitez partager votre écran avec un ordinateur non Apple, cette option est faite pour vous.
Partagez votre écran localement avec un autre Mac
Il y a toutes sortes de raisons pour lesquelles vous voudrez peut-être vous connecter à un Mac sur votre réseau local. En voici quelques exemples:
Vous avez un Mac qui agit comme un serveur difficile d’accès.
Vous êtes en bas sur le canapé et vous devez vérifier quelque chose sur votre machine de travail à l’étage.
Vous avez assumé le rôle de support technique pour toute votre famille et souhaitez vous faciliter la vie.
Vous dirigez une petite entreprise, mais votre réseau local n’est pas si petit.
Si vous souhaitez partager l’écran de votre Mac avec un autre Mac sur votre réseau local, c’est facile et ne nécessite qu’une seconde pour être configuré. Une fois que vous avez configuré votre Mac pour autoriser le partage d’écran sur votre réseau local, vous pouvez vous y connecter chaque fois qu’il est sous tension.
Configurez votre Mac pour l’accès à distance
Suivez ces étapes pour configurer votre Mac:
Accédez à Préférences système> Partage.
Dans la zone de gauche, recherchez «Partage d’écran», puis cochez la case à côté.
Notez le nom de l’ordinateur, son nom d’hôte (par exemple, Your-MacBook-Pro.local) et l’adresse VNC (par exemple, vnc: //10.0.0.5).
Vous pouvez également cliquer sur «Paramètres de l’ordinateur», activer les deux paramètres, puis définir un mot de passe sécurisé.
Gardez à l’esprit que si vous activez la gestion à distance, vous ne pouvez pas activer le partage d’écran. Vous pouvez laisser la gestion à distance activée (et la configurer de la même manière) car les instructions pour accéder à votre Mac sont identiques.
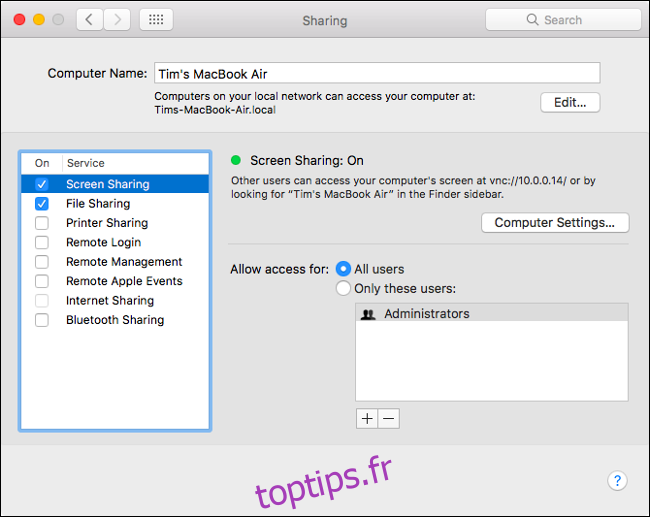
Sous «Paramètres de l’ordinateur», vous souhaiterez peut-être activer les options suivantes:
Tout le monde peut demander l’autorisation de contrôler l’écran: cela signifie que la personne qui se connecte ne sera pas obligée de saisir votre nom d’utilisateur et votre mot de passe Mac pour contrôler l’ordinateur. Il ou elle peut simplement demander le contrôle, puis vous pouvez l’accorder manuellement.
Les visionneuses VNC peuvent contrôler l’écran avec un mot de passe: si vous activez cette option, cela permet à quiconque de se connecter à votre Mac via une visionneuse VNC standard, comme TigerVNC. Cependant, il ou elle devra connaître l’adresse VNC (par exemple, vnc: //10.0.0.5) pour se connecter.
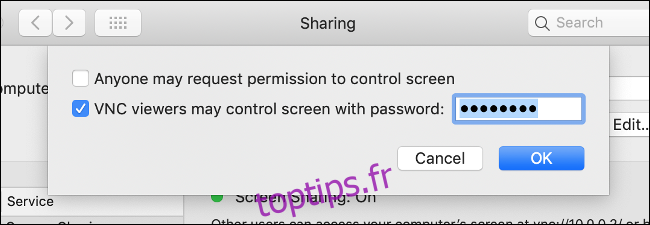
Vous pouvez modifier qui a accès au partage d’écran, mais, pour des raisons de simplicité, nous vous recommandons de laisser cet ensemble sur « Tous les utilisateurs ». Tant que vous définissez un mot de passe pour le contrôle VNC sous «Paramètres de l’ordinateur», votre ordinateur doit être protégé.
Accéder à votre écran partagé
Vous pouvez désormais accéder à votre Mac depuis un autre sur votre réseau local. Vous pouvez procéder de plusieurs manières:
Lancez Finder, faites défiler la barre latérale jusqu’à ce que vous voyiez «Emplacements» (cliquez sur «Afficher», si nécessaire). Recherchez l’ordinateur auquel vous souhaitez accéder (vous devrez peut-être cliquer sur Réseau pour le voir). Cliquez (ou double-cliquez) sur l’ordinateur, cliquez sur «Partager l’écran», puis attendez qu’il se connecte.
Lancez Finder, puis cliquez sur Aller> Se connecter au serveur dans la barre de menus. Tapez l’adresse VNC ou le nom d’hôte que vous avez noté précédemment, puis cliquez sur se connecter.
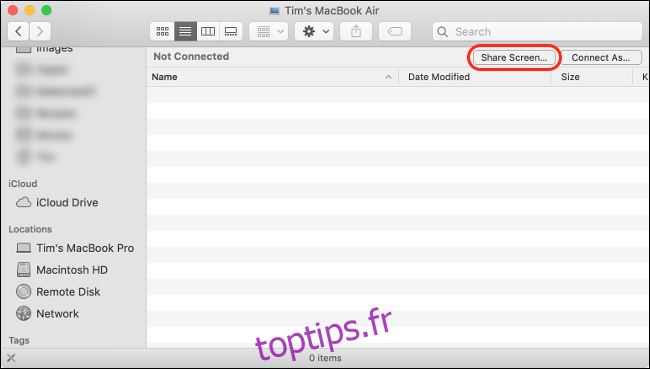
Si le même identifiant Apple est connecté sur les deux Mac (c’est-à-dire qu’ils sont tous les deux à vous), la session de partage démarre immédiatement sans invite. Si vous vous connectez à un ordinateur auquel vous n’êtes pas connecté avec votre identifiant Apple (c’est-à-dire qu’il appartient à un autre membre de la famille ou à un collègue), vous devez vous connecter à cet ordinateur avec un nom d’utilisateur et un mot de passe valides.
La fonction de partage d’écran d’Apple utilise un serveur VNC intégré, ce qui signifie que vous pouvez également utiliser à peu près n’importe quelle application de visualisation VNC pour vous connecter et contrôler votre Mac à partir d’un appareil non Apple. Assurez-vous d’activer l’option «Les spectateurs VNC peuvent contrôler l’écran avec mot de passe», définissez un mot de passe dans «Paramètres de l’ordinateur», puis utilisez une application telle que TigerVNC se connecter.
Parce que vous partagez votre écran localement, vous devriez profiter d’une performance relativement fluide. La résolution de l’écran doit être suffisamment élevée pour que vous puissiez voir ce que vous faites.
Il est possible (si vous ouvrez le port 5900) de se connecter à un ordinateur distant via VNC sur Internet, mais c’est une mauvaise idée. Lorsque vous ouvrez le port VNC de votre Mac sur Internet, vous demandez simplement des problèmes. Il existe des moyens plus sûrs et plus simples d’accéder à votre ordinateur à distance.
Partagez votre écran sur Internet via iMessage
Grâce aux merveilles d’iMessage et de l’application Messages d’Apple, vous pouvez facilement partager votre écran avec quelqu’un d’autre qui possède un Mac, un iPad ou un iPhone. Suivez ces étapes pour le faire:
Démarrez une discussion avec la personne avec laquelle vous souhaitez partager votre écran.
Cliquez sur « Détails » dans le coin supérieur droit de la fenêtre de discussion.
Dans la superposition qui apparaît, cliquez sur le bouton Partage d’écran (il ressemble à deux rectangles qui se chevauchent) à côté du nom de la personne.
Cliquez sur « Inviter à partager mon écran » pour partager votre écran ou « Demander à partager l’écran » pour voir celui de l’autre personne.
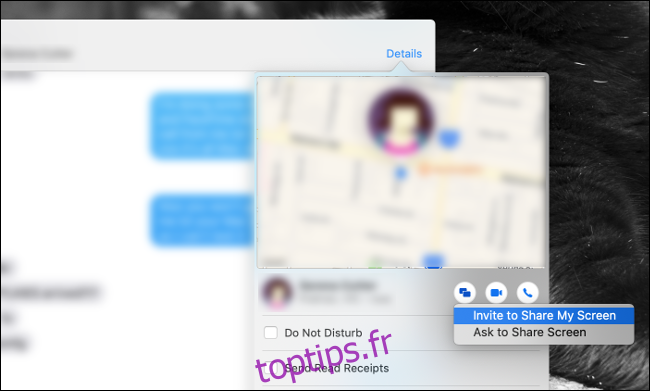
Une fois que l’autre personne a accepté votre demande, un appel audio FaceTime démarre. Pour permettre à l’autre partie de contrôler votre Mac, cliquez sur le bouton Partage d’écran dans la barre de menus, puis sur «Autoriser [contact] pour contrôler mon écran. »
Notez que vous ne devez jamais permettre à quelqu’un d’autre de contrôler votre Mac à moins que vous ne lui fassiez totalement confiance. Pour révoquer le contrôle à tout moment, cliquez sur le bouton Partage d’écran et désactivez cette option.
Partager votre écran (ou demander l’accès à quelqu’un d’autre) sur Internet peut mettre votre patience à l’épreuve. Si les deux parties ont des connexions Internet rapides, le processus devrait être fluide. S’il y a une mauvaise connexion dans le mix, cela peut ressembler à un diaporama.
Connectez-vous directement à un autre Mac via le partage d’écran
Pour lancer l’application de partage d’écran intégrée à votre Mac, appuyez sur Commande + Espace pour ouvrir la recherche Spotlight, tapez «Partage d’écran», puis appuyez sur Entrée.
Vous serez invité à saisir un nom d’hôte (tel qu’une connexion VNC ou Mac locale) ou un identifiant Apple. Si vous connaissez l’identifiant Apple de la personne à laquelle vous souhaitez vous connecter (et vice versa), vous pouvez vous connecter directement.
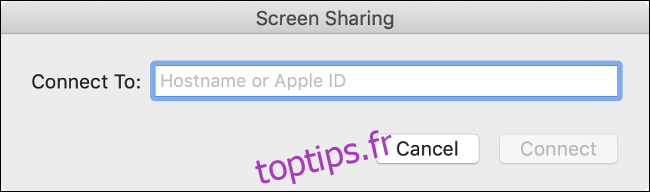
Tapez l’identifiant Apple de l’autre personne dans la zone, puis appuyez sur Entrée. Apple calcule le reste à partir de la dernière adresse IP connue utilisée par Mac. iMessage est une bonne solution de rechange pour cela, d’autant plus qu’il vous permet de discuter du problème en temps réel.
Partagez votre écran avec un PC Windows ou un autre appareil
Et si vous souhaitez partager votre écran avec quelqu’un qui n’a pas de Mac? Heureusement, c’est assez simple de le faire via un outil de bureau à distance tiers. Il y en a beaucoup disponibles, mais nous recommandons TeamViewer. C’est gratuit pour un usage personnel, facile à utiliser, disponible pour la plupart des plateformes, et vous n’avez pas besoin de vous inscrire pour l’utiliser.
Première, télécharger et installer l’accès à distance TeamViewer sur la machine que vous souhaitez contrôler et sur la machine à partir de laquelle vous vous connectez. Lorsque vous y êtes invité, accordez à TeamViewer l’autorisation de contrôler votre Mac sous Paramètres> Sécurité et confidentialité> Confidentialité> Accessibilité.
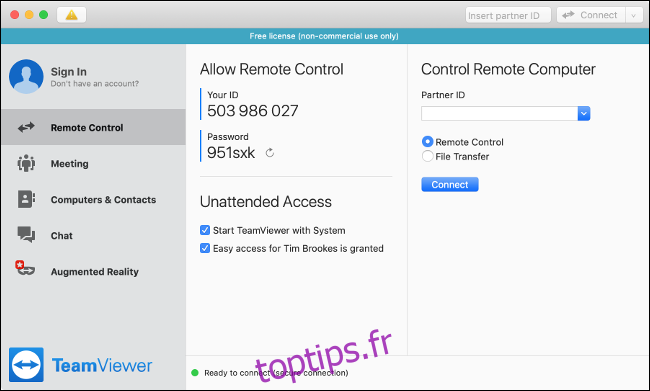
Lorsque vous lancez TeamViewer, vous voyez un numéro d’identification et un mot de passe uniques. Vous pouvez utiliser ces informations d’identification pour vous connecter, afficher l’écran et contrôler un Mac à partir d’une machine Windows ou Linux, ou même d’un appareil mobile, comme un iPhone, à condition qu’il soit associé au Application TeamViewer.
Si vous souhaitez vous connecter à la machine distante sans surveillance, vous devez vous inscrire à TeamViewer, puis suivre les instructions de l’application pour configurer l’accès sans surveillance. Ensuite, l’application répertorie tous les ordinateurs partagés et vous pouvez vous connecter en un clic.
Partage d’écran simplifié
Le partage de votre écran est utile lorsque vous avez besoin d’aide pour un problème informatique. Si vous disposez également d’un accès à distance aux autres Mac de votre maison, vous pouvez tout contrôler à partir d’un seul appareil.
Si vous configurez un logiciel d’accès à distance (comme TeamViewer), vous pouvez accéder à votre PC de travail, même si vous êtes à l’autre bout du monde.
Si vous avez un PC Windows que vous souhaitez configurer de la même manière, Microsoft propose également une suite d’outils spécifiques à Windows pour le partage d’écran et le contrôle des ordinateurs distants.