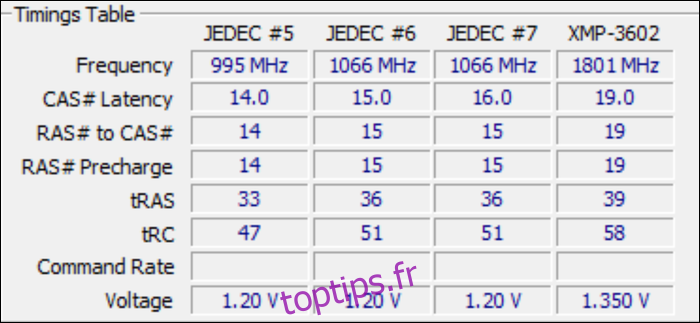La RAM provient souvent de l’usine avec une vitesse inférieure à celle du silicium. Avec quelques minutes dans votre BIOS et quelques tests, vous pouvez faire fonctionner votre mémoire plus rapidement que les spécifications du fabricant.
Table des matières
Ce que vous devez savoir avant de commencer
La RAM est un peu plus complexe que l’overclocking du processeur ou du GPU, où vous ne faites que tourner un cadran et prier que votre refroidisseur d’eau tout-en-un sophistiqué ne transforme pas votre système en un radiateur. Avec la RAM, il y a beaucoup de boutons à tourner, mais c’est aussi beaucoup plus sûr car ils ne produisent pas beaucoup de chaleur.
Cela présente des avantages concrets. Chaque programme que vous utilisez stocke ses données de travail dans la RAM avant de le charger dans le cache interne du processeur, et les programmes qui en utilisent beaucoup peuvent passer à travers la RAM comme du beurre. Dans les jeux, les améliorations de la latence globale de votre RAM peuvent réduire considérablement les temps de trame. Cela peut améliorer les fréquences d’images globales et (surtout) réduire le bégaiement dans les zones gourmandes en ressources processeur, où de nouvelles données doivent être chargées de la RAM dans le cache ou la VRAM.
La vitesse de la RAM est généralement mesurée en mégahertz (Mhz). La vitesse du stock DDR4 est généralement de 2133 Mhz ou 2400 Mhz, bien que la vitesse réelle soit en fait la moitié de celle-ci puisqu’il s’agit du Double Data Rate (DDR). En plus de cela, votre mémoire dispose de plus de vingt timings différents qui contrôlent la latence et la vitesse à laquelle vous pouvez lire et écrire. Celles-ci sont mesurées en termes de cycles d’horloge et souvent regroupées sous l’abréviation «CAS Latency (CL)». Par exemple, un kit milieu de gamme de DDR4 peut être évalué à 3200 Mhz CL16. L’amélioration de la vitesse ou des délais améliore la latence et le débit.
La mémoire communique avec le reste de l’ordinateur à l’aide d’un système appelé Serial Presence Detect. Grâce à cela, il donne au BIOS un ensemble de fréquences et de timings primaires auxquels il peut fonctionner, appelé spécification JEDEC. C’est la vitesse du stock, et elle est intégrée à chaque clé DDR4 jamais fabriquée.
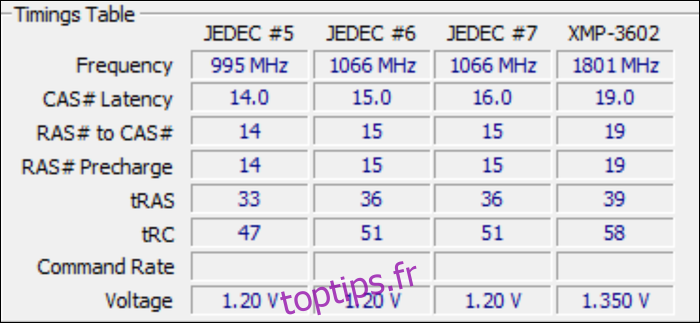
Mais, Intel a trouvé un moyen de tromper le système. En offrant un autre profil au-dessus de JEDEC, appelé XMP (Extreme Memory Profile), ils pourraient faire tourner la RAM plus haut que les vitesses standard. Si vous achetez une RAM de plus de 2400 Mhz, vous obtiendrez probablement un kit avec un profil XMP que vous pouvez activer. C’est un overclocking d’usine sanctionné.
Voici la chose cependant – en raison de plusieurs facteurs, cet overclocking n’est généralement pas le meilleur, et vous pouvez le pousser plus loin que le fabricant ne l’avait prévu.
D’une part, les fabricants ne mettent pas tout à 100%. Ils doivent augmenter le prix des kits coûteux, il est donc fréquent que votre mémoire soit accompagnée du profil XMP qu’elle avait en raison de la segmentation du produit. Votre kit fonctionne également dans un certain niveau de tension, généralement 1,350 volts pour la DDR4 de milieu de gamme, mais vous pouvez l’augmenter un peu vous-même, ce que les fabricants font pour les kits plus rapides.
Mais le principal problème est que SPD n’expose pas chaque timing. Selon un représentant de Kingston, ils «règlent uniquement les timings« primaires »(CL, RCD, RP, RAS)» et puisque le système SPD utilisé pour stocker les profils XMP a un nombre limité d’entrées, le reste appartient à la carte mère de décider, ce qui ne fait pas toujours le bon choix. Dans mon cas, les paramètres «auto» de ma carte mère ASUS définissent des valeurs étranges pour certains timings. Mon kit de RAM a refusé de fonctionner avec le profil XMP prêt à l’emploi jusqu’à ce que je fixe les horaires moi-même.
Comment déterminer les synchronisations parfaites de la RAM
Bien que l’overclocking de la RAM soit assez sûr, c’est aussi un peu plus compliqué que de simplement monter le cadran. Si vous utilisez un système AMD Ryzen, vous avez de la chance, car il existe un outil appelé « Calculatrice Ryzen DRAM»Qui rend tout ce processus beaucoup plus facile. La calculatrice enlèvera certains des maux de tête d’essais et d’erreurs, et vous n’aurez pas à laisser la RAM sur les paramètres «AUTO» de votre carte mère.
Pour les systèmes Intel, cet outil est toujours utile comme guide pour les synchronisations primaires, et le testeur de mémoire intégré fonctionnera également de la même manière. Vous voudrez également le télécharger même si vous n’êtes pas sur un système AMD.
Ouvrez l’outil et entrez dans quelle version de Ryzen vous êtes (insérez simplement Ryzen 2 Gen si vous êtes sur Intel) et quel type de mémoire vous avez. Si vous ne le savez pas, vous pouvez le trouver en ligne avec une recherche Google pour le numéro de pièce de votre kit de RAM.
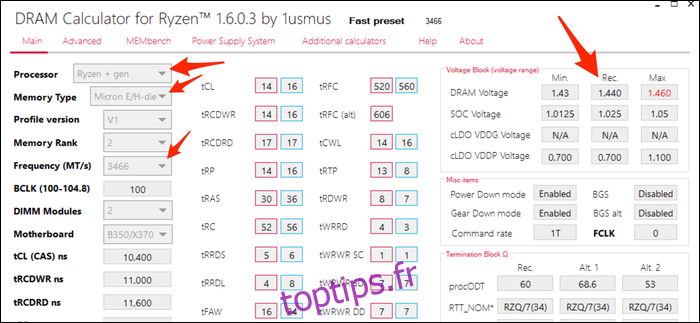
Appuyez sur le bouton violet « R – XMP » en bas pour charger le profil XMP de votre kit. Entrez votre version de Ryzen et le type de mémoire, et appuyez sur « Calculer SAFE » pour calculer vos horaires. Vous pouvez utiliser le bouton «Comparer les horaires» pour afficher une comparaison avec vos paramètres XMP. Vous constaterez que la plupart des horaires sont resserrés.
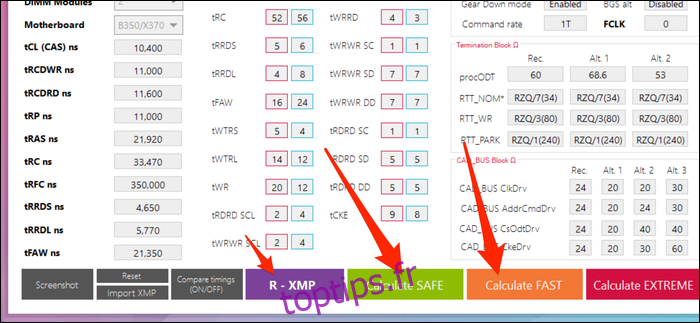
Les paramètres SAFE fonctionneront presque toujours; Je n’ai eu aucun problème avec eux à plusieurs fréquences à la tension de stock. Les timings FAST fonctionneront probablement, mais peuvent ne pas être stables à la tension de stock.
Pour utiliser cela, vous voudrez enregistrer une capture d’écran (il y a un bouton en bas à gauche) et l’envoyer à un appareil séparé afin que vous puissiez l’afficher dans le BIOS.
Comment overclocker votre RAM dans votre BIOS
Assurez-vous que vous avez une capture d’écran de la calculatrice enregistrée sur un appareil séparé (ou écrite quelque part), car le reste des étapes sera dans le BIOS, sans accès à votre bureau.
Éteignez votre PC et redémarrez-le dans son écran de configuration du micrologiciel BIOS ou UEFI. Vous devrez souvent appuyer sur une touche comme «Suppr» à plusieurs reprises au démarrage du PC pour accéder à cet écran. Un écran similaire à celui-ci vous sera présenté:
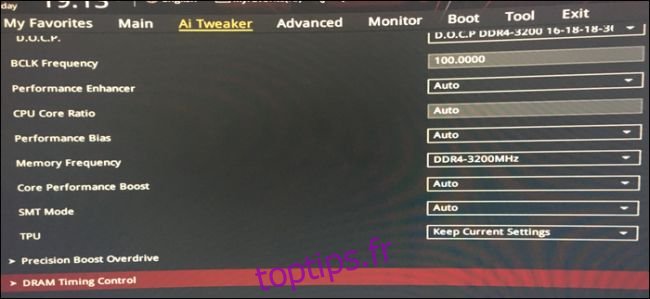
Trouvez la section pour la mémoire et chargez votre profil XMP pour commencer. Assurez-vous que la fréquence est ce que vous voulez. Si vous ne voulez même pas toucher aux horaires, vous pouvez probablement augmenter la fréquence tout en conservant les mêmes horaires (en particulier sur les plates-formes Intel).
Il devrait y avoir une autre section pour le contrôle de la synchronisation. Ouvrez ceci:
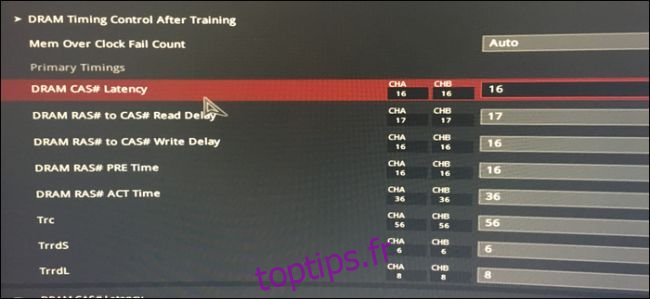
Ouvrez maintenant la capture d’écran sur votre téléphone et commencez à saisir des chiffres. Dans mon cas, la commande correspondait à la calculatrice, mais vous voudrez tout vérifier et tout vérifier.
Dans mon cas, le BIOS ASUS a affiché les noms complets de nombreux timings primaires, voici donc une liste des timings primaires et leur jargon associé:
tCL – Latence CAS principale
tRCDRD – Délai de lecture RAS vers CAS
tRCDWR – Délai d’écriture RAS vers CAS. Ceci est parfois groupé avec lecture, mais pas toujours.
tRP – Temps de précharge RAS (PRE)
tRAS – Temps actif RAS (ACT)
Le reste devrait correspondre exactement.
Pour Intel, vous voudrez au moins entrer les horaires primaires et le reste, vous pouvez le laisser en mode automatique. Si vous le souhaitez, vous pouvez essayer de saisir les sous-temps fournis par la calculatrice. Je ne vois aucune raison pour laquelle cela ne devrait pas fonctionner, mais je ne peux pas vérifier sur mon système Ryzen. Si vous rencontrez des problèmes avec les paramètres automatiques, essayez de les saisir manuellement.
Une fois que vous avez terminé avec les minutages, trouvez la section pour le contrôle de la tension. Vous voudrez entrer la tension DRAM recommandée (la calculatrice affiche les tensions potentiellement dangereuses en rouge. Tout ce qui est en dessous de 1,450 V est probablement très bien). Si vous êtes sur Ryzen, vous voudrez entrer la tension SOC recommandée, qui alimente le contrôleur de mémoire sur le processeur.
Enregistrez les paramètres et quittez le BIOS (sur mon PC, je dois appuyer sur F10 pour cela). Votre ordinateur doit redémarrer et s’il démarre sous Windows, vous pouvez passer à l’étape suivante.
Que faire si cela ne POST PAS
S’il ne démarre pas, votre carte mère a probablement échoué à son autotest à la mise sous tension (POST), vous devrez probablement attendre environ trente secondes pour que le BIOS démarre en mode sans échec et restaure les derniers paramètres de fonctionnement. Vous pouvez essayer d’augmenter la tension de la mémoire par incréments de 25 millivolts (0,025 V) avant d’atteindre la tension maximale recommandée. Vous pouvez également essayer d’augmenter légèrement la tension SOC sur les systèmes Ryzen, car les Ryzen de 1ère et 2ème génération sont particulièrement difficiles avec l’overclocking de la mémoire. Intel n’a pas le même SOC que Ryzen et n’aura probablement pas ce problème de toute façon.
Si votre ordinateur ne démarre pas en mode sans échec, ne vous inquiétez pas, vous ne l’avez pas transformé en presse-papier. Votre BIOS n’a probablement pas cette fonctionnalité et vous devrez effacer manuellement le CMOS. Il s’agit généralement soit d’une batterie sur la carte mère que vous pouvez retirer et réinstaller, soit d’une épingle près des en-têtes du panneau avant. Consultez le manuel de votre carte mère. Vous devrez prendre un tournevis ou une paire de ciseaux (idéalement, ils font des cavaliers et des interrupteurs pour cela, mais vous n’en avez probablement pas) et touchez les deux broches ensemble, créant une connexion électrique. Ne t’inquiète pas; cela ne vous choquera pas. Le PC reviendra à la normale.
Assurez-vous que l’overclocking est stable
Une fois que vous êtes de retour dans Windows, le plaisir ne s’arrête pas encore. Vous voudrez vérifier que l’overclocking est stable. La calculatrice a un onglet appelé «MEMbench» qui peut être utilisé pour cela. Réglez le mode sur «personnalisé» et la portée de la tâche sur 400%. Cliquez sur « Max RAM » en bas pour allouer toute votre RAM restante. Cela testera votre RAM pour les erreurs quatre fois.
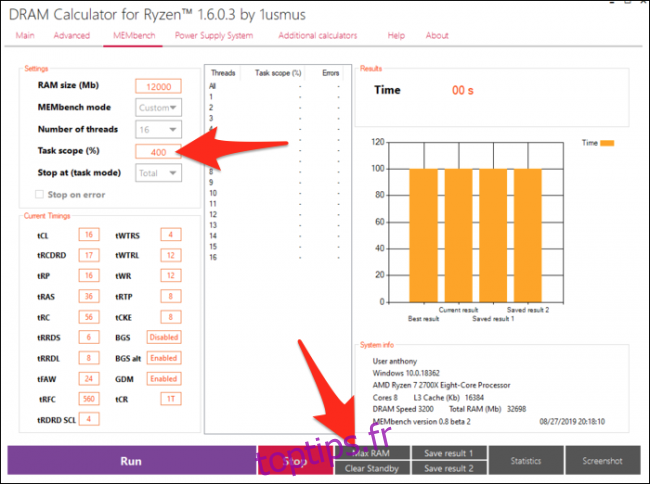
Cliquez sur « Exécuter » lorsque vous êtes prêt à démarrer et laissez-lui quelques minutes. Dans mon cas, tester 32 Go de RAM à une portée de tâche de 400% a pris moins de dix minutes.
S’il n’y a pas d’erreur, vous pouvez essayer de pousser les horloges plus loin ou tester les paramètres «FAST». C’est tout ce qu’est l’overclocking de la mémoire; juste essais et erreurs, suppression du spam et attente de la fin de MEMbench. Certaines personnes trouvent ce genre de routine apaisante.
Une fois que vous avez épuisé votre pavé numérique et que vous êtes satisfait de vos résultats, vous voudrez faire un test du jour au lendemain pour vérifier que votre overclocking est absolument stable à 100%. Réglez la portée de la tâche sur quelque chose de très élevé (100 000% devraient faire) et revenez-y une fois que vous vous réveillez. S’il n’y a pas d’erreur, vous pouvez profiter de votre overclocking. Le pire qui se produit si vous sautez cette étape du jour au lendemain est que vous pouvez recevoir un écran bleu ou un crash aléatoire à un moment donné (ce qui arrive avec n’importe quelle vitesse de RAM de temps en temps, sauf si vous avez de la mémoire ECC).
Comparez votre RAM pour vérifier vos performances
Si vous êtes particulièrement compétitif et que vous voulez voir comment votre RAM se compare à la concurrence, vous pouvez télécharger UserBenchmark pour évaluer l’ensemble de votre PC, y compris votre RAM. Cela vous donnera un aperçu des performances de votre système. Vous pouvez également utiliser un benchmark spécifique au jeu comme Superposition Unigine, bien que vous deviez probablement exécuter plusieurs tests car la marge d’erreur est assez élevée avec des benchmarks comme ceux-ci.
Mes résultats étaient particulièrement impressionnants; J’ai acheté un kit de 32 Go de Micron E-die (connu pour être bon marché et bon en overclocking) évalué à 3200 @ CL16, pour 130 $. UserBenchmark lui a donné un score boursier de 90% de vitesse par rapport à la RAM moyenne, mais même en resserrant les délais à 3200 @ CL14 lui donne un score de 113%, une augmentation des performances de 23%.
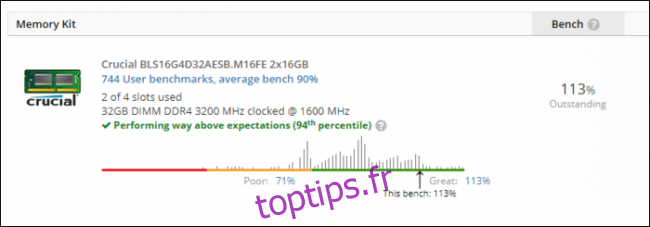
Cela place le kit de filière électronique à 130 microns à égalité avec les kits 3200 @ CL14 qui se vendent à plus de 250 $, ce qui représente une économie de coûts. Ce n’étaient que mes résultats, et votre kilométrage variera en fonction de la capacité de votre mémoire et de la façon dont votre processeur le gère.