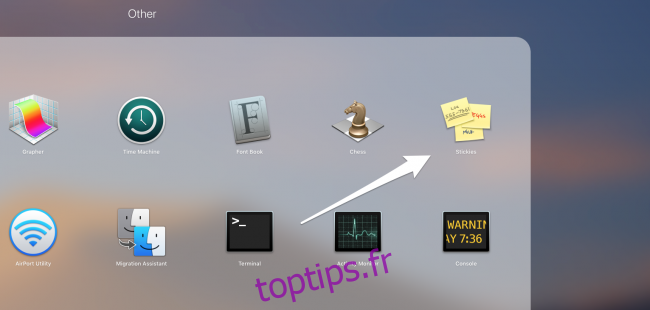L’application Stickies pour macOS vous donne des notes autocollantes pour votre bureau, transformant votre Mac en un tableau d’affichage virtuel et vous permettant de noter de courts morceaux de texte à retenir plus tard. Les notes sont spécifiques au bureau, vous pouvez donc les organiser comme vous le souhaitez, et elles conserveront leur mise en page et leur contenu même après la fermeture de l’application.
Table des matières
Premiers pas avec Stickies
Stickies est une ancienne application, et les versions récentes de macOS l’ont enterrée dans le dossier «Autre», ainsi que de nombreux autres utilitaires. Vous pouvez le lancer à partir d’ici ou en le recherchant dans Spotlight.
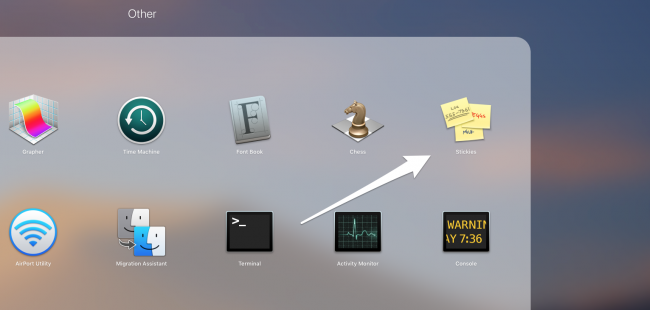
Immédiatement, vous serez présenté avec deux exemples de notes contenant des instructions et montrant à quoi ressemblera Stickies sur votre bureau.
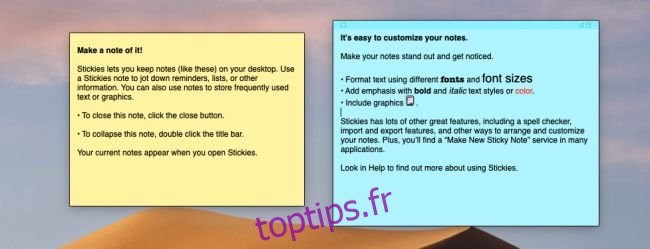
Vous pouvez modifier ces notes ou les fermer et créer les vôtres en sélectionnant Fichier> Nouvelle note (ou en appuyant sur Commande + N).
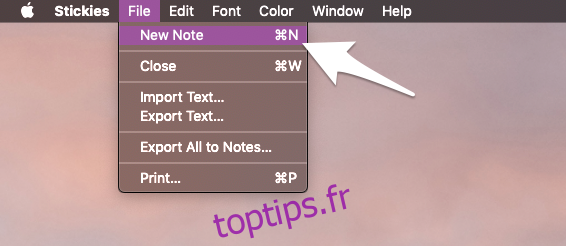
Une fois que vous avez créé une nouvelle note, vous pouvez écrire ce que vous voulez et utiliser toute la mise en forme que vous utiliseriez dans TextEdit ou dans l’application Notes.
Organisation des notes
Les stickies peuvent être enterrés sous toutes les fenêtres que vous avez ouvertes, vous pouvez donc les configurer pour qu’elles s’affichent toujours en haut en activant «Flotter en haut» dans le menu Fenêtre.
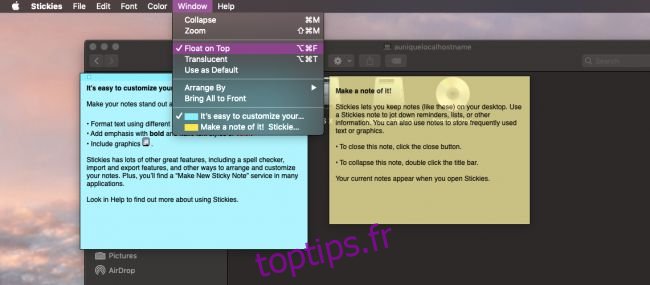
Vous devrez le faire pour chaque note, donc utiliser Option + Commande + F peut vous éviter de cliquer.
Si vous ne voulez pas que les notes obstruent votre écran, vous pouvez les rendre translucides à partir du même menu ou avec Option + Commande + T. Vous pouvez également les réduire à partir du menu Fenêtre, ou avec Commande + M, ou en double-cliquant sur la barre de titre de la note:
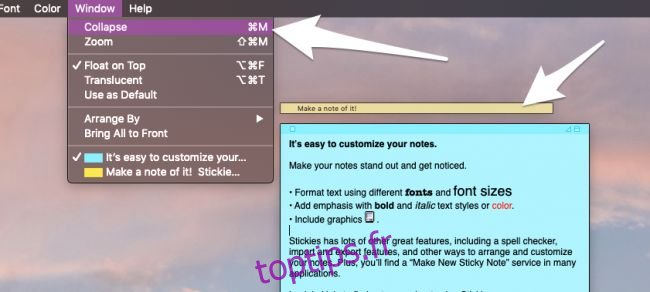
Ceci est utile et rendra vos notes beaucoup plus petites, vous permettant de les conserver davantage sur votre bureau sans affecter votre utilisation du reste du système. Vous pouvez même les trier automatiquement et les organiser dans une liste dans le coin supérieur gauche, en utilisant le menu «Organiser par» dans les paramètres de la fenêtre.
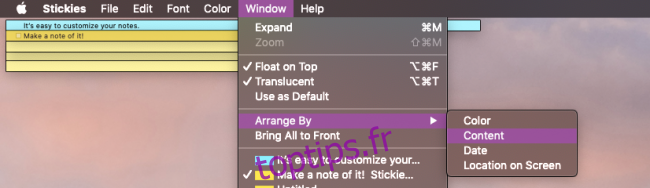
Bien qu’il n’y ait pas d’option pour changer où il les arrange, comme le placement en haut à gauche bloque la barre de titre de nombreuses applications, c’est toujours une fonctionnalité très utile pour garder les choses organisées.
Vous pouvez également changer la couleur depuis le menu « Couleur », ou avec les commandes + 1 à Commande + 6:
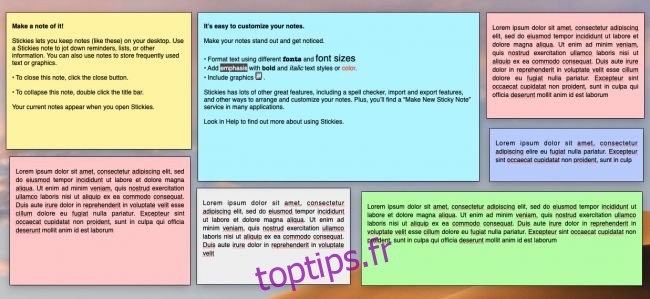
Vous êtes limité aux couleurs Post-It classiques, mais il y en a assez pour une catégorisation de base.
Sauvegarder vos notes
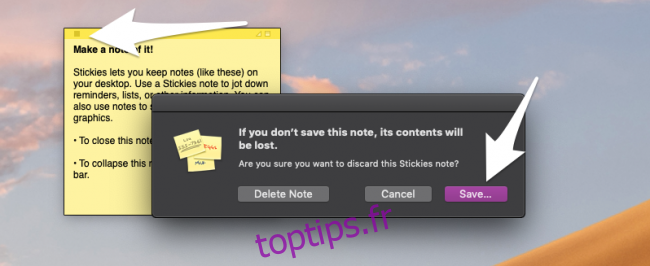
Stickies enregistre automatiquement chaque modification que vous apportez à vos notes, vous pouvez donc vous sentir libre de fermer l’application ou de redémarrer votre Mac sans rien perdre. La seule façon de se débarrasser définitivement d’une note est de cliquer sur la case dans le coin supérieur gauche de la note. Cela vous demandera d’enregistrer lorsque vous essayez de fermer la note, vous permettant de stocker le contenu sous forme de fichier texte. Il n’y a pas d’option «Enregistrer» dans le menu Fichier, mais vous pouvez utiliser «Exporter le texte», qui fera la même chose.
Si vous préférez utiliser l’application Notes, vous pouvez exporter tous vos Stickies actuels dans Notes à partir du menu Fichier en sélectionnant «Tout exporter vers Notes».
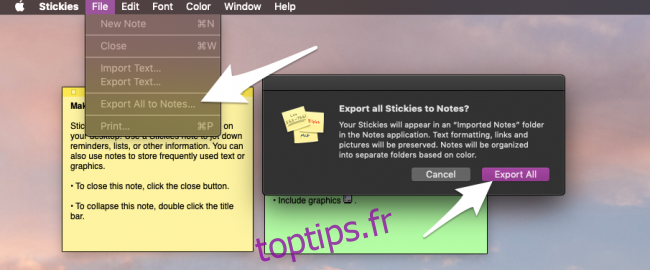
Ils apparaîtront dans l’application Notes sous un nouveau dossier appelé « Notes importées ».
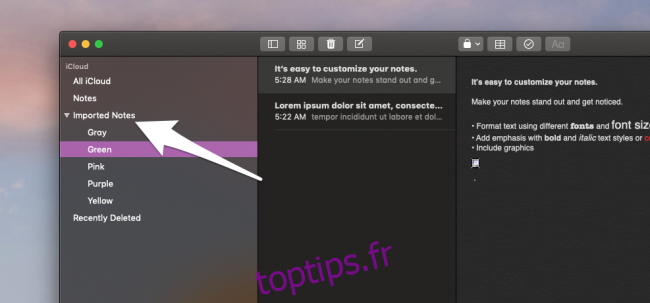
Certaines choses peuvent sembler un peu différentes, mais elles doivent conserver leur mise en forme et être triées en fonction de leurs couleurs dans des dossiers séparés.