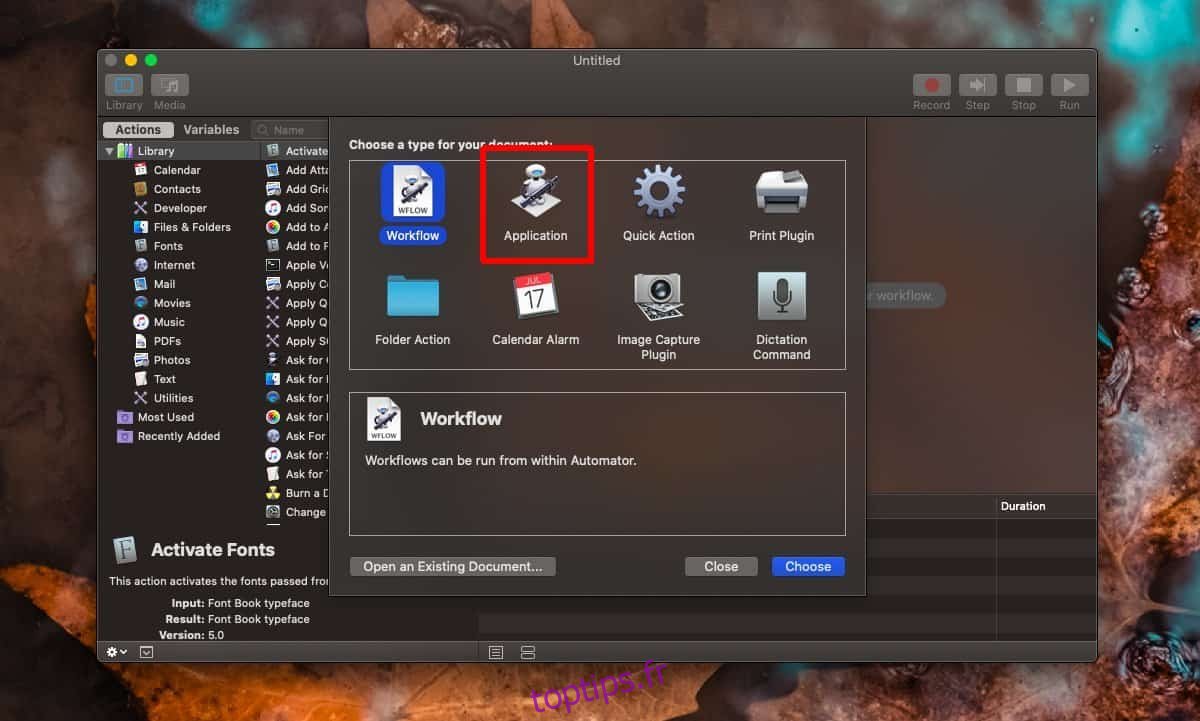Le Launchpad sur macOS est strictement réservé aux applications. Vous ne pouvez pas faire grand-chose à ce sujet. Apple n’est pas connu pour sa flexibilité, il n’y a donc pas de moyen astucieux d’y ajouter un fichier. Si vous voulez pouvoir ouvrir un fichier à partir du Launchpad, vous devrez contourner la limitation et c’est étonnamment facile à faire.
Table des matières
Ouvrir le fichier à partir du Launchpad
Pour ouvrir un fichier à partir du Launchpad, vous avez besoin d’une application pour l’ouvrir et vous pouvez créer cette application vous-même avec Automator. Tout ce dont vous avez besoin est le chemin d’accès au fichier que vous souhaitez ouvrir et c’est assez facile à obtenir. Vous pouvez également ouvrir plusieurs fichiers avec la même application ou créer autant d’applications que vous le souhaitez pour ouvrir des fichiers. C’est à vous.
Obtenir le chemin du fichier
Ouvrez le Finder et accédez au fichier que vous souhaitez ouvrir à partir du Launchpad. Maintenez la touche Option enfoncée et cliquez avec le bouton droit sur le fichier. Dans le menu contextuel, sélectionnez l’option Copier comme chemin.
Créer une application Automator
Ouvrez Automator et cliquez sur Nouveau document en bas à gauche. Dans le panneau qui s’ouvre, sélectionnez Application.
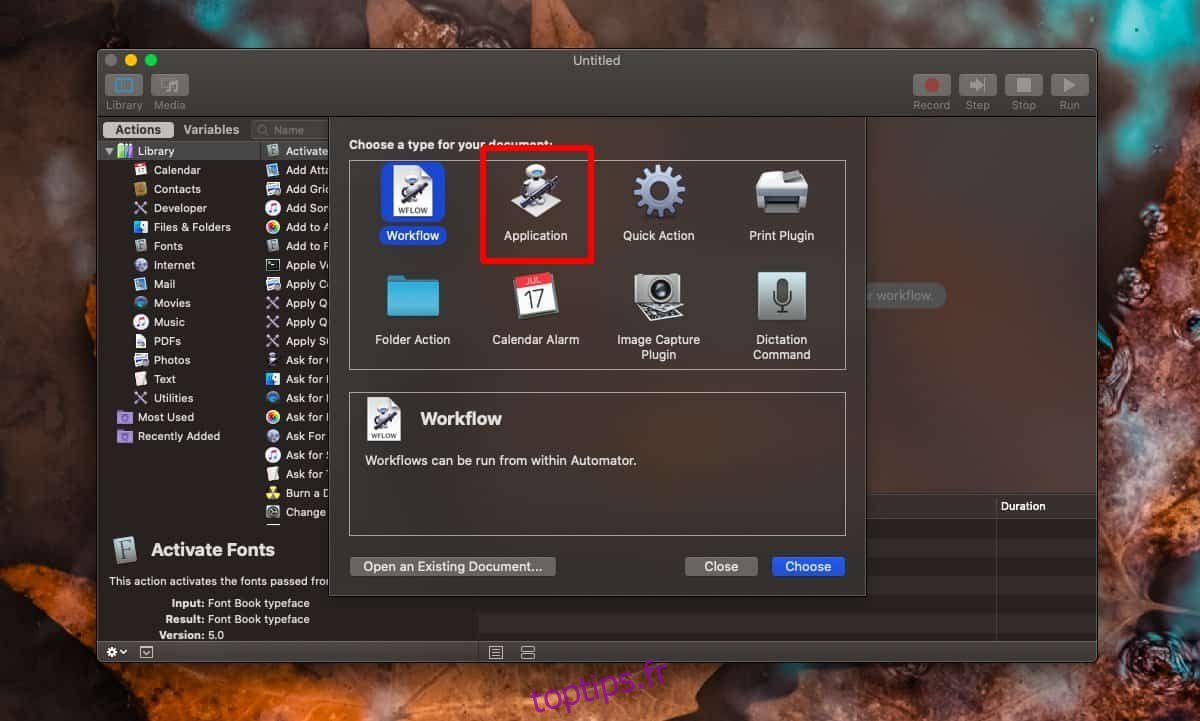
Avec Automator ouvert, vous devez rechercher et ajouter l’action «Exécuter le script Shell». Utilisez la barre de recherche et faites-la glisser et déposez-la sur le volet de droite.
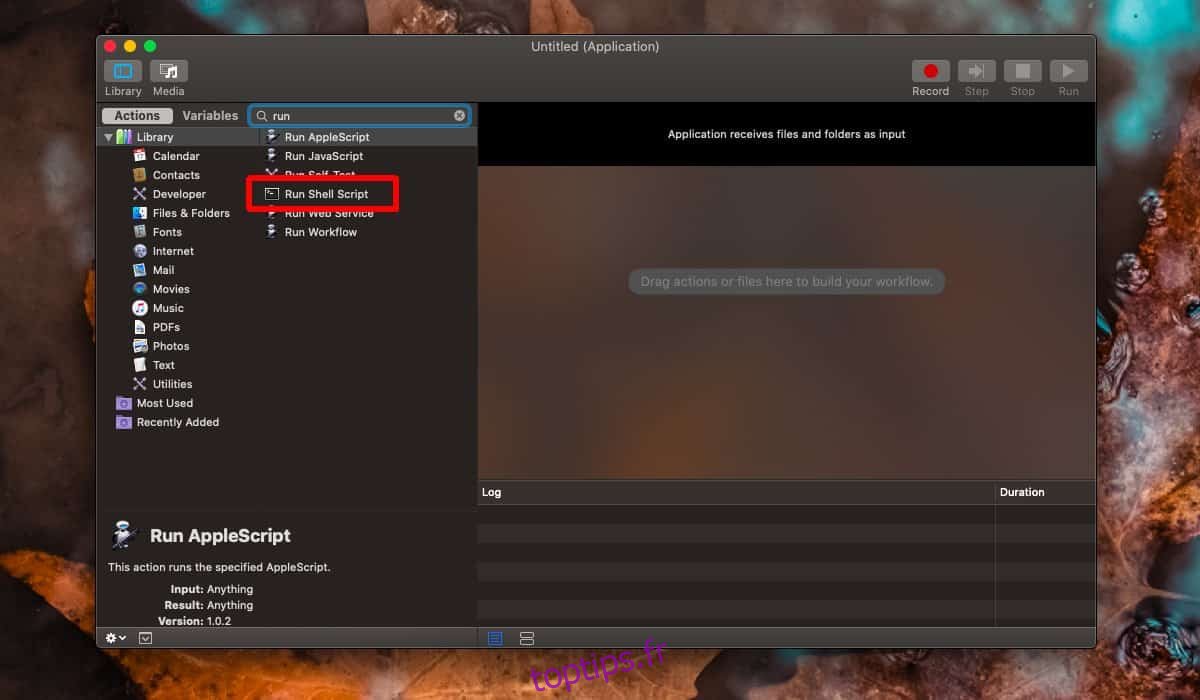
Dans l’action Exécuter le script Shell, entrez ce qui suit.
open path-to-file
Remplacez file-to-path par le chemin que vous avez copié. Si vous souhaitez ouvrir plusieurs fichiers avec une seule application, ajoutez le chemin de chaque fichier sur sa propre ligne. Une fois que vous avez terminé, allez dans Fichier> Exporter. Donnez un nom à l’application et enregistrez-la dans le dossier Applications.
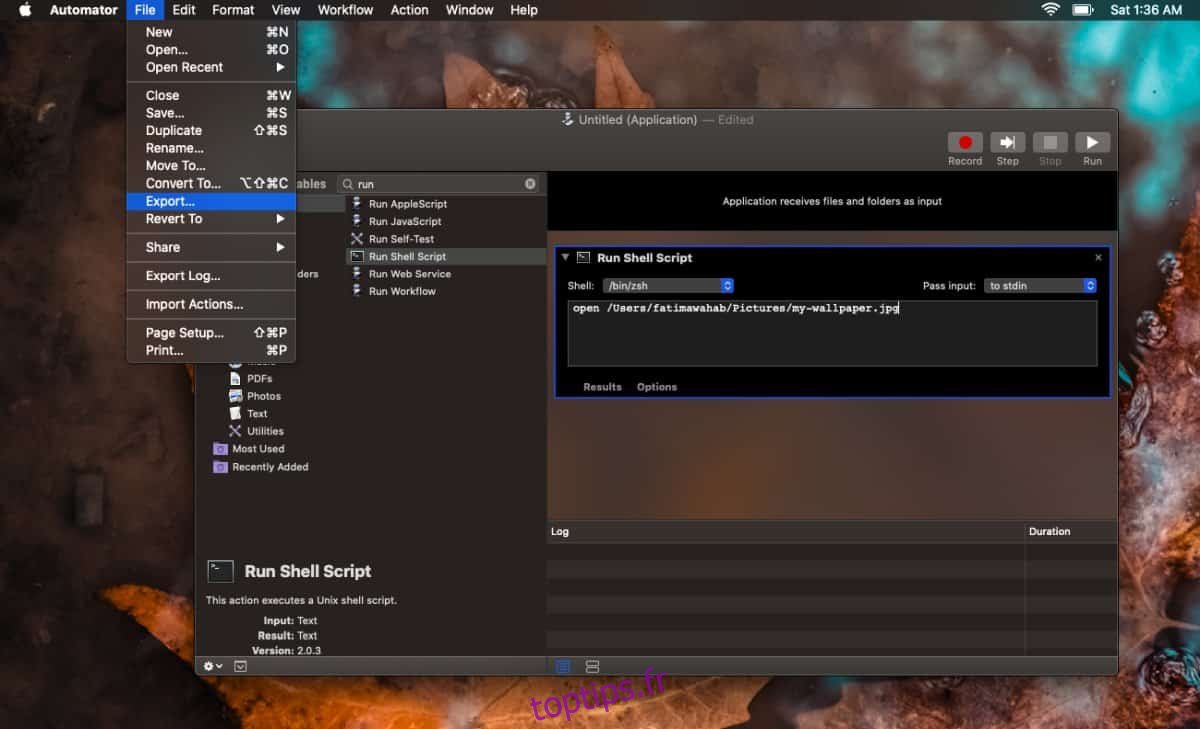
Ouvrez Launchpad et vous verrez l’application nouvellement créée. Il aura toujours l’icône Automator mais vous pouvez le changer. Nous avons un article détaillé sur la façon de changer l’icône d’une application ou d’un script. Utilisez-le pour changer l’icône de l’application. Lorsque vous cliquez sur cette application, elle ouvrira le ou les fichiers dont vous avez spécifié le chemin.
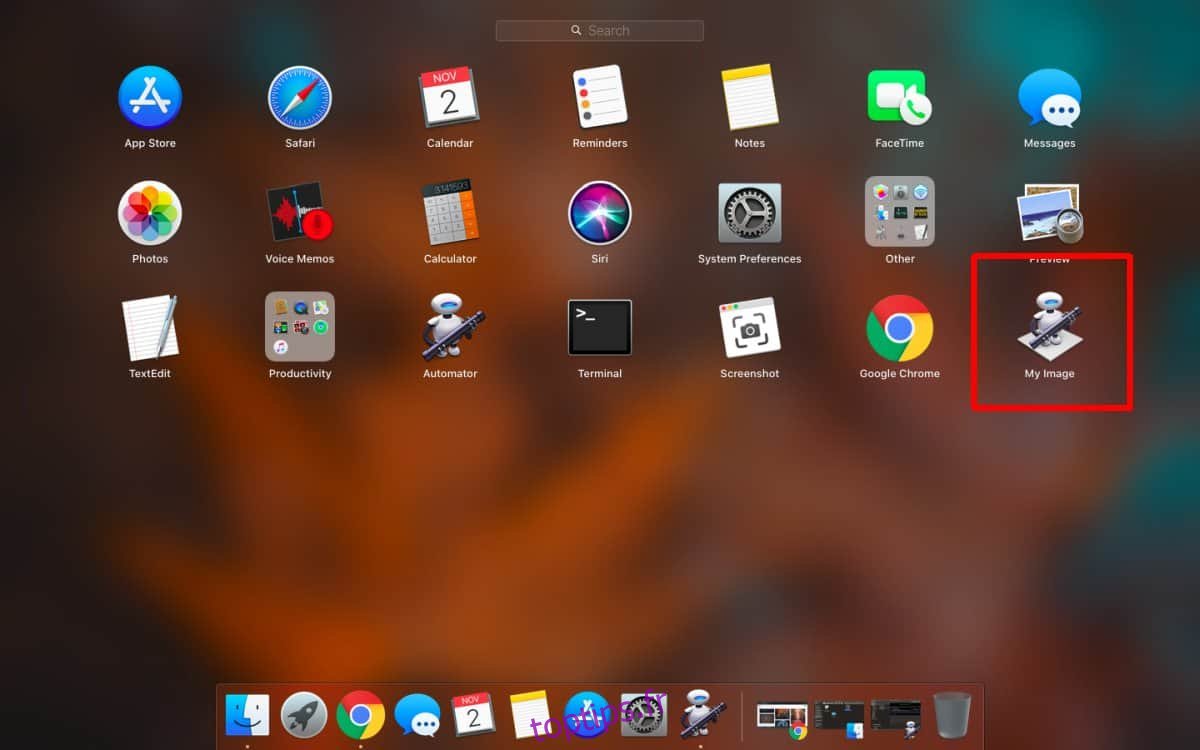
Le ou les fichiers s’ouvriront dans l’application par défaut qui lui est définie. Vous pouvez ouvrir à nouveau cette application avec Automator et la modifier quand vous le souhaitez. C’est un moyen assez simple d’accéder à des fichiers importants et d’ouvrir plusieurs fichiers différents à la fois en un seul clic.
Si vous devez créer plusieurs applications pour ouvrir des fichiers, il est judicieux de les regrouper dans un seul dossier ou dans plusieurs dossiers différents. Ils resteront organisés et seront toujours faciles d’accès.