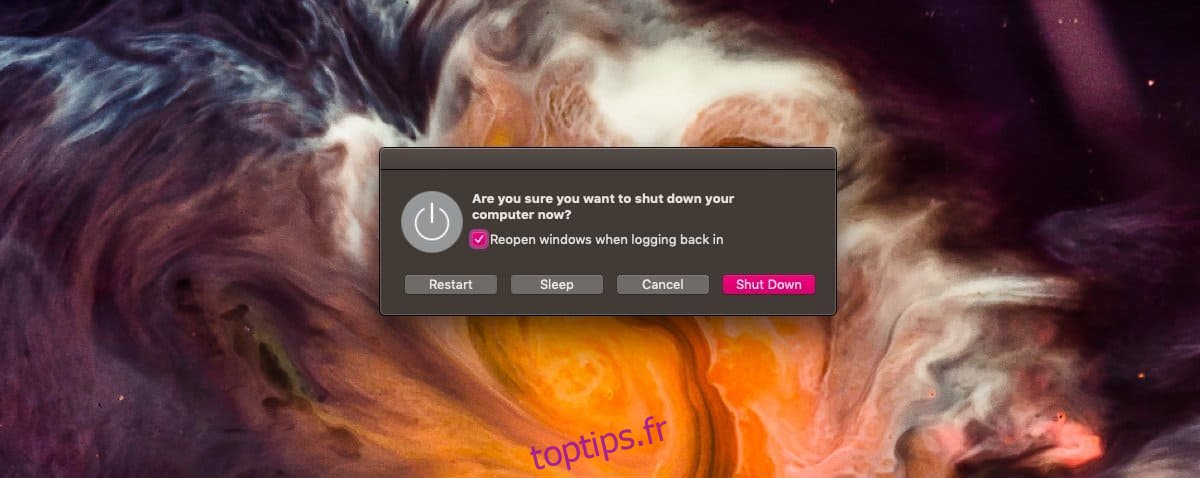macOS sandboxes les applications, mais il ne peut pas être aussi restrictif quant aux applications qui y sont installées que iOS. Cela signifie que s’il est difficile d’installer quelque chose d’assez malveillant pour détourner votre Mac, cela reste néanmoins possible. De plus, les applications malveillantes ne sont pas le seul problème dont un utilisateur Mac doit se préoccuper. Parfois, le simple fait d’installer une application mal conçue ou de bricoler des choses que vous ne devriez pas bricoler peut rendre le système inutilisable. La meilleure façon de résoudre ce problème est de démarrer macOS en mode sans échec.
mode sans échec macOS
macOS a un mode sans échec comme tous les autres systèmes d’exploitation. Comme les autres modes sans échec, ce mode est restrictif dans ce qui est autorisé à s’exécuter sur le bureau. Plus précisément, certaines applications tierces sont désactivées, le partage de fichiers est désactivé et vous êtes libre de supprimer des applications de votre système si vous pensez qu’elles causent des problèmes.
Pour démarrer macOS en mode sans échec, vous devez soit arrêter et démarrer votre système, soit simplement le redémarrer. Pendant le démarrage du système, maintenez la touche Maj enfoncée. C’est une bonne idée d’appuyer dessus juste après avoir appuyé sur la touche marche / arrêt.
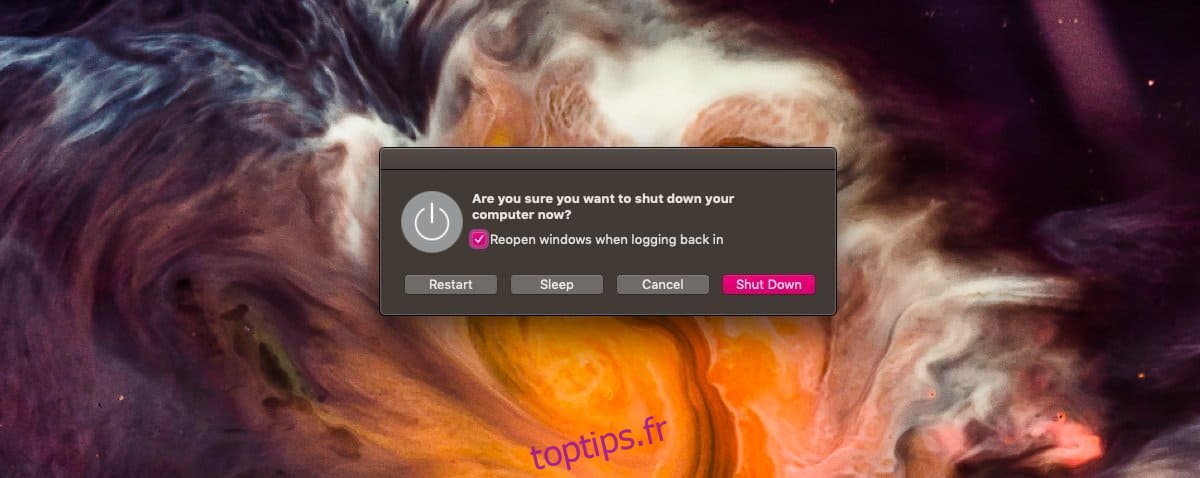
Maintenez la touche Maj enfoncée jusqu’à ce que vous arriviez à l’écran de connexion. Vous verrez le logo Apple avec l’animation de chargement avant cela et le chargement du système d’exploitation prendra probablement plus de temps que d’habitude lorsque vous démarrez à l’état normal.
Une fois que vous voyez l’écran de connexion, regardez la barre de menu et il devrait lire Mode sans échec en rouge. Si vous ne le voyez pas, cela signifie que vous avez été trop tard pour maintenir la touche Maj enfoncée. Cela est susceptible de se produire si vous avez un modèle de Mac plus récent qui peut démarrer plus rapidement que les anciens. Redémarrez votre système et réessayez.
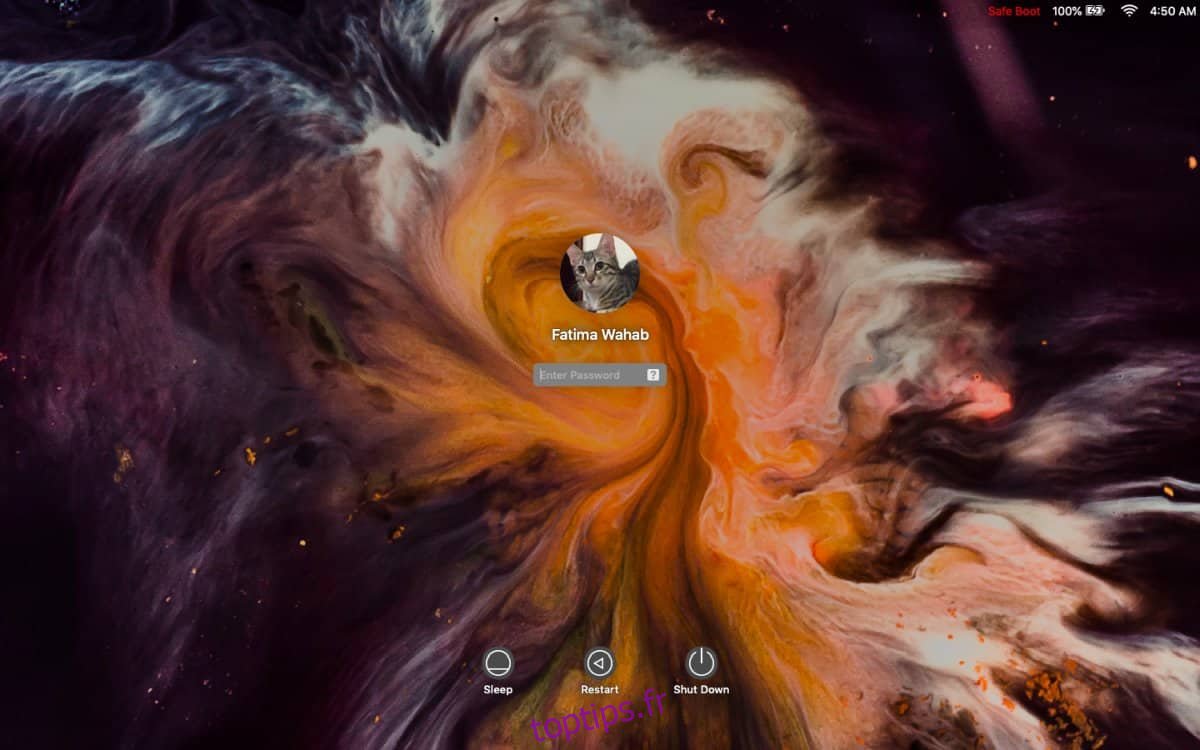
Lorsque vous démarrez sur votre bureau en mode sans échec, vous ne verrez plus le message Mode sans échec dans la barre de menus. Vous le verrez dans la barre de menu sur l’écran de connexion si vous choisissez de verrouiller votre Mac.
Mode sans échec de sortie
La sortie du mode sans échec sur macOS est identique à celle des autres systèmes d’exploitation de bureau. Tout ce que vous avez à faire est de redémarrer votre système. Au démarrage, n’appuyez sur aucune touche de votre Mac jusqu’à ce que vous arriviez à l’écran de connexion. Non seulement vous accéderez plus rapidement à l’écran de connexion, mais la barre de menus indiquera également que vous êtes en mode normal en ne montrant pas le message du mode sans échec.