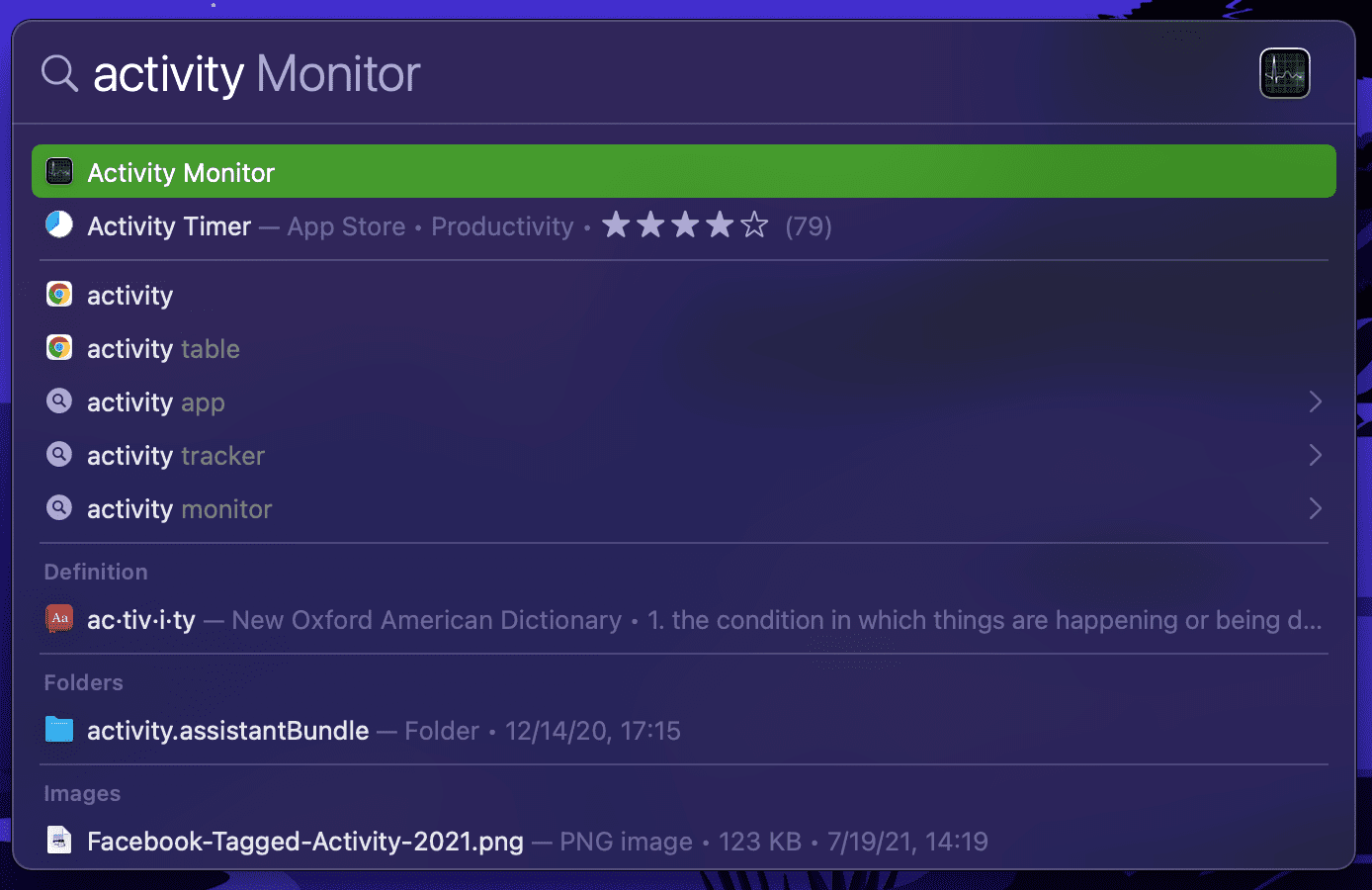Table des matières
Points clés à retenir
- Vous pouvez ouvrir l’équivalent macOS du Gestionnaire des tâches, appelé Activity Monitor, à l’aide de la recherche Spotlight, du Launchpad ou du dossier Applications du Finder.
- Conservez le moniteur d’activité dans le Dock pour un accès facile en effectuant un contrôle-clic sur l’icône de l’application et en sélectionnant « Conserver dans le Dock » dans le menu contextuel.
- Activity Monitor peut forcer la fermeture d’une application ou d’un processus qui ne répond pas : sélectionnez-le et cliquez sur le bouton « X » en haut.
Étant donné que macOS est généralement plus stable que Windows, la plupart des gens ne ressentent pas le besoin de trouver un outil comme le Gestionnaire des tâches. Néanmoins, il y a des moments où vous en avez besoin, surtout si une application refuse de répondre. Nous allons vous apprendre à ouvrir l’équivalent Mac du Gestionnaire des tâches.
Comment ouvrir Activity Monitor, le gestionnaire de tâches de votre Mac
Utiliser la recherche Spotlight sur votre Mac est le moyen le plus simple d’ouvrir presque tout sur votre système. Il peut trouver des applications, des fichiers et des paramètres en quelques frappes seulement. C’est beaucoup plus rapide que de parcourir manuellement pour trouver ce dont vous avez besoin.
Pour ouvrir Spotlight, appuyez simplement sur Commande + Espace sur votre Mac. Ensuite, commencez à taper Activity Monitor (les premières lettres devraient l’afficher) et appuyez sur Retour. Dans un instant, vous verrez la fenêtre du moniteur d’activité.
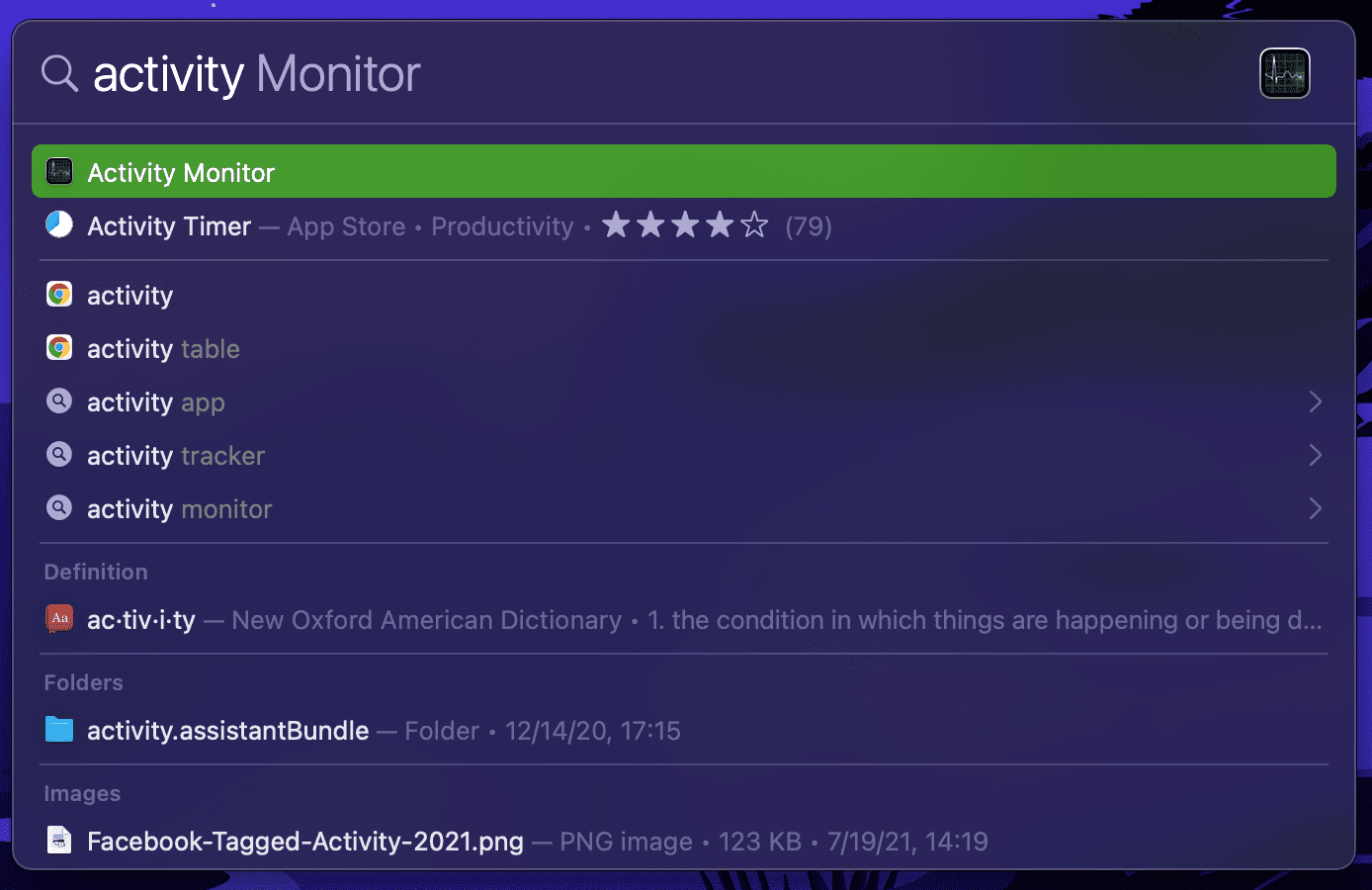
Vous ne souhaitez pas utiliser Spotlight pour une raison quelconque ? Vous pouvez également ouvrir l’équivalent Mac du Gestionnaire des tâches en utilisant Launchpad sur votre Mac. Vous trouverez généralement l’icône Launchpad sur le Dock de votre Mac, indiquée par la grille d’icônes multicolores.
À l’ouverture du Launchpad, cliquez sur le dossier Autre (vous devrez peut-être faire défiler vers la gauche ou la droite jusqu’à une autre page pour le voir) pour trouver le moniteur d’activité situé à côté d’autres applications utilitaires macOS.
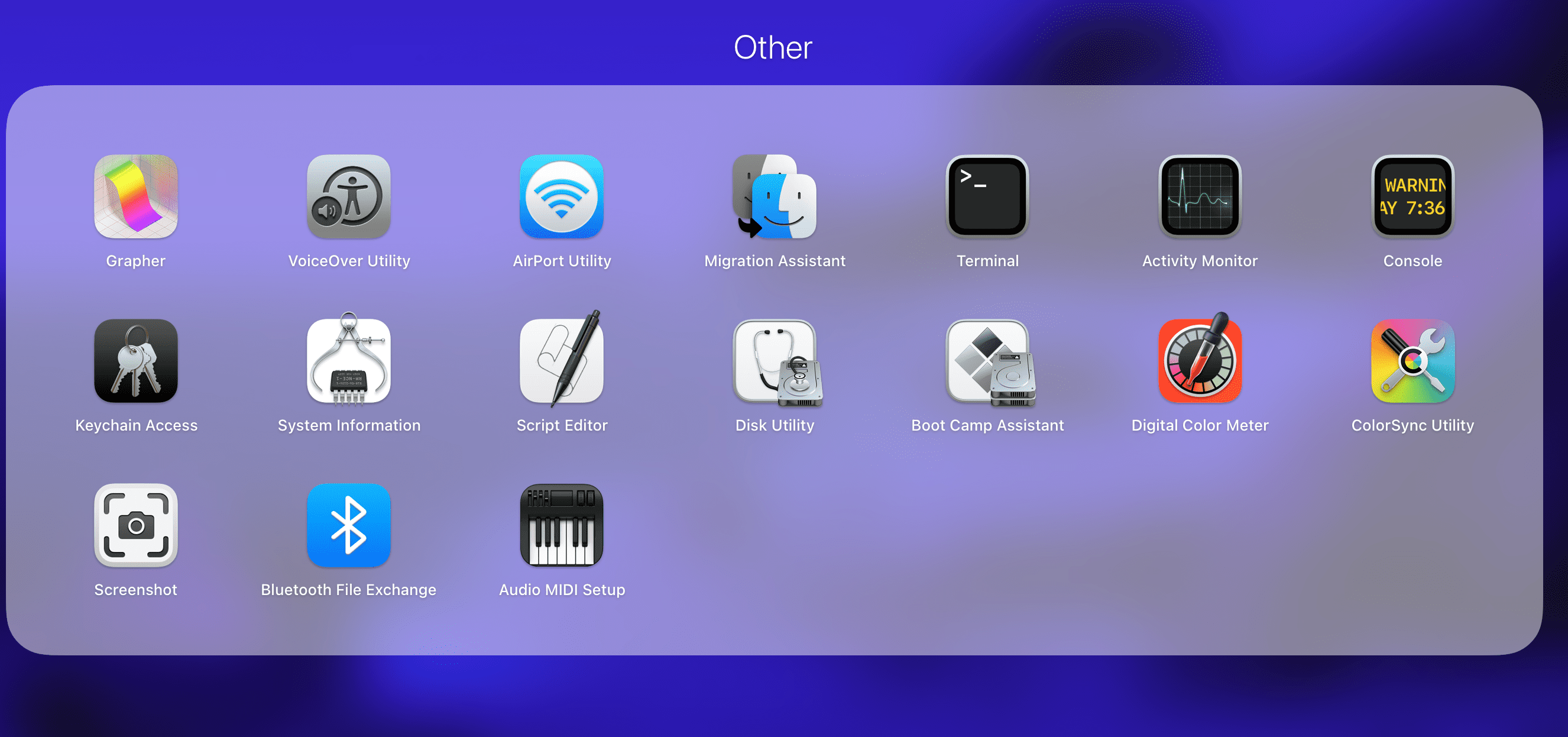
Enfin, vous pouvez également trouver Activity Monitor dans le dossier Applications de votre Mac. Ouvrez une nouvelle fenêtre du Finder, sélectionnez Applications dans la barre latérale, puis cliquez sur le dossier Utilitaires pour le rechercher et l’ouvrir.
Gardez le moniteur d’activité dans le Dock pour un accès facile
Une fois que vous ouvrez l’application Activity Monitor en utilisant l’une des méthodes ci-dessus, elle apparaîtra dans le Dock en bas de votre écran. Cependant, ce raccourci disparaît une fois que vous quittez l’application.
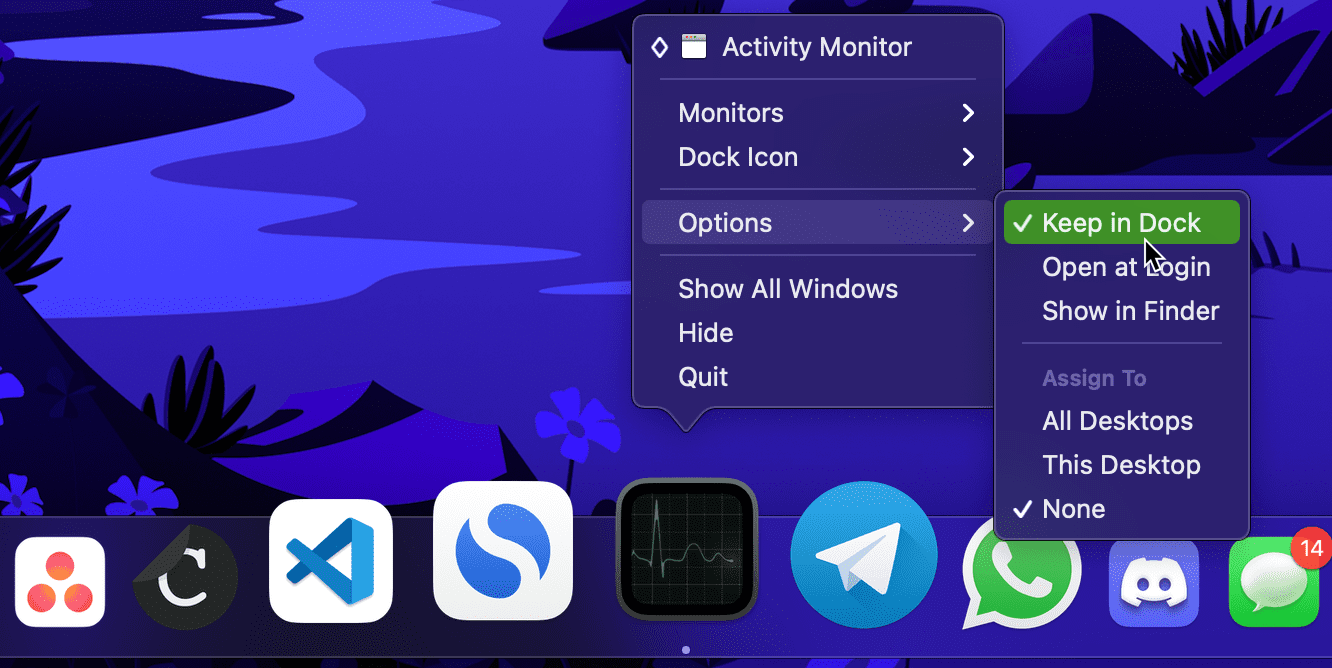
Si vous utilisez souvent Activity Monitor, vous souhaiterez peut-être le conserver sur le Dock. Pour ce faire, faites un Ctrl-clic sur l’icône du moniteur d’activité sur le Dock et choisissez Options > Conserver dans le Dock dans le menu contextuel. À partir de maintenant, vous pouvez accéder à Activity Monitor directement depuis votre bureau.
Comment forcer la fermeture d’applications à l’aide du gestionnaire de tâches Mac
L’une des raisons les plus courantes pour lesquelles vous ouvrez le Gestionnaire des tâches de Windows est de fermer les applications lorsqu’elles cessent de répondre. Bien que cela ne se produise pas aussi souvent sur macOS, vous devrez peut-être parfois forcer la fermeture d’une application lorsqu’elle ne répond pas ou présente un comportement anormal.
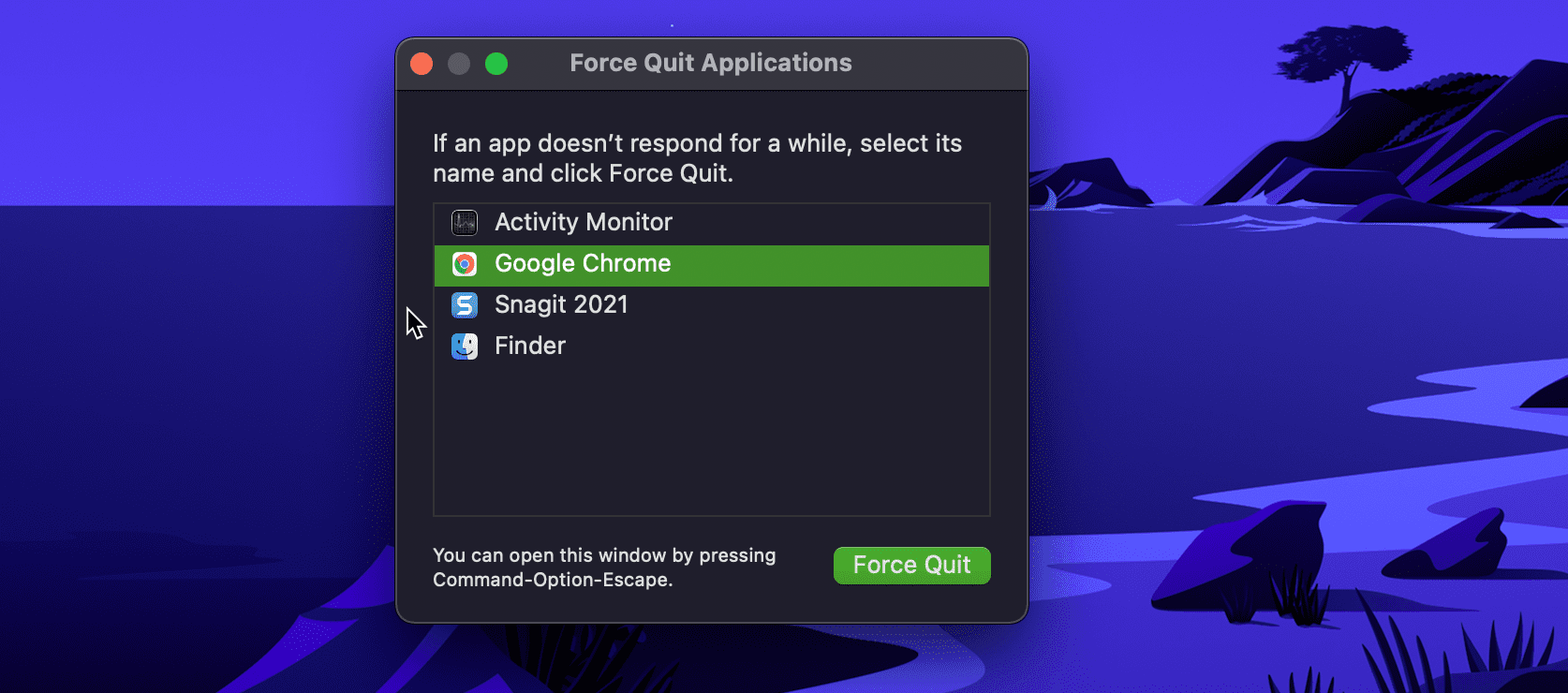
Le moyen le plus simple de procéder consiste à utiliser la fenêtre Forcer à quitter les applications sur votre Mac. Pour l’ouvrir rapidement, appuyez simultanément sur Commande + Option + Échap. À partir de là, sélectionnez l’application qui ne répond pas et appuyez sur Forcer à quitter. Lorsque vous êtes invité à confirmer, cliquez à nouveau sur Forcer à quitter. Vous pouvez également accéder à cette fenêtre en cliquant sur le menu Pomme > Forcer à quitter dans la barre de menus.
Outre la fenêtre Forcer à quitter les applications, vous pouvez également fermer des applications à l’aide du Moniteur d’activité (comme vous le feriez avec le Gestionnaire des tâches). Ceci est pratique si vous souhaitez forcer la fermeture d’un processus plutôt que d’une application, car les processus n’apparaissent pas dans la fenêtre Forcer à quitter les applications.
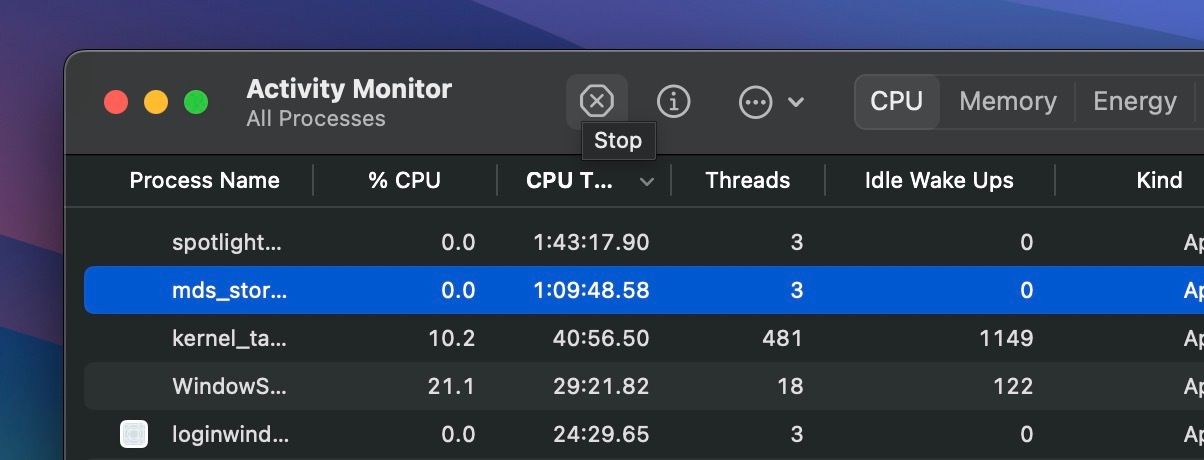
Ouvrez Activity Monitor sur votre Mac, sélectionnez l’application qui ne répond pas sous l’onglet CPU et cliquez sur le bouton Arrêter (X) en haut. Cliquez sur Forcer à quitter lorsque vous êtes invité à confirmer et l’application s’éteindra.
Ce processus est similaire à la fermeture d’applications à l’aide du Gestionnaire des tâches. Il ne devrait donc pas être difficile de forcer la fermeture d’applications sur macOS si vous avez récemment quitté Windows.
Que fait le gestionnaire de tâches de votre Mac ?
Contrairement au Gestionnaire des tâches de Windows, qui affiche les graphiques de performances de votre PC dans une seule fenêtre, le Moniteur d’activité comporte des onglets distincts pour les ressources consommées par une application, telles que l’utilisation du processeur, de la mémoire, de l’énergie, du disque et du réseau.
En cliquant sur un titre, vous pouvez trier selon cette option, ce qui permet de voir facilement quels processus utilisent le plus de ressources. Par exemple, le tri par % CPU affiche tous les processus qui effectuent de nombreuses tâches intensives.
Si vous voyez systématiquement ici une application qui ne fait pas vraiment de travail dur, il se peut qu’elle se comporte mal. Pour un exemple populaire, nous avons expliqué comment corriger le bogue d’utilisation élevée du processeur « kernel_task » si vous le rencontrez.
L’énergie est utile si vous utilisez un MacBook et souhaitez prolonger au maximum la durée de vie de la batterie. Le tri par impact énergétique vous permet de voir quelles applications consomment le plus d’énergie. Vous pouvez les fermer pour prolonger la durée de vie de votre MacBook avant de devoir le recharger.
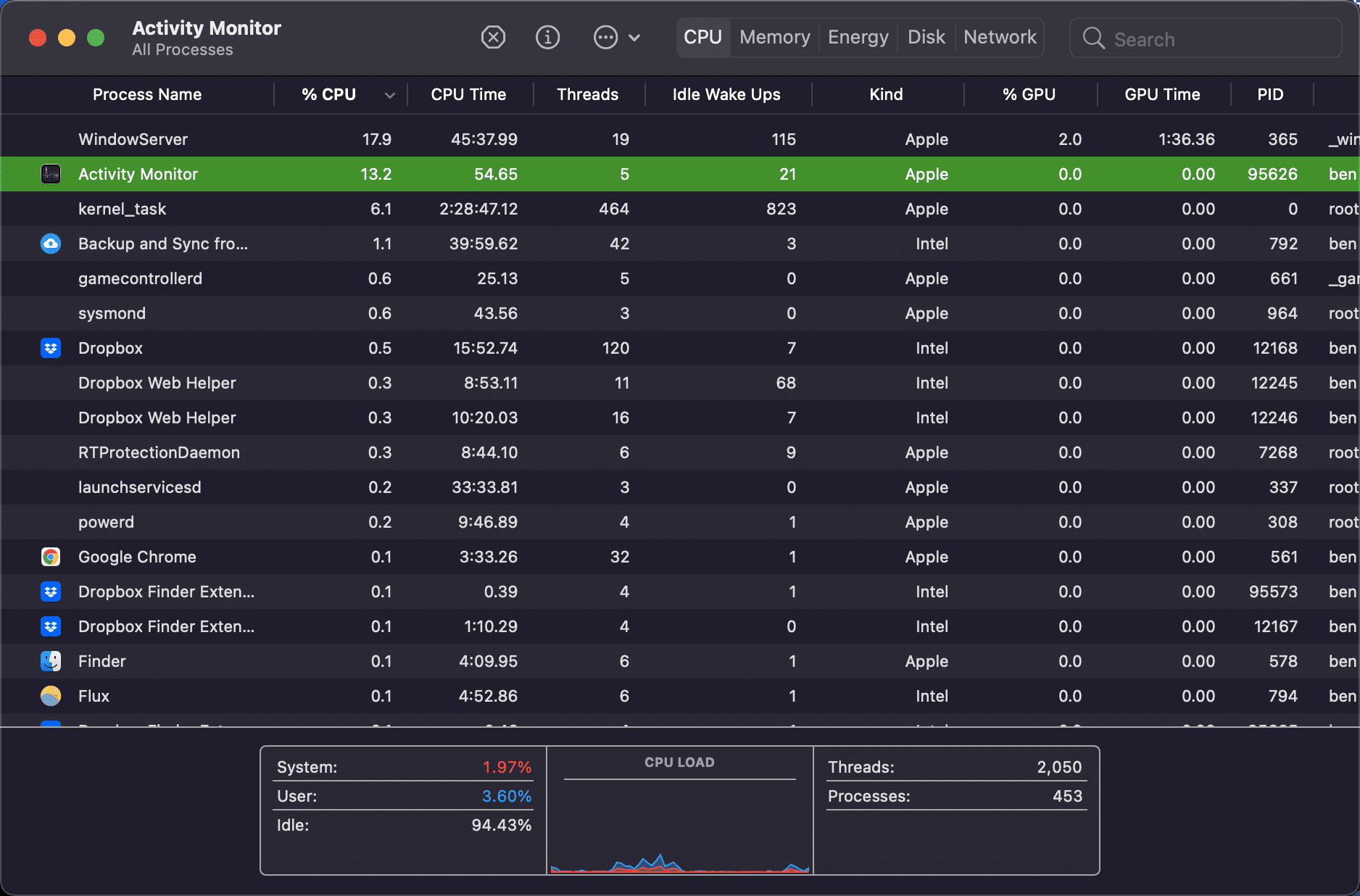
Pour obtenir plus d’informations sur un processus, sélectionnez-le et cliquez sur le bouton Info (i) en haut de la fenêtre du moniteur d’activité pour plus de détails. Comme mentionné précédemment, vous pouvez également cliquer sur le bouton Arrêter (X) pour arrêter n’importe quel processus, même si vous ne devez pas fermer quelque chose à moins d’être sûr de ne pas en avoir besoin.
Activity Monitor propose quelques options pratiques dans la barre de menus que vous devriez connaître. L’onglet Affichage vous permet de choisir les processus à afficher. Au lieu de Tous les processus, vous souhaiterez peut-être voir uniquement les processus actifs pour filtrer le bruit, par exemple. Vous pouvez également utiliser l’option Colonnes pour masquer ou afficher plus d’informations sur chaque processus.
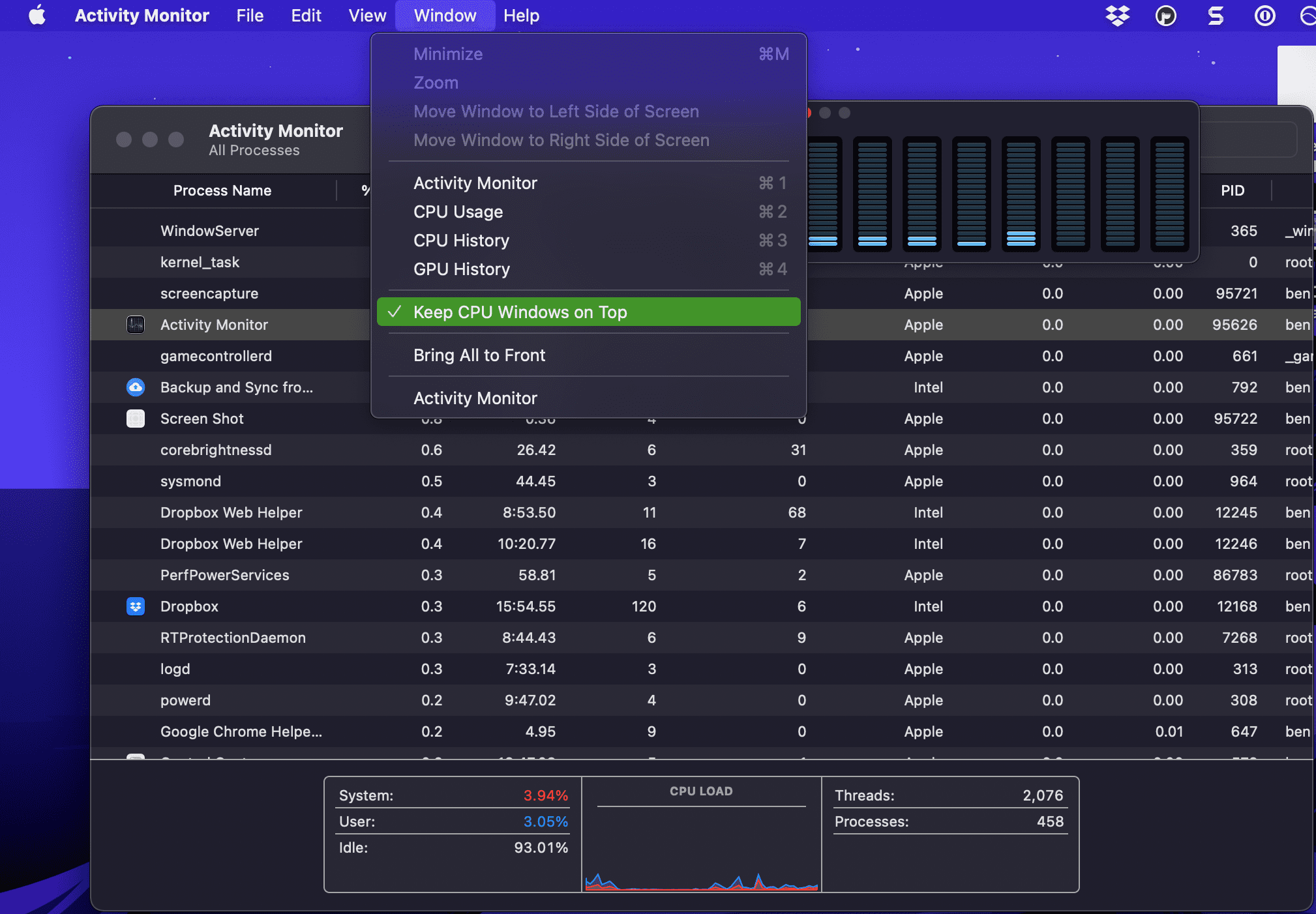
Et sous l’élément de la barre de menu Fenêtre, vous trouverez quelques options, telles que l’utilisation du processeur et l’historique du GPU, qui ouvrent de petites fenêtres. Ceux-ci vous permettent de surveiller l’utilisation des ressources sans garder la fenêtre complète du moniteur d’activité ouverte. Si vous les aimez, essayez d’utiliser Affichage > Icône du Dock pour modifier l’icône de l’application par défaut en un graphique en direct du processeur, du réseau ou d’une autre activité.
Ces vues sont idéales si vous aimez surveiller les performances de votre Mac, en particulier lorsque vous jouez. Pour en savoir plus sur ce que l’équivalent Mac du Gestionnaire des tâches peut faire, consultez notre guide complet du Moniteur d’activité sur Mac.
Il est facile d’ouvrir Activity Monitor et de garder un œil sur ce qui se passe sur votre Mac. Nous vous avons montré plusieurs façons d’y accéder, donc gérer les processus actifs sur votre Mac en cas de besoin ne devrait pas être un problème. Plus vous en savez sur votre Mac, plus vous pourrez travailler efficacement sur votre ordinateur.