Action Center a changé avec presque chaque itération de Windows. Sous Windows 7, il était accessible via le Panneau de configuration. Sous Windows 10, il a été ajouté en tant que panneau qui s’ouvrait sur le côté droit de l’écran avec des bascules utiles. Sous Windows 11, cela a encore changé. L’icône qui apparaissait à l’extrémité droite de la barre des tâches a disparu et, avec elle, il ne semble pas y avoir de moyen d’ouvrir Action Center.
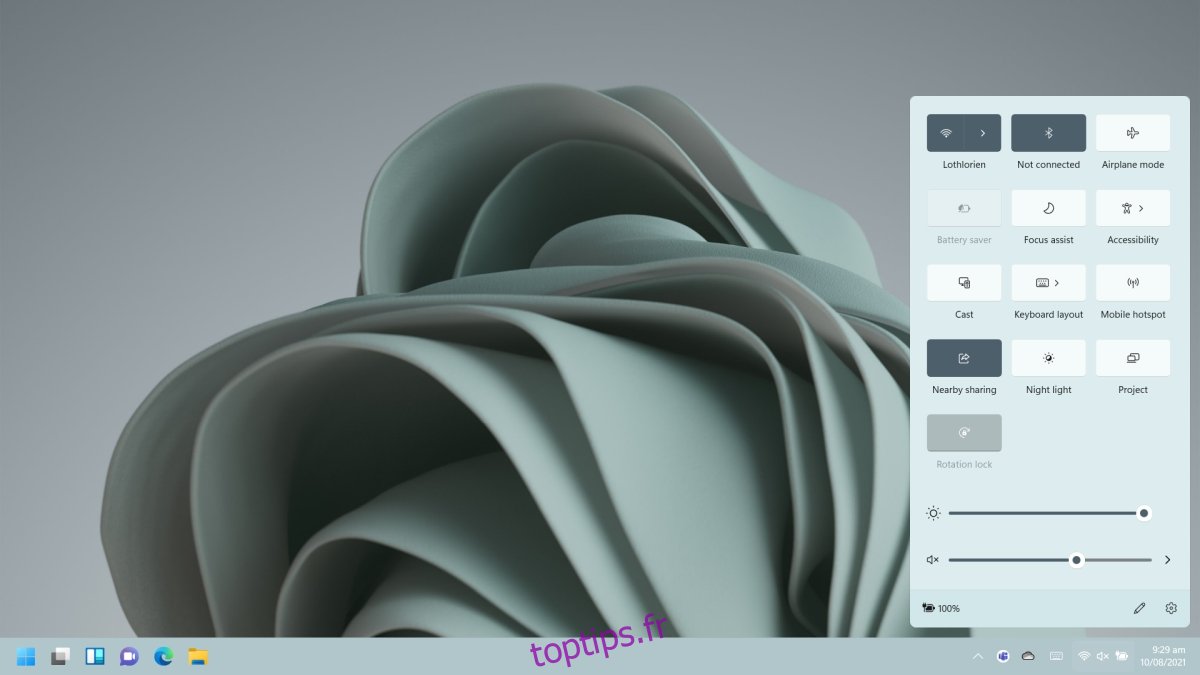
Table des matières
Centre de maintenance sous Windows 11
Le Centre d’action n’a pas été retiré. Il existe toujours et comme Windows 11 n’en est qu’à ses balbutiements, il semble qu’il lui manque un moyen rapide d’accéder au Centre d’action. Il a changé en termes d’apparence, c’est-à-dire qu’il n’a désormais que des bascules tandis que les notifications apparaissent sous forme de notifications toast.
Ouvrez le Centre d’action dans Windows 11
Il existe deux façons d’ouvrir le Centre de maintenance dans Windows 11.
Appuyez sur le raccourci clavier Win + A et Action Center s’ouvrira.
Cliquez avec le bouton gauche sur l’icône de la batterie dans la barre d’état système et Action Center s’ouvrira.
La deuxième méthode ne fonctionne que sur les ordinateurs portables.
Personnaliser Action Center dans Windows 11
Les utilisateurs peuvent gérer la bascule qui apparaît dans Action Center sur Windows 11. Les bascules qui peuvent être ajoutées sont ;
Wifi
Bluetooth
Mode avion
Économiseur de batterie
Aide à la mise au point
Accessibilité
Jeter
Clavier
Point d’accès pour mobiles
Partage à proximité
Veilleuse
Projet
Verrouillage de la rotation (pour les appareils tactiles)
Curseur de luminosité
Curseur de volume.
Pour personnaliser le Centre d’action bascule ;
Ouvrez Action Center avec le raccourci clavier Win+A.
Cliquez sur l’icône d’édition (icône crayon).
Cliquez sur le bouton de fermeture d’une bascule pour la supprimer.
Cliquez sur le bouton Ajouter et sélectionnez une bascule dans la liste.
La bascule sera ajoutée.
Cliquez sur Terminé pour quitter le mode d’édition.
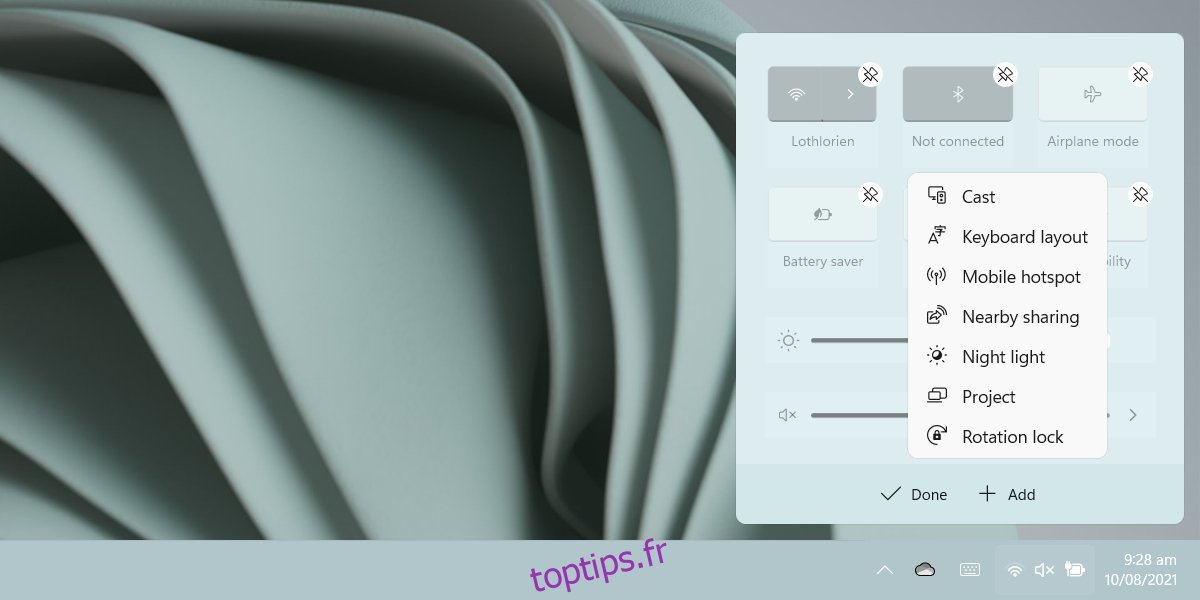
En plus des bascules répertoriées, le Centre d’action vous indiquera le pourcentage de batterie actuel si vous utilisez un ordinateur portable ou une tablette. Il dispose également d’un bouton d’engrenage qui, lorsqu’il est cliqué, ouvrira l’application Paramètres. Certaines bascules ouvriront l’application Paramètres. Vous pouvez utiliser ces bascules avec des touches dédiées sur votre clavier.
Conclusion
Le Centre d’action de Windows 10 était plus facile d’accès qu’il ne l’était sur Windows 7. Dans Windows 11, Microsoft a séparé les bascules des notifications. Les notifications semblent avoir leur propre panneau où elles sont compilées et à en juger par la conception actuelle, il est peu probable qu’elle change. Cela dit, il reste beaucoup de temps avant la sortie de la version finale de Windows 11 et tout peut changer. Pour l’instant, Microsoft corrige des bogues et ajoute des fonctionnalités plus petites.

