Tous les médias ne se ressemblent pas. Certains peuvent être sombres, par exemple un jeu ou une scène de bataille très attendue dans une série télévisée par ailleurs bien filmée, et vous devrez peut-être augmenter la luminosité et le contraste de votre écran pour le voir confortablement. Les autres supports peuvent être un peu trop lumineux et vous devez atténuer la luminosité et le contraste pour le rendre plus agréable pour les yeux. Obtenir ces paramètres correctement prend du temps, c’est pourquoi il est judicieux de créer des profils de paramètres d’affichage pour votre écran. Ces profils enregistrent essentiellement la configuration d’affichage actuellement définie et vous permettent de passer à eux chaque fois que vous en avez besoin.
Pour créer des profils de paramètres d’affichage, vous avez besoin d’une application capable de les enregistrer et de les exécuter. Nirsoft a un utilitaire gratuit appelé ControlMyMonitor qui fait l’affaire. Avant de commencer à utiliser cette application, vous devez savoir que dans nos tests, elle ne fonctionnait pas avec un affichage interne. Cela a bien fonctionné avec un moniteur externe. L’application est gratuite, donc pas de mal à l’essayer avec votre propre écran interne.
Créer des profils de paramètres d’affichage
Télécharger et exécutez ControlMyMonitor. Permettez-lui de détecter les paramètres de votre moniteur. Si vous avez une configuration multi-moniteurs, vous pouvez ouvrir la liste déroulante en haut et sélectionner un autre moniteur. Attendez que ses paramètres se chargent.
Une fois les paramètres chargés, vous pouvez les modifier un par un, et les modifications seront reflétées en direct sur votre moniteur. Vous pouvez modifier toutes sortes de choses en plus de la luminosité et du contraste. Pour les éléments que vous ne reconnaissez pas, il est préférable de les laisser tels quels.
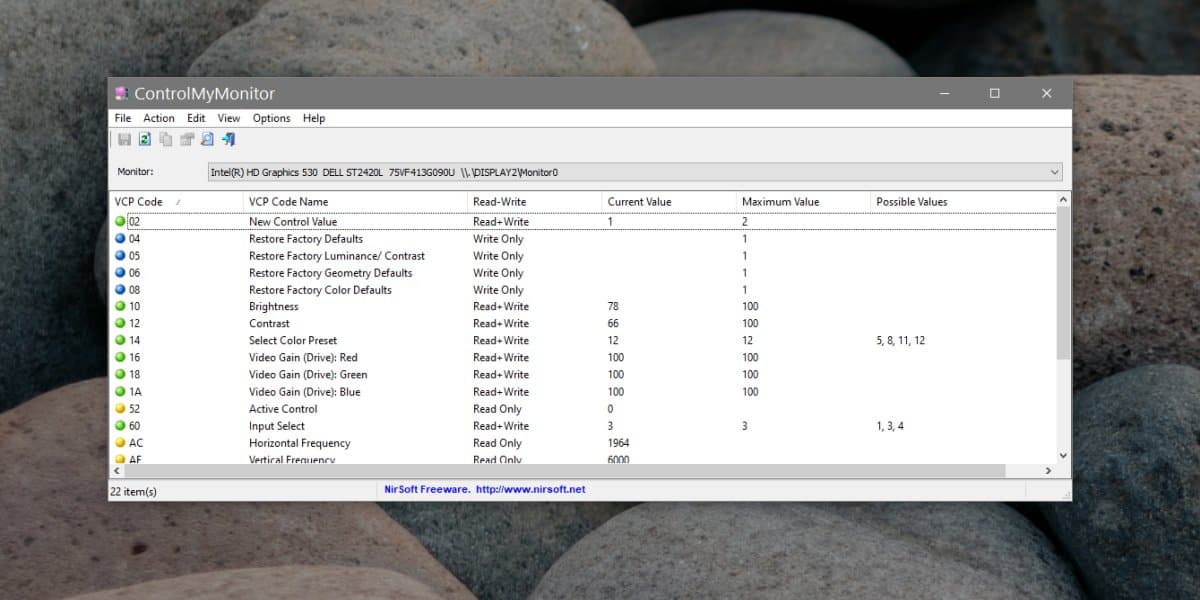
Une fois que tout est configuré comme vous le souhaitez, cliquez sur l’icône d’enregistrement et enregistrez les paramètres sous forme de fichier CFG. Modifiez à nouveau les paramètres selon vos besoins et enregistrez-les à nouveau sous forme de fichier CFG.
Pour charger les paramètres, allez dans Fichier> Charger la configuration du moniteur et sélectionnez le fichier CFG avec les paramètres d’affichage que vous souhaitez charger.

La luminosité, le contraste et les autres composants de votre écran doivent être mis à jour pour refléter les paramètres du fichier. Il est possible que si vous utilisez un moniteur externe, sa source d’entrée change lorsque vous chargez un fichier CFG. Par exemple, mon moniteur est connecté via un port HDMI, mais le chargement d’un fichier CFG lui permet de rechercher une entrée via DVI. C’est assez facile à changer. L’application a de petites petites douves comme celle-ci, mais cela fonctionne très bien autrement.
Si la seule chose que vous devez changer à propos de votre écran est sa luminosité, vous pouvez renoncer à utiliser cette application et vous contenter de plans d’alimentation personnalisés. Créez différents modes de gestion de l’alimentation identiques, à l’exception du niveau de luminosité qu’ils utilisent. Vous pouvez utiliser différentes applications pour déclencher une modification du plan d’alimentation ou la modifier manuellement lorsque vous en avez besoin.

