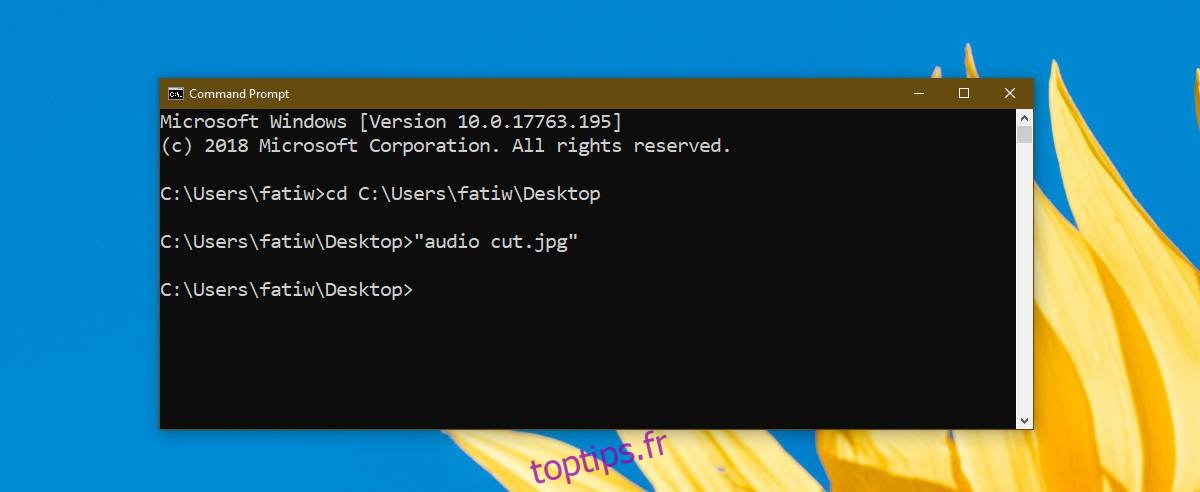L’invite de commande peut faire beaucoup de choses auxquelles l’interface utilisateur de Windows 10 ne vous donne pas un accès simple et rapide. Il peut également faire des choses de base comme ouvrir des fichiers et des dossiers. Les commandes dont vous avez besoin sont assez simples. Voici comment ouvrir des fichiers et des dossiers à partir de l’invite de commandes.
Table des matières
Ouvrir les fichiers à partir de l’invite de commande
La seule vraie astuce pour ouvrir un fichier à partir de l’invite de commandes est de le déplacer vers le dossier correct dans lequel se trouve le fichier. Vous pouvez le faire, ou vous pouvez donner le chemin complet du fichier que vous souhaitez ouvrir.
Déplacer vers un dossier
Si vous allez vous déplacer vers le dossier dans lequel se trouve le fichier, vous devez utiliser la commande cd.
Syntaxe
cd path-to-folder
Exemple
cd C:UsersfatiwDesktop
Une fois que vous êtes dans le bon dossier, entrez le nom du fichier que vous souhaitez ouvrir avec son extension et appuyez sur Entrée.
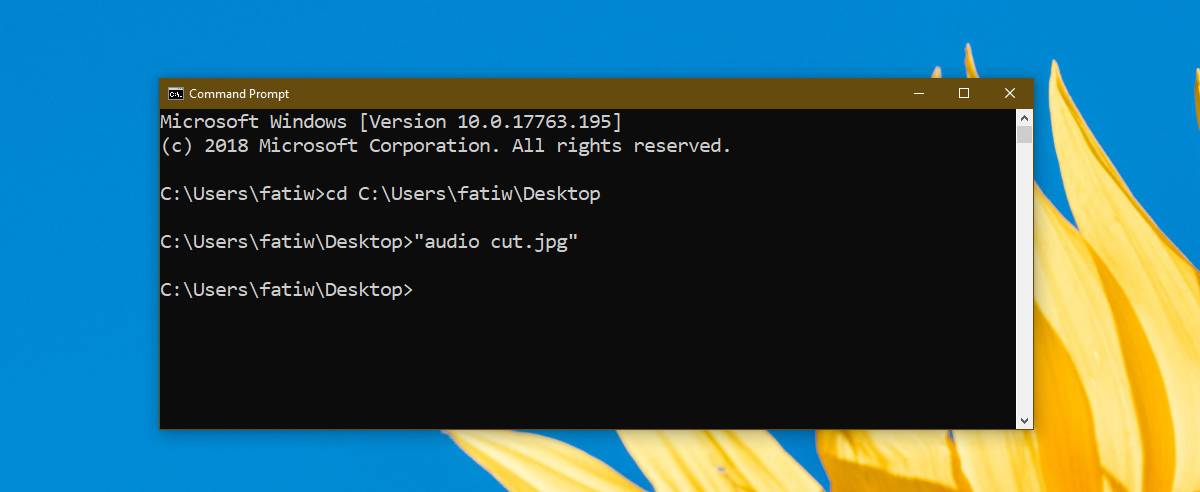
Ouvrir le fichier directement
Pour ouvrir le fichier directement, au lieu de vous déplacer vers le dossier, vous devez spécifier le chemin avec le nom du fichier que vous souhaitez ouvrir, avec l’extension de fichier.
Syntaxe
path-to-folder FileName.FileExtension
Exemple
"C:UsersfatiwDesktopaudio cut.jpg"
Par défaut, l’invite de commande ouvrira le fichier dans l’application par défaut qui lui est définie, mais si vous le souhaitez, vous pouvez spécifier une application différente pour ouvrir le fichier.
Syntaxe
Path-to-app app-EXE-name path-to-file FileName.FileExtension
Exemple
"C:Program FilesAdobeAdobe Photoshop CC 2018Photoshop.exe" "C:UsersfatiwDesktopaudio cut.jpg"
Ouvrir le dossier à partir de l’invite de commande
Pour ouvrir un dossier dans l’Explorateur de fichiers à partir de l’invite de commandes, vous devez exécuter la commande suivante.
Syntaxe
start %windir%explorer.exe path-to-folder
Exemple
start %windir%explorer.exe "C:UsersfatiwDesktop"
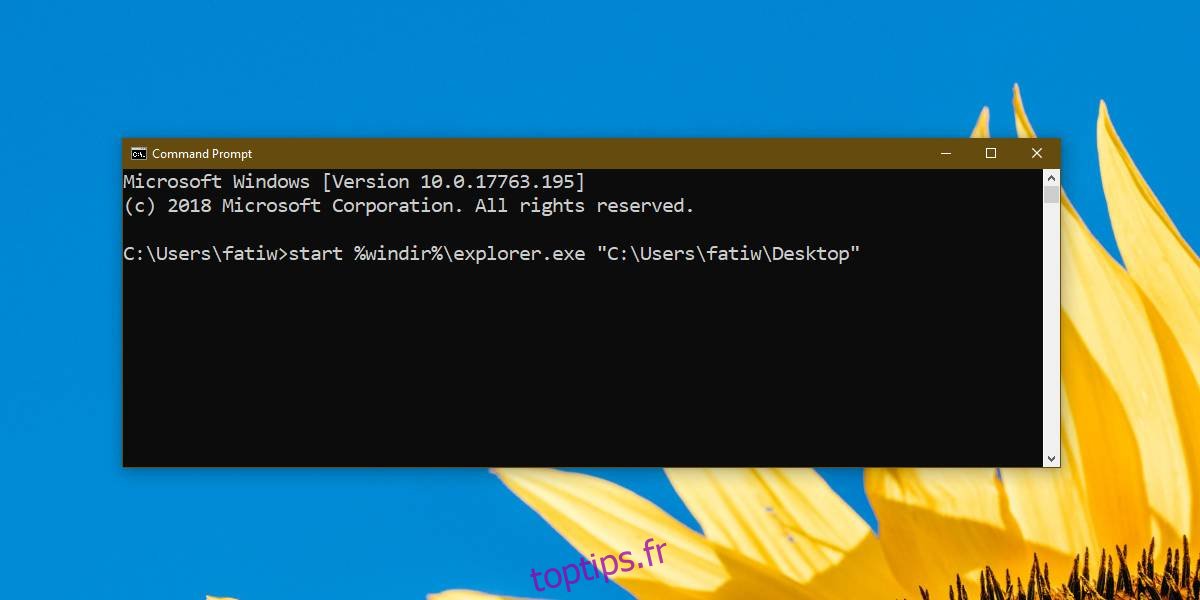
Puisque nous ouvrons juste des fichiers et des dossiers, vous n’avez pas besoin d’ouvrir l’invite de commande avec les droits d’administrateur. Les commandes fonctionneront quels que soient les privilèges avec lesquels l’invite de commandes s’exécute.
Une chose que vous devez savoir sur la fourniture du chemin vers un fichier ou un dossier est que vous devez le mettre entre guillemets. Ceci est normal car la plupart des noms de dossier et de fichier comportent un espace. Si vous négligez d’utiliser les guillemets doubles, la commande ne s’exécutera pas. Si votre nom de fichier et le chemin de votre dossier ne contiennent aucun espace, n’hésitez pas à exécuter les commandes sans les guillemets.
Fermer le fichier
Vous pouvez également utiliser l’invite de commande pour fermer un fichier. La commande est;
Syntaxe
taskkill /im filename.exe /t
Exemple
taskkill /im i_view64.exe /t
Bien sûr, si une application est capable d’exécuter plusieurs instances, comme IrfanView ou Microsoft Word, la commande fermera tous les fichiers ouverts. Vous pourriez perdre des progrès non enregistrés, alors soyez prudent avec celui-ci.