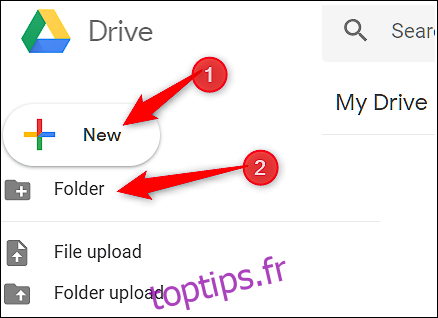Au fil du temps, avec une certaine négligence et une paresse potentielle, votre Google Drive peut accumuler des tonnes de fichiers et devenir un désordre pour trouver quoi que ce soit. Voici comment organiser votre Drive pour tout trouver rapidement et vous assurer qu’il reste en ordre.
Table des matières
Organisez vos fichiers dans des dossiers
L’un des moyens les plus simples d’organiser votre Google Drive consiste à créer des dossiers spécifiques à une catégorie. Par exemple, vous pouvez avoir des dossiers séparés pour les images, les documents, les projets ou d’autres descriptions pour vous aider à localiser les fichiers.
De ton Page d’accueil de Drive, cliquez sur le bouton « Nouveau » en haut à gauche, puis sur « Dossier ».
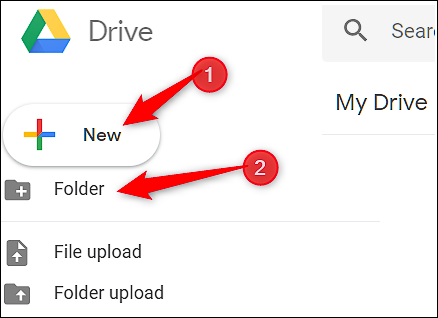
Entrez un nom pour le dossier et cliquez sur « Créer ».
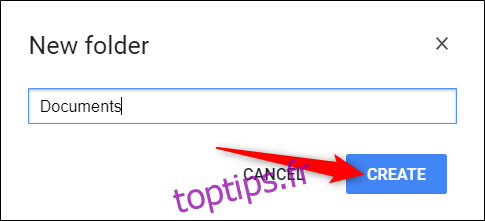
De là, faites glisser les fichiers que vous souhaitez ajouter directement dans le nouveau dossier que vous avez créé.
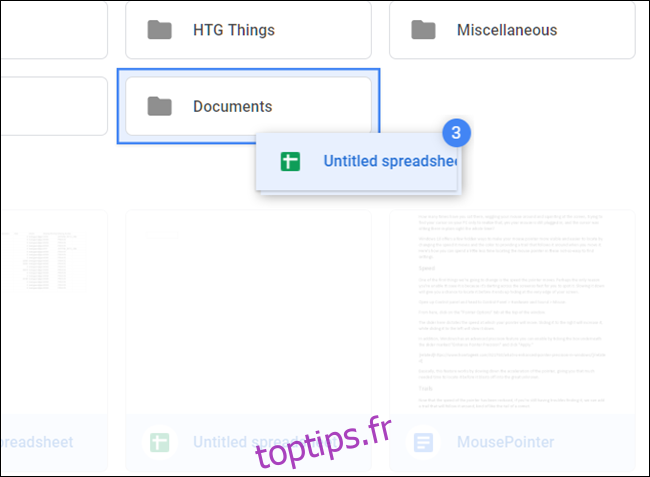
Si vous avez déjà quelques fichiers dans d’autres dossiers et que vous souhaitez les déplacer, pas de problème. Sélectionnez les fichiers, cliquez avec le bouton droit de la souris, puis choisissez «Déplacer vers».
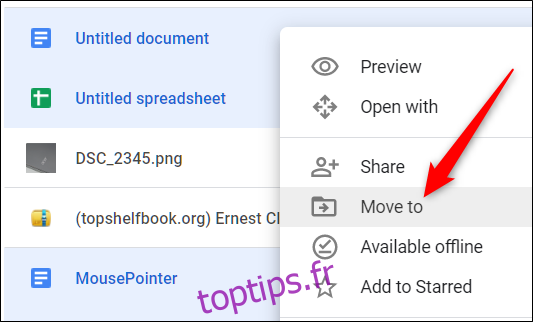
Accédez au dossier de destination, cliquez dessus, puis sélectionnez «Déplacer» pour transférer tous les fichiers sélectionnés vers ce dossier.
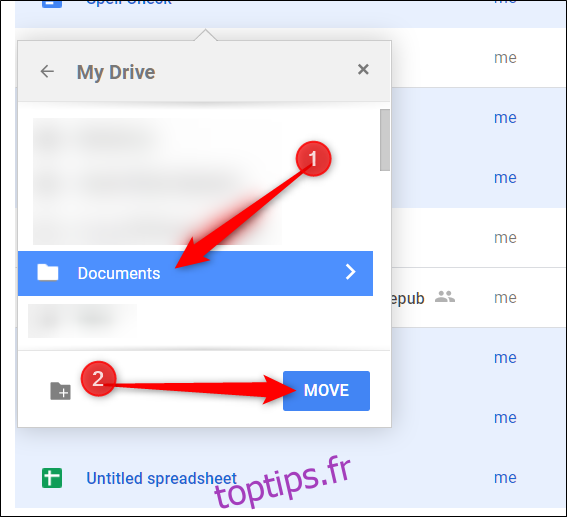
Utiliser une convention de dénomination
Essayez d’utiliser une convention de dénomination qui vous aide à différencier facilement les fichiers et les dossiers les uns des autres. Lorsque vous commencez à accumuler plus d’éléments dans votre Drive, des noms bien pensés peuvent vous éviter d’ouvrir plusieurs fichiers pendant que vous essayez d’en localiser un en particulier. Avoir plusieurs feuilles de calcul avec des noms extrêmement ambigus n’est pas un moyen utile de trouver quoi que ce soit à la rigueur.
Pour modifier le nom d’un fichier ou d’un dossier, cliquez avec le bouton droit sur un fichier ou un dossier et cliquez sur «Renommer».
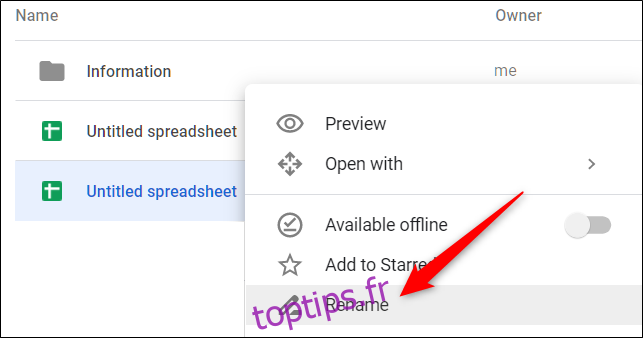
Donnez au fichier ou au dossier un nom court et descriptif, puis cliquez sur «OK».
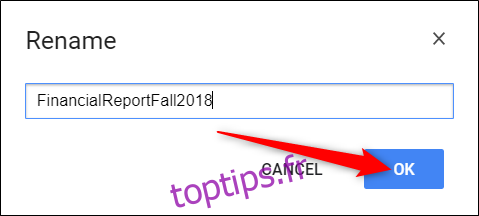
N’oubliez pas de conserver un schéma de dénomination cohérent et descriptif pour indiquer clairement où trouver des éléments spécifiques et ce que contient le fichier réel.
Supprimer les fichiers dont vous n’avez pas besoin
Après avoir déplacé vos fichiers importants dans des catégories de dossiers plus distinctes, il se peut que vous ayez des documents en double ou inutiles dans votre Drive. C’est à ce moment que vous pouvez supprimer ces fichiers potentiellement inutiles qui occupent encore de l’espace.
Tout ce que vous avez à faire est de mettre en surbrillance le fichier, de cliquer dessus avec le bouton droit de la souris, puis de sélectionner «Supprimer».
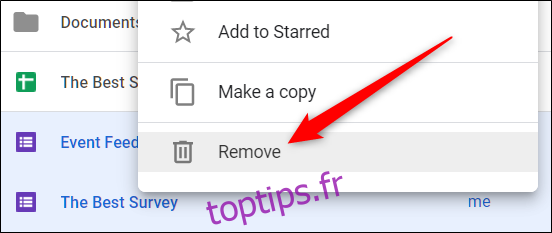
Drive ne vous fournit pas d’invite de confirmation lorsque vous supprimez des fichiers, mais vous donne la possibilité d’annuler une suppression. Cliquez sur «Annuler» pour annuler la suppression.
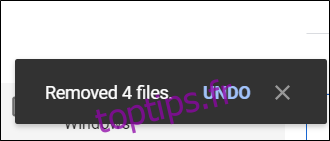
Si vous manquez l’occasion de cliquer sur « Annuler » après avoir supprimé certains fichiers, cliquez sur le bouton « Corbeille » situé dans la barre de menu, cliquez avec le bouton droit sur les fichiers que vous souhaitez ramener, puis cliquez sur « Restaurer ».
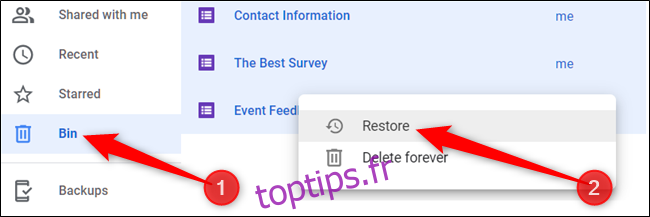
Les fichiers précédemment supprimés reviendront désormais sur votre Drive d’où ils proviennent.
Créer des liens symboliques vers des fichiers et des dossiers
Google Drive dispose d’un raccourci caché qui vous permet de créer un lien symbolique de quelque chose dans un endroit complètement différent, sans occuper de stockage supplémentaire dans votre Drive. Google ne stocke que la copie originale du fichier dans le cloud et affiche une version distincte partout où vous la liez.
Si vous supprimez / supprimez un lien symbolique, toutes les autres versions vont avec – l’original inclus – pour supprimer en toute sécurité uniquement le lien, vous devez le dissocier via le volet «Détails». Voici comment procéder.
Pour commencer, cliquez sur un fichier ou un dossier, puis appuyez sur Maj + Z pour ouvrir le menu contextuel spécial.
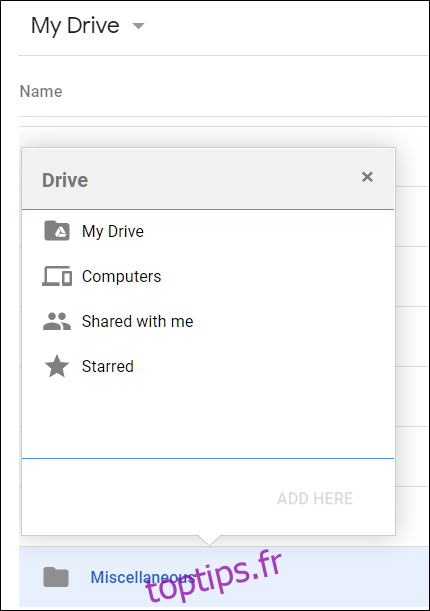
Accédez au dossier dans lequel vous souhaitez lier le fichier ou le dossier et cliquez sur « Ajouter ».
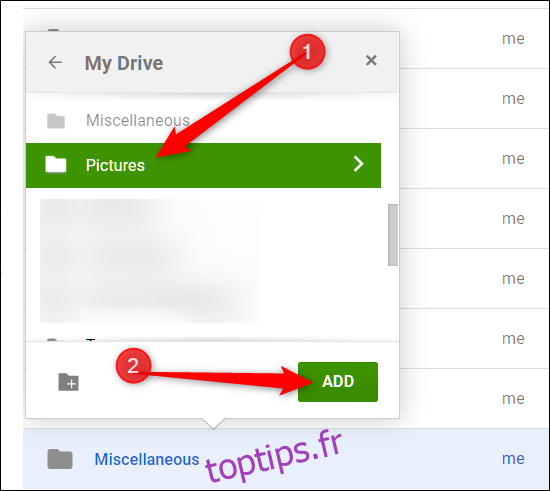
Pour supprimer un lien symbolique, faites un clic droit dessus, puis cliquez sur « Afficher les détails ».
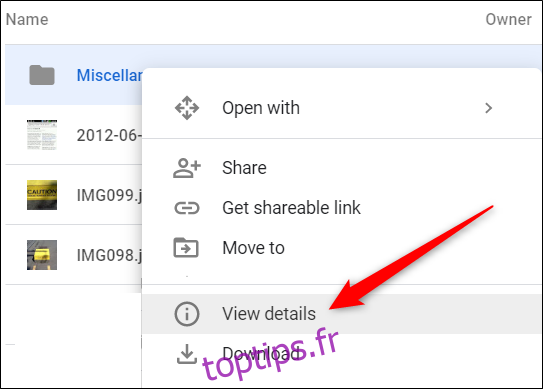
Dans le volet «Détails» qui s’ouvre, cliquez sur le «X» à côté de l’emplacement que vous souhaitez dissocier.
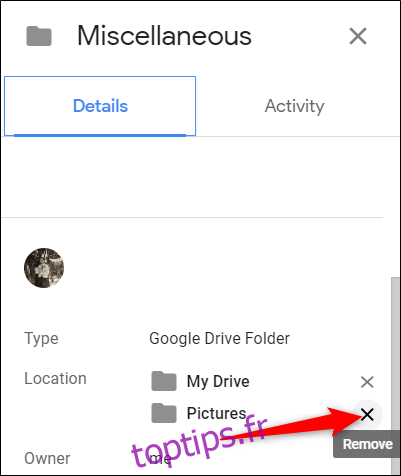
Veillez à ne supprimer que le lien plutôt que le fichier auquel il est lié. Si vous supprimez le fichier d’origine, le lien disparaîtra également.
Mettre en étoile les fichiers et dossiers importants
L’ajout de fichiers et de dossiers essentiels dans Google Drive fonctionne de la même manière que les e-mails suivis dans Gmail. Lorsque vous mettez un élément en vedette, Drive l’ajoute à une section spéciale « Favoris » à laquelle vous pouvez accéder directement à partir du volet de menu sur le côté gauche.
Cliquez avec le bouton droit sur un fichier ou un dossier, puis sélectionnez « Ajouter aux favoris ».
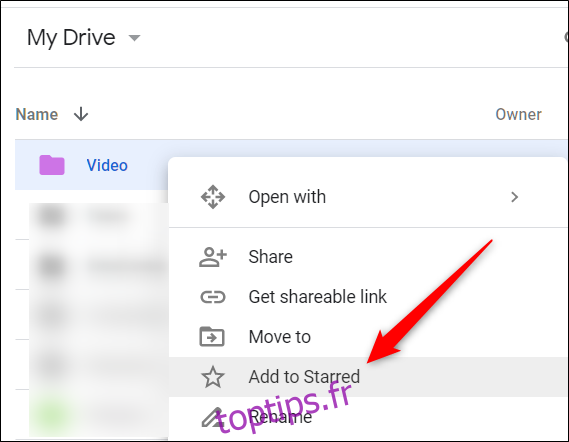
Vous pouvez afficher les éléments favoris en cliquant sur « Favoris » dans le volet sur le côté gauche de l’écran.
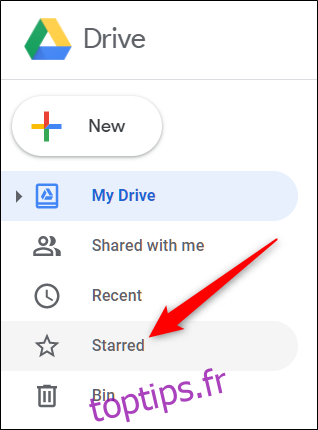
L’élément reste à sa place actuelle et Drive crée essentiellement un lien symbolique, tout comme nous l’avons fait dans la section précédente, vers l’original qui apparaît dans « Favoris ».
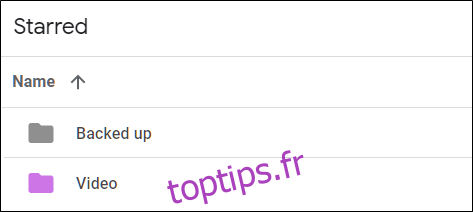
Code couleur de vos dossiers
Par défaut, Google Drive utilise le gris pour tous les dossiers. Bien que la couleur du dossier ne soit pas un détail décisif, vous pouvez les coder en couleur pour reconnaître un dossier plus facilement et le faire ressortir de tous les autres. Vous avez le choix entre 24 couleurs pour mettre un peu de pizzaz dans votre Drive.
Cliquez avec le bouton droit sur un dossier, passez la souris sur «Changer de couleur», puis choisissez l’une des couleurs fournies.
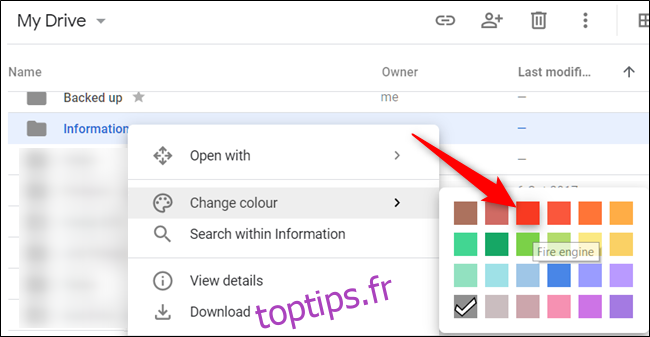
Le dossier prend la couleur que vous avez choisie. Cette option est disponible pour chaque dossier de votre Drive.
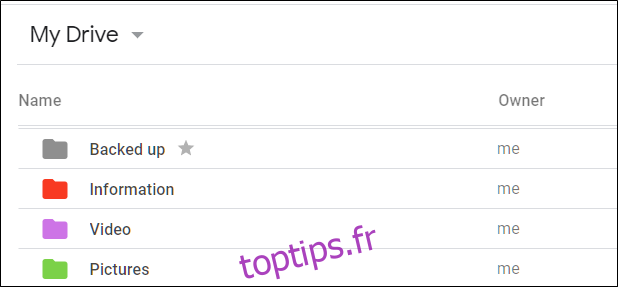
Quelle que soit la désorganisation de votre Drive, vous pouvez rapidement mettre un terme à l’encombrement et tout ramener dans une structure soignée et organisée. Il est révolu le temps où vous vous sentiez dépassé chaque fois que vous ouvrez Google Drive et que vous voyez le désordre qui s’est développé au fil des ans avec ces conseils.