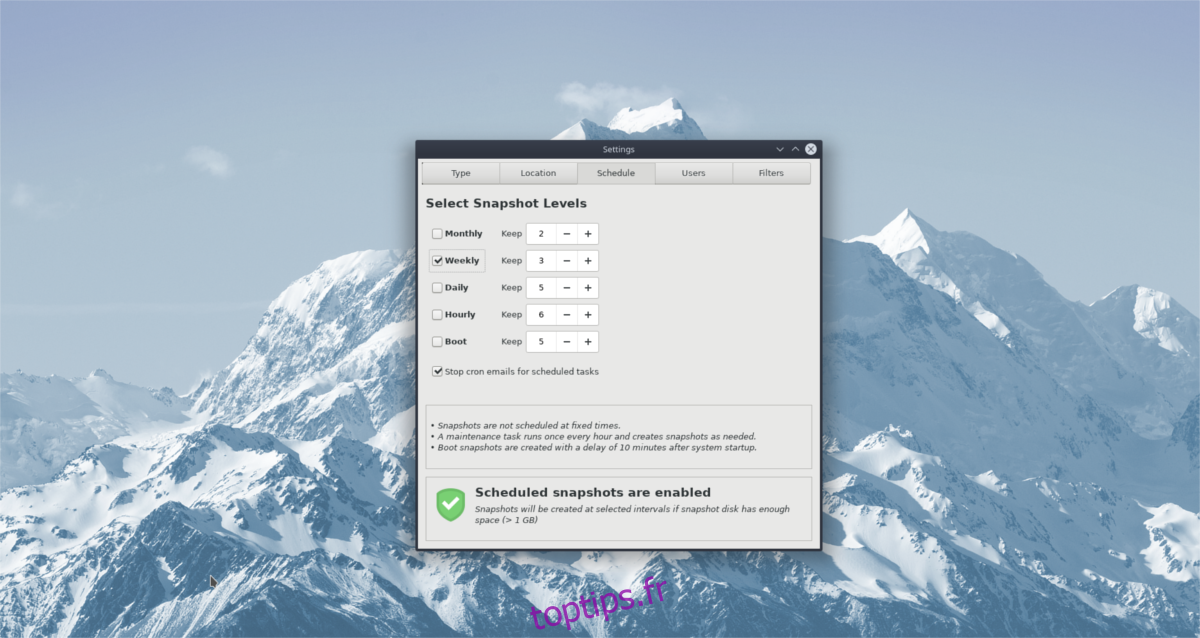Trouvez-vous fastidieux, déroutant et ennuyeux de faire des sauvegardes du système Linux? Si tel est le cas, vous devez vraiment consulter Timeshift. C’est un système de sauvegarde facile à utiliser, personnalisable et automatisable qui fonctionne exactement comme Time Machine de Mac OS. Vous pouvez l’utiliser pour imiter une configuration de sauvegarde de type Mac et sauvegarder régulièrement votre disque dur Linux.
ALERTE SPOILER: faites défiler vers le bas et regardez le didacticiel vidéo à la fin de cet article.
Table des matières
Installez Timeshift
L’installation de Timeshift sur Linux est de difficulté variable, en fonction de la distribution sur laquelle vous installez le programme. Pour faire fonctionner l’application, recherchez votre système d’exploitation et entrez les commandes correspondantes.
Ubuntu
Timeshift n’est pas un programme Ubuntu et les développeurs ne le ciblent pas. En conséquence, les utilisateurs d’Ubuntu souhaitant utiliser ce programme devront l’installer via un package tiers.
Ouvrez un terminal et utilisez l’outil wget pour télécharger la dernière version du paquet Timeshift Debian.
wget https://packages.linuxmint.com/pool/backport/t/timeshift/timeshift_17.11~backport_amd64.deb
Avec le package Timeshift téléchargé à partir des référentiels de packages Linux Mint, il est temps de démarrer l’installation. À l’aide de l’outil dpkg, installez le package Timeshift.
sudo dpkg -i timeshift_17.11~backport_amd64.deb
Timeshift est un package Linux Mint, donc son installation sur Ubuntu peut entraîner des problèmes de dépendance. Ne t’inquiète pas! Ces problèmes sont courants et faciles à résoudre!
Dans le terminal, résolvez les problèmes de dépendance avec la commande apt install (s’il y en a.)
sudo apt install -f
Debian
Contrairement à Ubuntu, les utilisateurs Debian n’ont pas besoin de sauter à travers des obstacles pour utiliser l’application. Au lieu de cela, Timeshift est facilement disponible dans les emplacements logiciels traditionnels de Debian. Pour l’installer, ouvrez un terminal et utilisez le gestionnaire de paquets Apt-get pour que tout fonctionne.
sudo apt-get install timeshift
Arch Linux
L’application de restauration du système Timeshift est disponible pour les utilisateurs d’Arch Linux via l’AUR. Pour l’installer, certaines conditions doivent être remplies. Plus précisément, vous devrez installer l’outil Git.
Dans un terminal, synchronisez la dernière version de Git avec Arch.
sudo pacman -S git
Ensuite, utilisez Git pour cloner un instantané du script de construction Timeshift AUR.
git clone https://aur.archlinux.org/timeshift.git
Déplacez le terminal dans le nouveau dossier Timeshift AUR avec la commande CD.
cd timeshift
À partir de là, vous pouvez démarrer le processus de compilation en toute sécurité. Cependant, gardez à l’esprit que comme Timeshift est un programme AUR, il devra installer des dépendances avant de réussir la construction. Pour l’essentiel, la commande makepkg s’en charge.
Dans le cas où toutes les dépendances ne sont pas prises en charge, ils sont disponibles ici.
Pour créer le package Timeshift sur Arch, exécutez la commande makepkg.
makepkg -si
Feutre
Timeshift est immédiatement disponible pour les utilisateurs de Fedora dès la sortie de la boîte, sans avoir besoin d’activer des référentiels de logiciels tiers spéciaux. Pour installer, ouvrez un terminal et utilisez le gestionnaire de packages DNF pour récupérer la dernière version.
sudo dnf install timeshift -y
OpenSUSE
Malheureusement, il n’y a pas de version RPM de Timeshift pour OpenSUSE, comme c’est le cas pour Fedora.
Si vous vous sentez courageux, essayez de télécharger la version Fedora et de l’installer. Sinon, pour de meilleurs résultats, passez à l’option «Generic Linux».
Linux générique
Timeshift peut être installé sur presque toutes les distributions Linux via un fichier binaire générique. L’installer est un peu plus compliqué que d’utiliser quelque chose comme Apt, DNF ou AUR, mais cela fait le travail.
Ouvrez un terminal et récupérez le dernier binaire avec l’outil de téléchargement wget:
wget https://github.com/teejee2008/timeshift/releases/download/v18.6.1/timeshift-v18.6.1-amd64.run
Ou, pour la version 32 bits:
wget https://github.com/teejee2008/timeshift/releases/download/v18.6.1/timeshift-v18.6.1-i386.run
Ensuite, mettez à jour les autorisations du fichier binaire afin que le système l’exécute en tant que programme.
chmod +x timeshift-v18.6.1-*.run
Avec les autorisations pour Timeshift à jour, l’installation peut commencer. Pour démarrer l’installation, procédez comme suit:
./timeshift-v18.6.1-*.run
Utilisation de Timeshift
Lors du premier lancement de Timeshift, vous serez dirigé vers un outil de configuration. La première étape de la configuration demande à l’utilisateur de sélectionner le type de sauvegarde (Rsync ou BtrFS). Pour la plupart des utilisateurs, Rsync est le meilleur choix. Sélectionnez-le, puis cliquez sur le bouton «Suivant» pour continuer.
Sur la page suivante de l’assistant de configuration, utilisez l’outil de sélection pour trouver un bon emplacement pour que l’application Timeshift enregistre les instantanés, puis cliquez sur le bouton «Suivant».
Avec le type d’instantané et l’emplacement définis, Timeshift démarrera la sauvegarde. Soyez patient, et bientôt le processus d’instantané se terminera.
Planifier la sauvegarde
Le premier instantané est pris en charge, mais Timeshift n’est pas configuré pour la sauvegarde automatique. Pour résoudre ce problème, allez dans «Paramètres» et sélectionnez l’onglet «Planification».
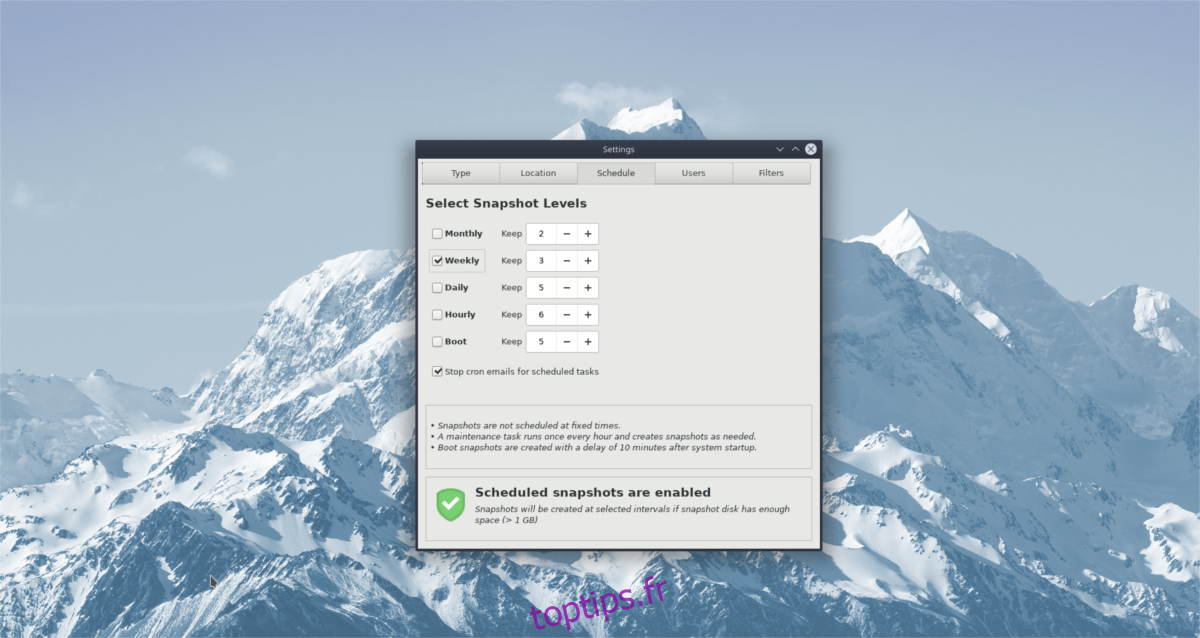
Parcourez le calendrier et déterminez ce qui fonctionne le mieux pour vous. Lorsque tout semble bon, fermez la fenêtre.
Restaurer les sauvegardes
Si quelque chose ne va pas et que vous devez restaurer une sauvegarde, procédez comme suit. Tout d’abord, ouvrez l’application Timeshift et sélectionnez une sauvegarde dans la liste principale. Ensuite, trouvez le bouton «restaurer» et sélectionnez-le.
Cliquer sur l’option «restaurer» fait apparaître la boîte de dialogue de restauration dans Timeshift et configure automatiquement le mode de restauration.
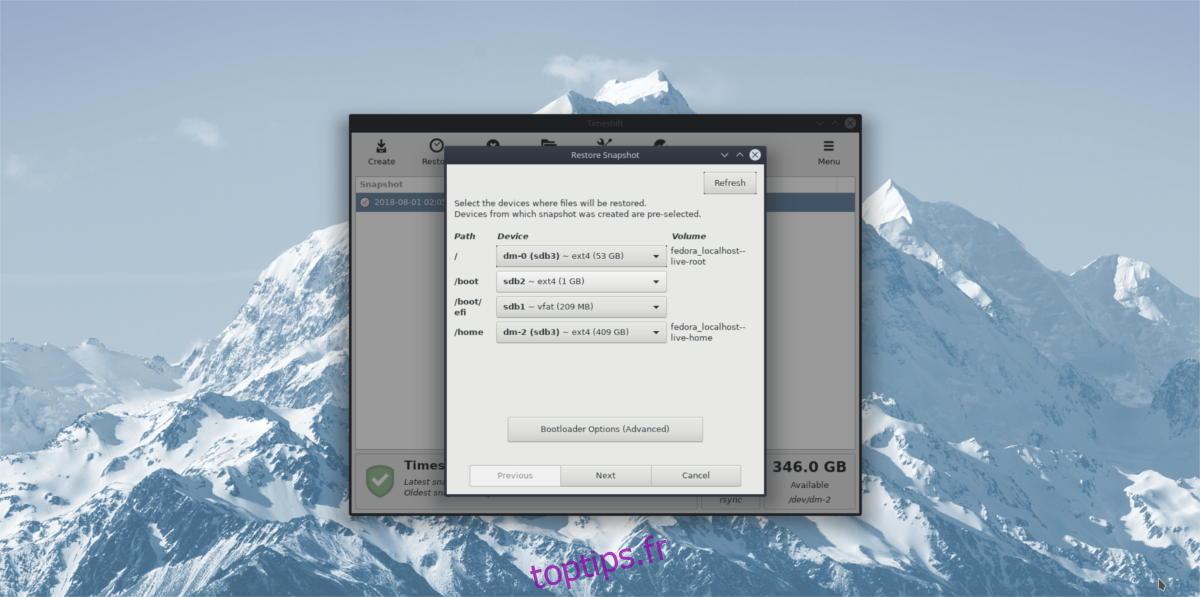
Dans la fenêtre de restauration, cliquez sur le bouton «Suivant» pour restaurer à partir de la sauvegarde de l’instantané.
Donnez du temps à la sauvegarde. Une fois la restauration terminée, il redémarrera automatiquement votre PC Linux. Lors de la prochaine connexion, vos fichiers devraient être exactement là où ils se trouvaient lorsque la sauvegarde Timeshift a été effectuée!