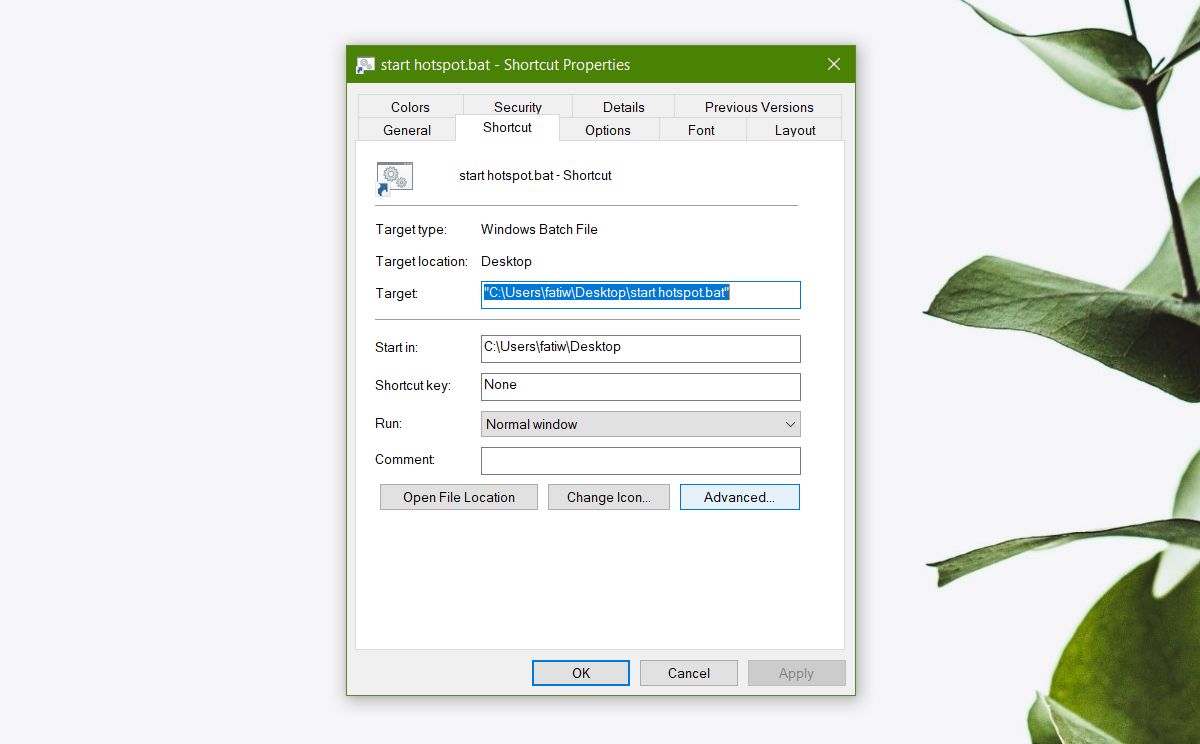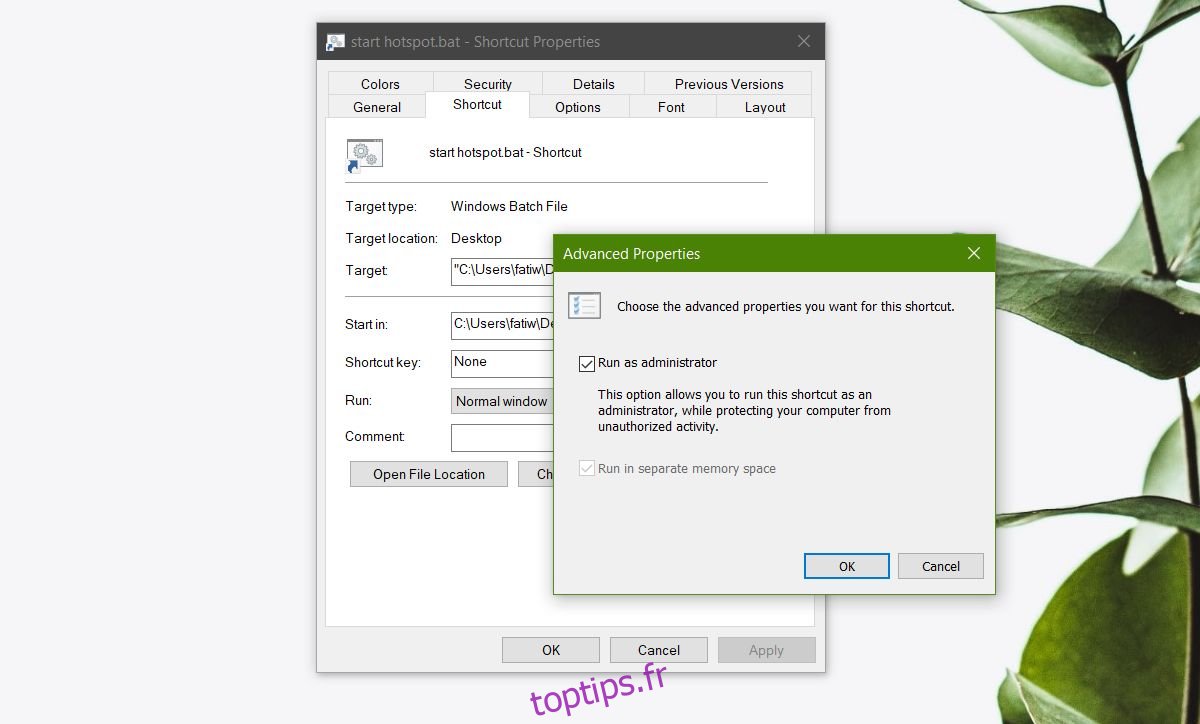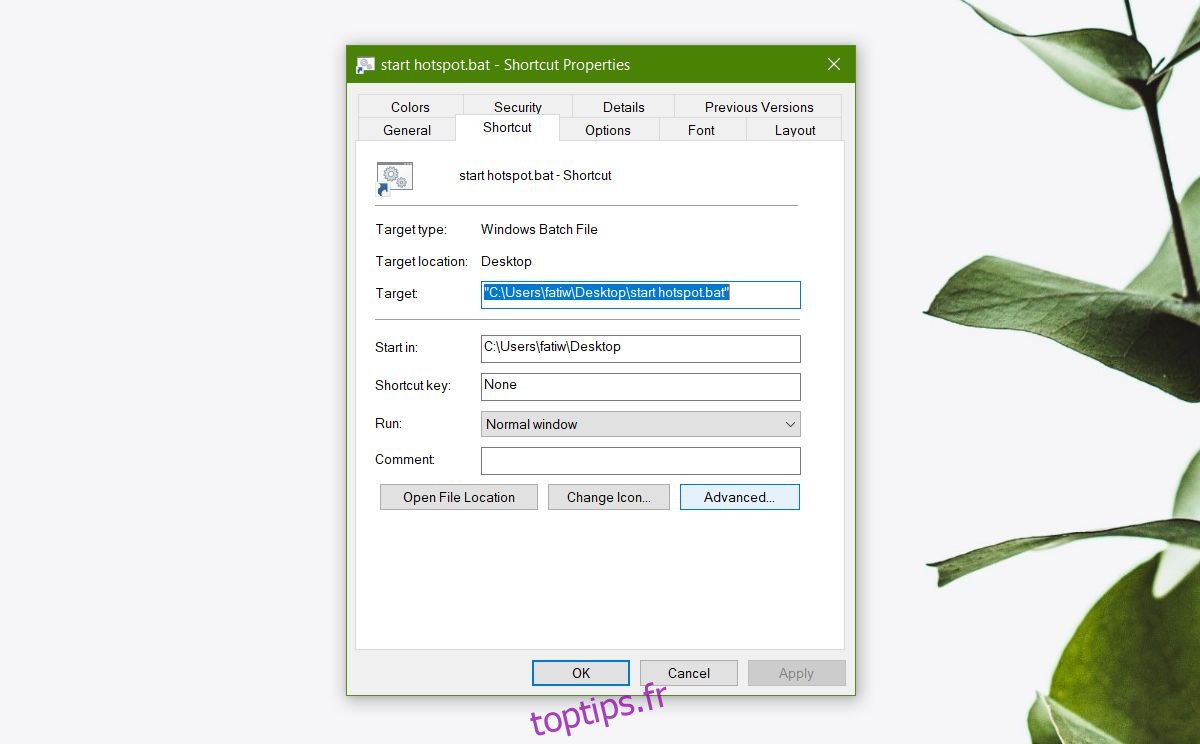Les scripts sont un excellent outil pour effectuer de petites tâches redondantes pour lesquelles vous ne trouverez normalement pas d’applications. Si vous savez écrire un script, vous pouvez faire la plupart des choses sans jamais avoir à vous fier à une application. Si vous ne pouvez pas écrire de scripts, vous pouvez généralement en trouver en ligne que d’autres ont écrits et les utiliser pour répondre à vos besoins. Avec les scripts, Windows 10 a tendance à être prudent car ils peuvent être dangereux et certaines commandes d’un script nécessitent des droits d’administrateur pour s’exécuter sur votre système, ce qui les empêche de fonctionner même si elles peuvent s’exécuter. Voici comment vous pouvez exécuter automatiquement des fichiers de commandes en tant qu’administrateur sur Windows 10.
Fichiers batch en tant qu’administrateur
Pour exécuter automatiquement un fichier de commandes en tant qu’administrateur, vous devez d’abord créer le fichier de commandes, puis créer un raccourci pour celui-ci. Pour créer un raccourci, cliquez avec le bouton droit sur le fichier et sélectionnez Envoyer vers Une fois le raccourci créé, accédez à votre bureau et cliquez dessus avec le bouton droit de la souris. Sélectionnez Propriétés dans le menu contextuel. Sur l’onglet Raccourci, vous verrez un bouton Avancé en bas. Cliquez dessus. Cela ouvrira une autre fenêtre plus petite avec une seule option que vous pouvez activer; Exécuter en tant qu’administrateur. Sélectionnez cette option, cliquez sur OK, puis sur Appliquer. Déplacez le raccourci là où vous souhaitez l’exécuter. Définissez-le comme action pour une tâche planifiée ou déplacez le raccourci vers votre dossier de démarrage et exécutez-le au démarrage. Il y a quelques contraintes avec cette configuration. D’une part, le fichier de commandes s’exécutera cependant, vous verrez l’invite UAC vous demandant de confirmer que le fichier de commandes peut s’exécuter avec les droits d’administrateur. Si vous n’êtes pas connecté en tant qu’utilisateur administrateur, vous devrez entrer le nom d’utilisateur et le mot de passe de l’administrateur. Il n’y a pas d’échappatoire à cette partie. Une fois que vous vous êtes authentifié avec le compte administrateur, le fichier de commandes s’exécutera tel qu’il est écrit. Si, à un moment quelconque, une commande du fichier de commandes nécessite que vous saisissiez le mot de passe administrateur pour confirmer que la commande peut être exécutée, vous devrez saisir à nouveau le mot de passe. Le fichier de commandes s’exécute avec des droits d’administrateur, cependant, il ne donne pas l’autorisation générale pour toutes les commandes à exécuter sans confirmer une action. De même, si à un moment donné vous devez confirmer une commande en appuyant sur la touche Y, vous devrez toujours le faire. Vous pouvez également exécuter automatiquement des scripts PowerShell, mais l’astuce est différente.