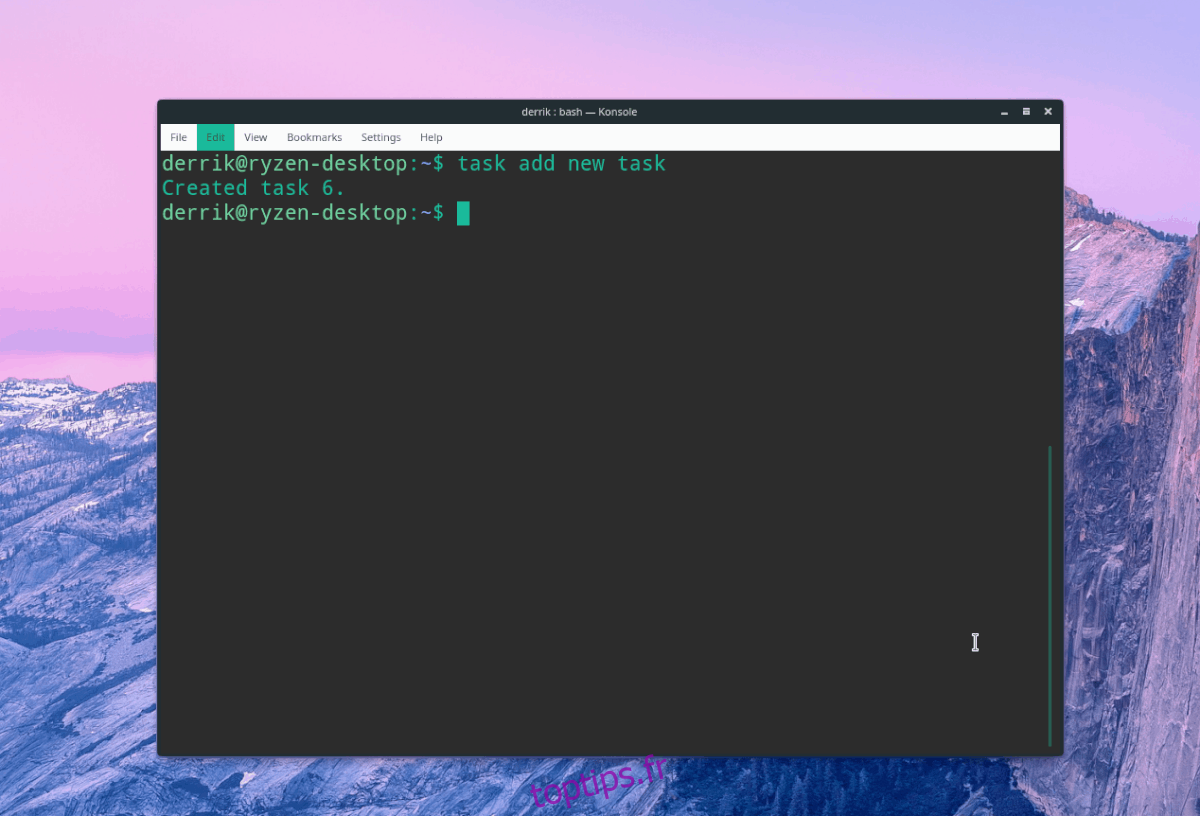Ceux qui recherchent un excellent outil de gestion du temps basé sur un terminal pour la ligne de commande Linux n’ont pas besoin de chercher plus loin que l’application Taskwarrior. C’est une application soignée qui suit les idées rendues célèbres par le livre de David Allen « Faire les choses. »
La conception de Taskwarrior est extrêmement simple et va droit au but. Avec lui, les utilisateurs peuvent créer des tâches, lister leur liste de tâches, créer des rappels et bien plus encore! Suivez notre guide pendant que nous expliquons comment installer Taskwarrior et comment l’utiliser à partir du terminal comme outil de gestion des tâches sous Linux.
Remarque: vous pouvez utiliser Taskwarrior si vous êtes sous Ubuntu, Debian, Arch Linux, Fedora ou OpenSUSE. Sinon, la compilation à partir du code source est requise.
Table des matières
Installez Taskwarrior
De nombreux systèmes d’exploitation Linux portent directement l’application Taskwarrior. Choisissez le système d’exploitation que vous utilisez ci-dessous et suivez les instructions pour savoir comment le faire fonctionner.
Ubuntu
Les utilisateurs d’Ubuntu peuvent facilement installer cette application grâce à son inclusion dans les sources logicielles de la distribution. Pour l’obtenir, ouvrez une fenêtre de terminal et utilisez la commande Apt.
sudo apt install taskwarrior
Debian
Ceux qui utilisent Debian Stable ou une version plus récente peuvent faire fonctionner Taskwarrior en utilisant la commande Apt-get.
sudo apt-get install taskwarrior
Arch Linux
Arch a une version de Taskwarrior dans ses sources logicielles que les utilisateurs peuvent installer. Il est disponible via le repo «Communauté». Pour l’obtenir, suivez les étapes ci-dessous.
Étape 1: Ouvrez Pacman.conf dans l’éditeur de texte Nano, avec les privilèges sudo.
sudo nano /etc/pacman.conf
Étape 2: Faites défiler le fichier Pacman.conf et recherchez le référentiel «Communauté». Supprimez tous les symboles # devant « Communauté » pour permettre son utilisation. Assurez-vous également de vous débarrasser du symbole sur les lignes directement en dessous, sinon il ne fonctionnera pas correctement.
Étape 3: Enregistrez les modifications dans votre fichier Pacman.conf en appuyant sur la combinaison de touches Ctrl + O.
Étape 4: Quittez Nano avec Ctrl + X et resynchronisez Pacman pour activer la nouvelle source logicielle «Community».
sudo pacman -Syy
Étape 5: Installez Taskwarrior sur votre ordinateur Arch Linux.
sudo pacman -S task
Feutre
Depuis la version 18, le logiciel Taskwarrior est facilement accessible aux utilisateurs de Fedora Linux. Pour l’installer, ouvrez un terminal et utilisez la commande DNF pour le faire fonctionner.
sudo dnf install task
OpenSUSE
Les utilisateurs de SUSE ont un accès facile au logiciel Taskwarrior, et il figure dans les sources principales du logiciel depuis la version 12.2. Pour faire fonctionner le programme, ouvrez une fenêtre de terminal et utilisez le gestionnaire de tâches Zypper.
sudo zypper install taskwarrior
Linux générique
Vous utilisez peut-être une version de Linux qui n’a pas de package facile à installer pour le logiciel Taskwarrior. Par conséquent, vous devez créer le code à partir de la source pour l’utiliser.
La première étape de la création de Taskwarrior à partir des sources consiste à télécharger la dernière version. Dans un terminal, utilisez l’outil de téléchargement wget et récupérez la dernière version du logiciel.
Remarque: il est important de répéter ce processus avec chaque mise à jour de Taskwarrior, pour s’assurer que le logiciel reste à jour. Trouvez les derniers téléchargements de code source ici.
wget https://taskwarrior.org/download/task-2.5.1.tar.gz
Une fois l’archive Taskwarrior TarGZ téléchargée, utilisez la commande tar et extrayez-la.
tar xzvf task-2.5.1.tar.gz
Déplacez la fenêtre de votre terminal dans le dossier de code en exécutant la commande CD.
cd task-2.5.1
Exécutez cmake et démarrez le processus de compilation.
cmake -DCMAKE_BUILD_TYPE=release . ...
Ensuite, utilisez make et make install pour terminer. Lorsque ces deux commandes auront fini de s’exécuter, Taskwarrior sera opérationnel sur votre PC Linux!
make ...
sudo make install
Utilisation de Taskwarrior pour créer une liste de tâches
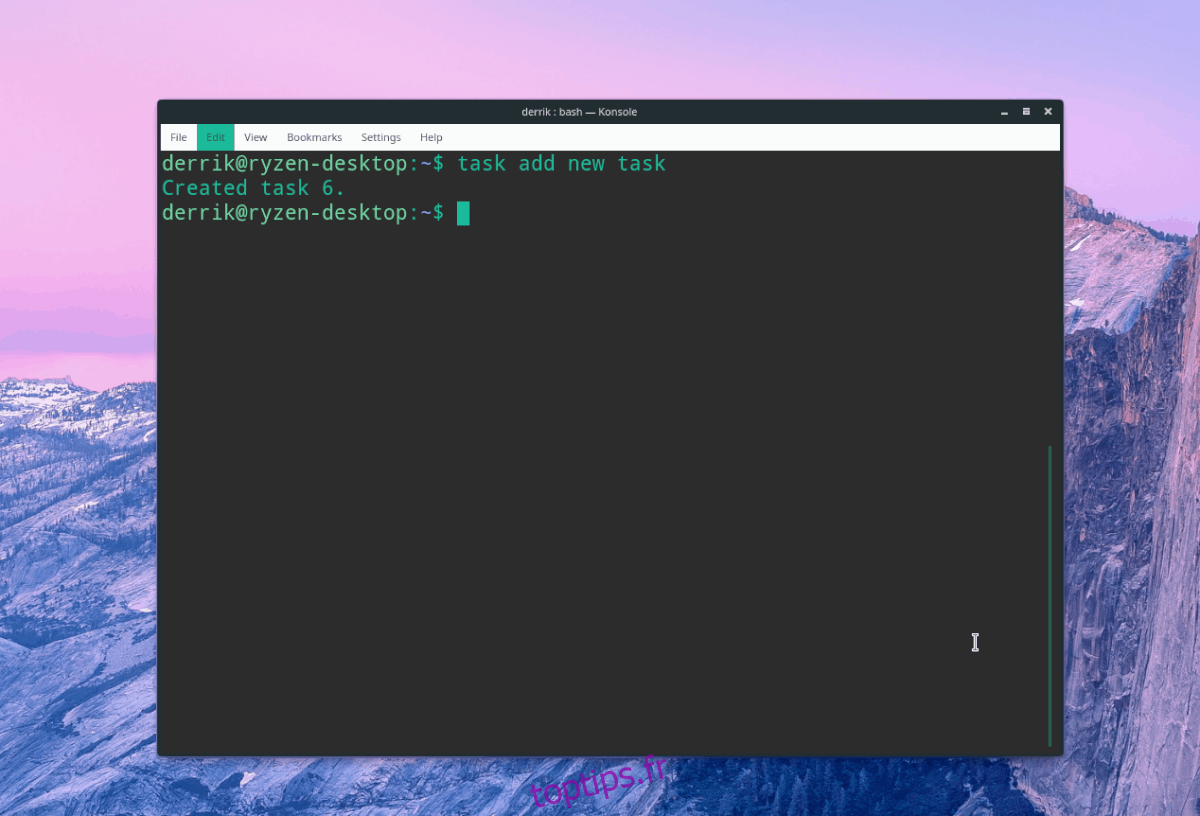
La création d’une nouvelle tâche dans l’application Taskwarrior est très simple et rapide. Pour ce faire, utilisez la commande add. Dans le terminal, écrivez:
task add new task
Après avoir écrit votre tâche avec la commande add, elle l’ajoutera instantanément à la liste.
Terminez votre tâche
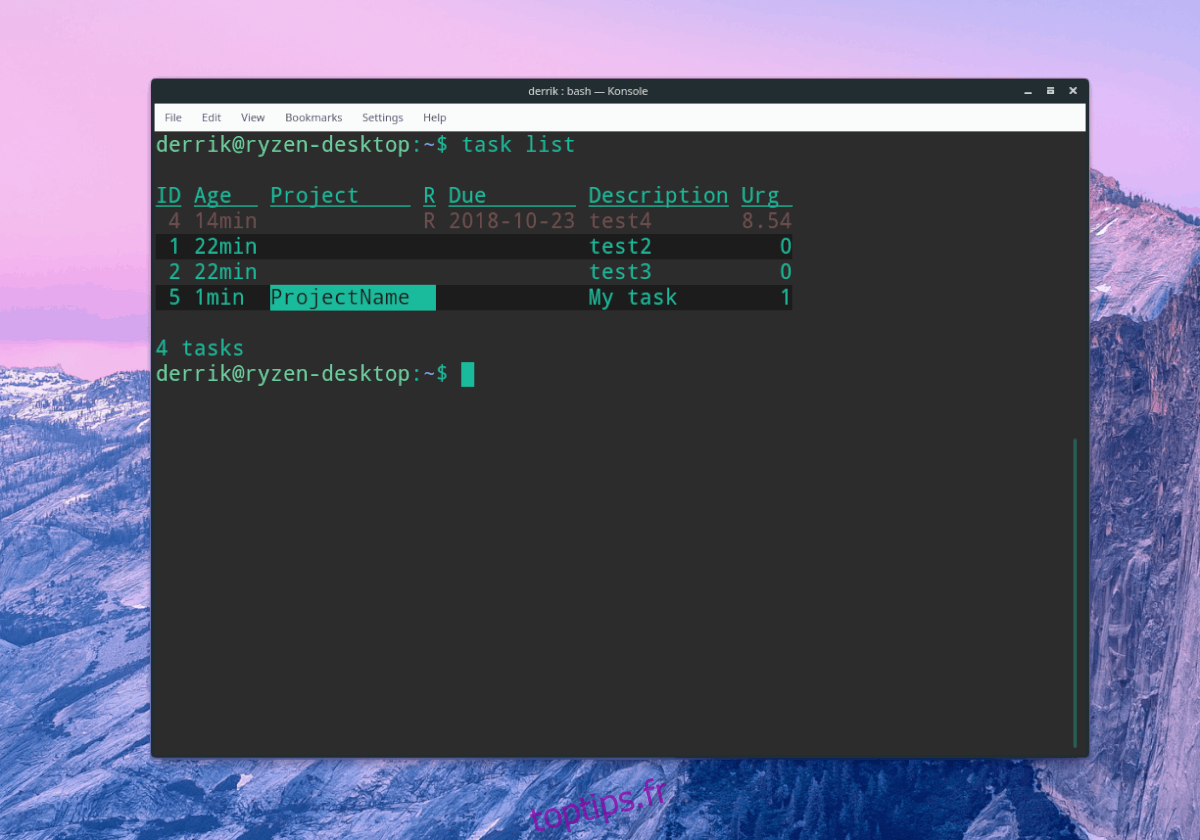
Vous avez donc terminé une tâche et il est temps de la cocher dans votre liste. Dans l’application Taskwarrior, les utilisateurs effectuent des tâches à l’aide de la commande done.
Tout d’abord, listez vos tâches avec:
task list
Regardez la liste des éléments et trouvez l ‘«ID» à côté de l’élément que vous souhaitez marquer comme «terminé». Ensuite, utilisez done pour le supprimer de la liste.
Remarque: changez le symbole # avec l’ID de votre tâche.
task done #
Autres fonctionnalités de Taskwarrior
Taskwarrior n’est pas simplement une application de liste de tâches de base dans laquelle vous ajoutez un élément et le cochez plus tard. Il possède également de nombreuses autres fonctionnalités. Dans cette section du didacticiel, nous allons passer en revue certaines des fonctions les plus avancées que l’application a à offrir.
Créer une tâche avec un rappel
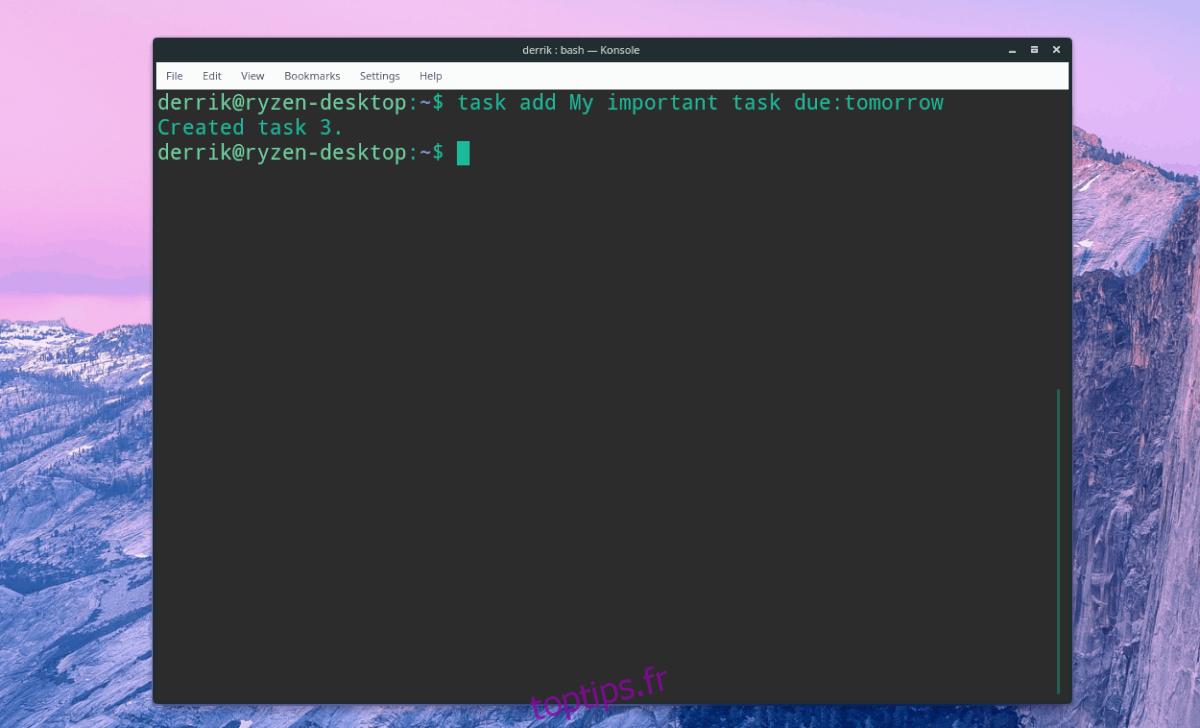
Taskwarrior permet aux utilisateurs de créer des éléments de liste qui déclenchent un rappel en utilisant la commande due. Par exemple, pour créer une tâche avec une date d’échéance de demain, procédez comme suit:
task add My important task due:tomorrow
Créer une tâche récurrente
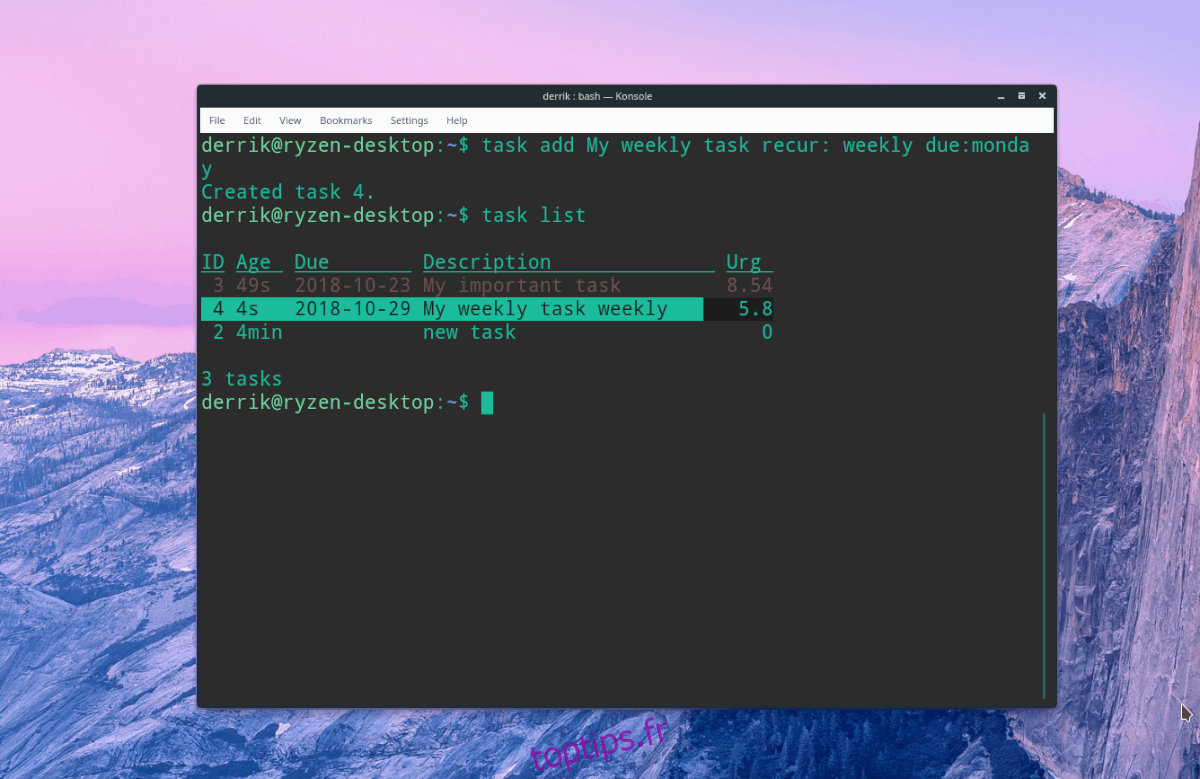
Besoin de créer une tâche qui se répète dans l’application Taskwarrior? Utilisez la commande recur. Voici quelques exemples.
task add My weekly task recur: daily due:tomorrow
ou
task add My weekly task recur: weekly due:monday
ou
task add My weekly task recur: biweekly due:sunday
Créer une tâche dans un projet
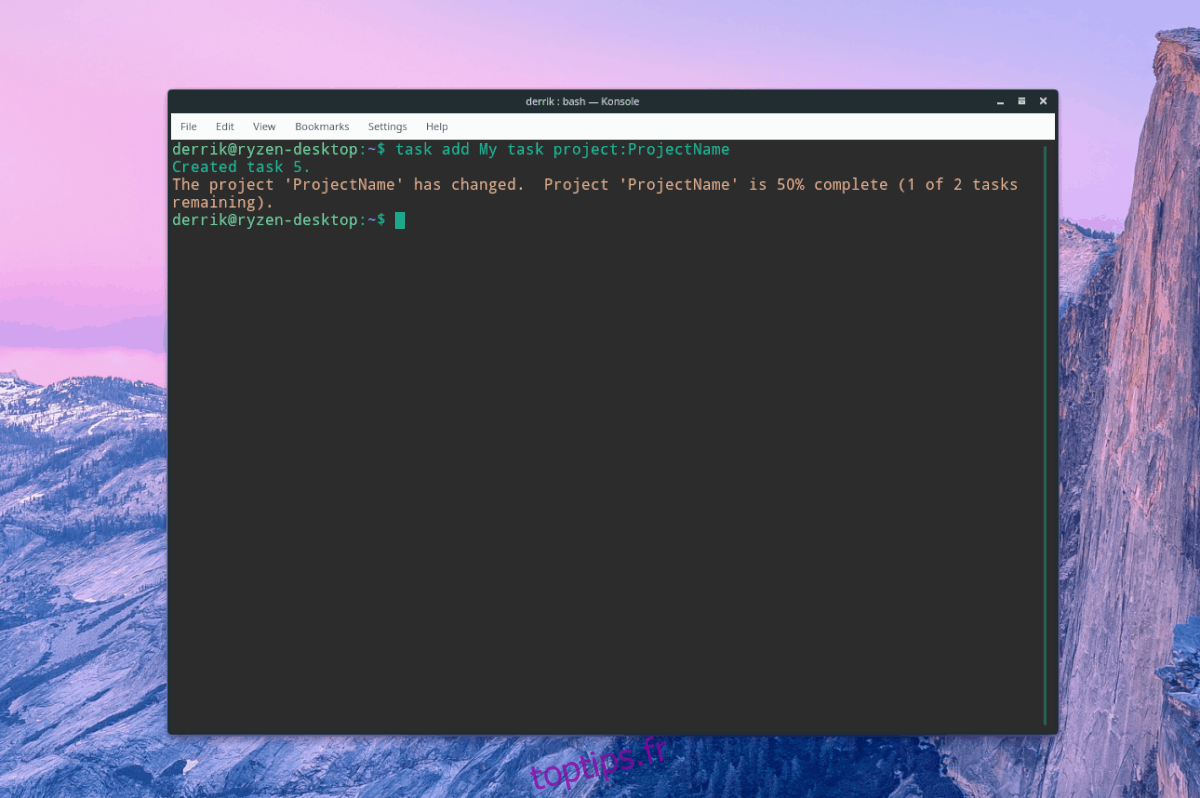
Répertoriez la plupart des applications de liste de tâches, Taskwarrior permet aux utilisateurs d’ajouter des tâches à des projets distincts, pour une meilleure organisation. Pour ajouter un élément à votre liste, créez une nouvelle tâche avec la commande project.
task add My task project:ProjectName
Il est également possible de marquer des tâches, en faisant:
task add My task project:ProjectName +project +tag2 +tag3
Pour rechercher les balises et les ID de projet des éléments de votre liste, exécutez la commande list.
task list