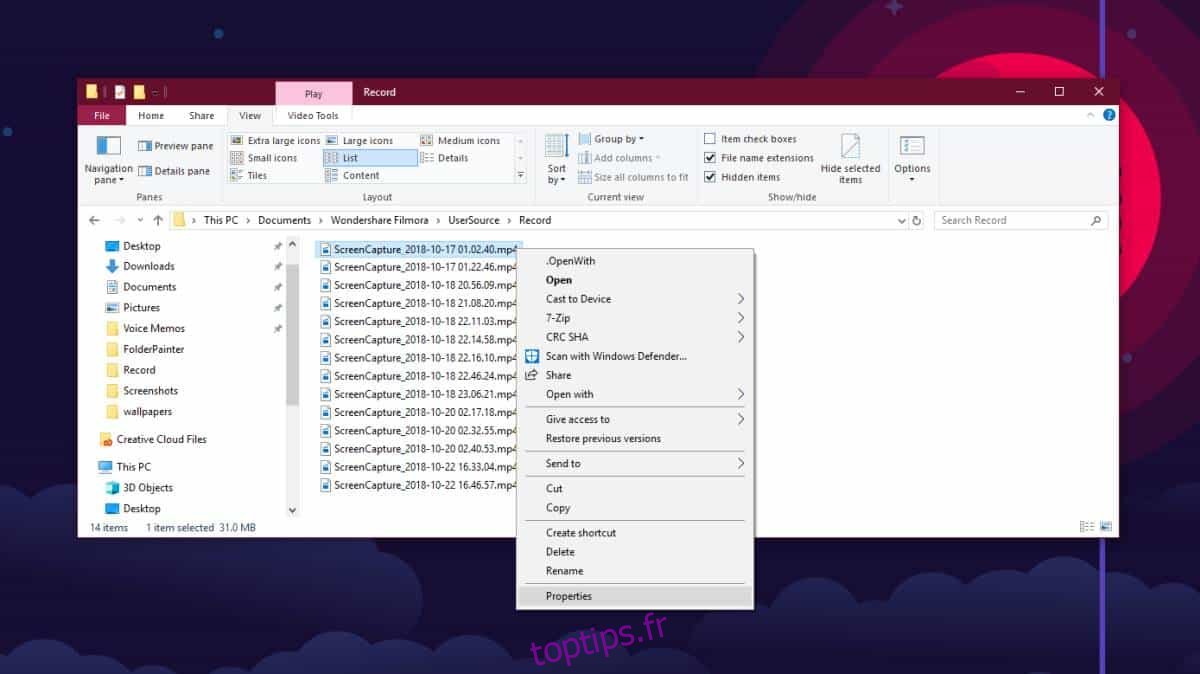Les résolutions du moniteur s’améliorent et les téléphones ne sont pas vraiment à la traîne. En fait, il est probable que votre téléphone dispose déjà d’un meilleur écran que votre moniteur. Naturellement, vous voulez que les médias que vous regardez sur vos appareils soient également en HD. Si vous devez vérifier la résolution vidéo et / ou la fréquence d’images d’une vidéo sous Windows 10, vous pouvez le faire à partir de l’Explorateur de fichiers.
Table des matières
Résolution vidéo et fréquence d’images
Dans l’Explorateur de fichiers, accédez à l’emplacement de la vidéo dont vous souhaitez vérifier la résolution et la fréquence d’images. Cliquez avec le bouton droit sur le fichier vidéo et sélectionnez Propriétés dans le menu contextuel.
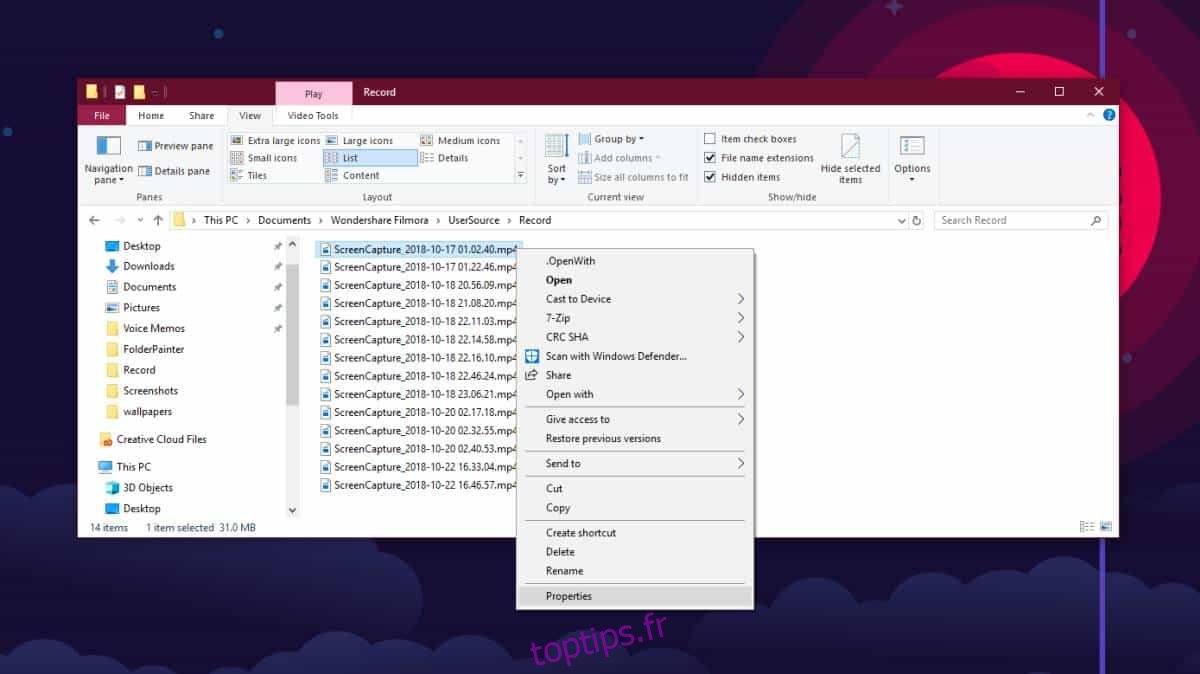
Dans la fenêtre des propriétés, accédez à l’onglet Détails. Faites défiler vers le bas et vous devriez voir une section Vidéo qui vous dira tout ce que vous devez savoir. La fréquence d’images est donnée mais la résolution n’a pas sa propre entrée. Au lieu de cela, vous obtenez la largeur et la hauteur du cadre, qui correspondent essentiellement à la résolution.
Sur la capture d’écran ci-dessous, vous pouvez voir que la résolution vidéo est de 1920 x 1080.
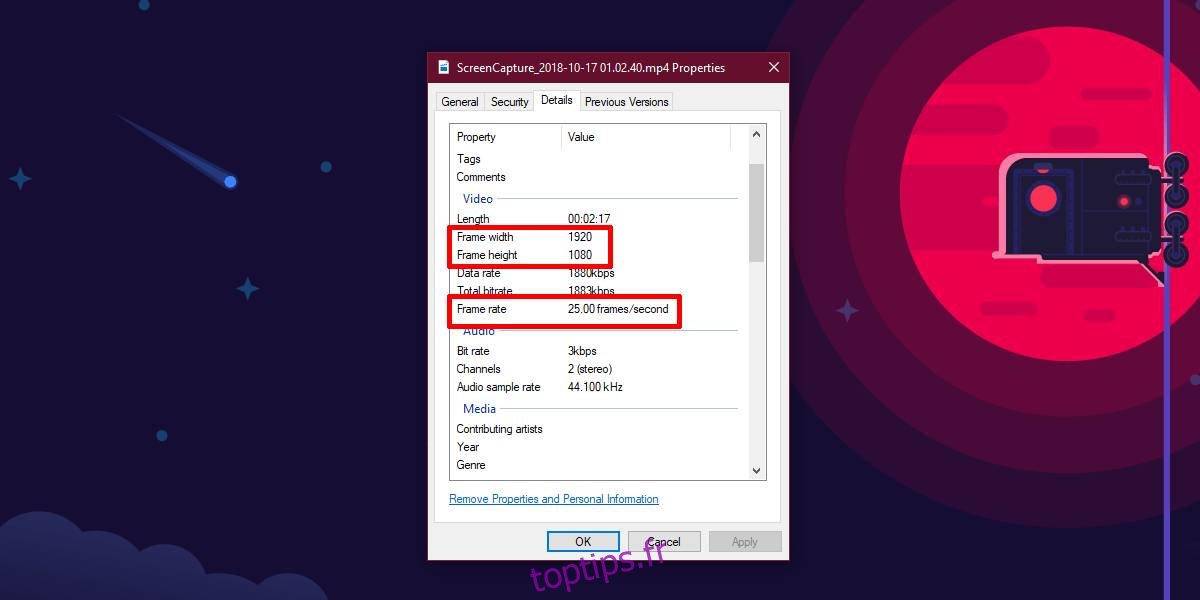
D’une manière générale, ces informations ne peuvent pas être «truquées». Si vous téléchargez une vidéo qui prétend avoir une certaine résolution, le créateur de ladite vidéo ne pourra pas jouer avec les métadonnées de la vidéo pour dénaturer sa résolution ou sa fréquence d’images.
Si vous pensez que Windows 10 ne rapporte pas la bonne résolution, vous avez deux alternatives; vous pouvez utiliser l’application Photos sur Windows 10, ou vous pouvez utiliser le lecteur VLC,
Application de photos
Ouvrez la vidéo dans l’application Photos. Cela ouvrira la vidéo pour l’édition. En haut à droite, vous verrez un bouton d’options supplémentaires (celui avec trois points). Cliquez dessus et dans le menu contextuel, sélectionnez Informations sur le fichier. Cela ouvrira un panneau latéral qui vous montrera la résolution vidéo et la fréquence d’images.
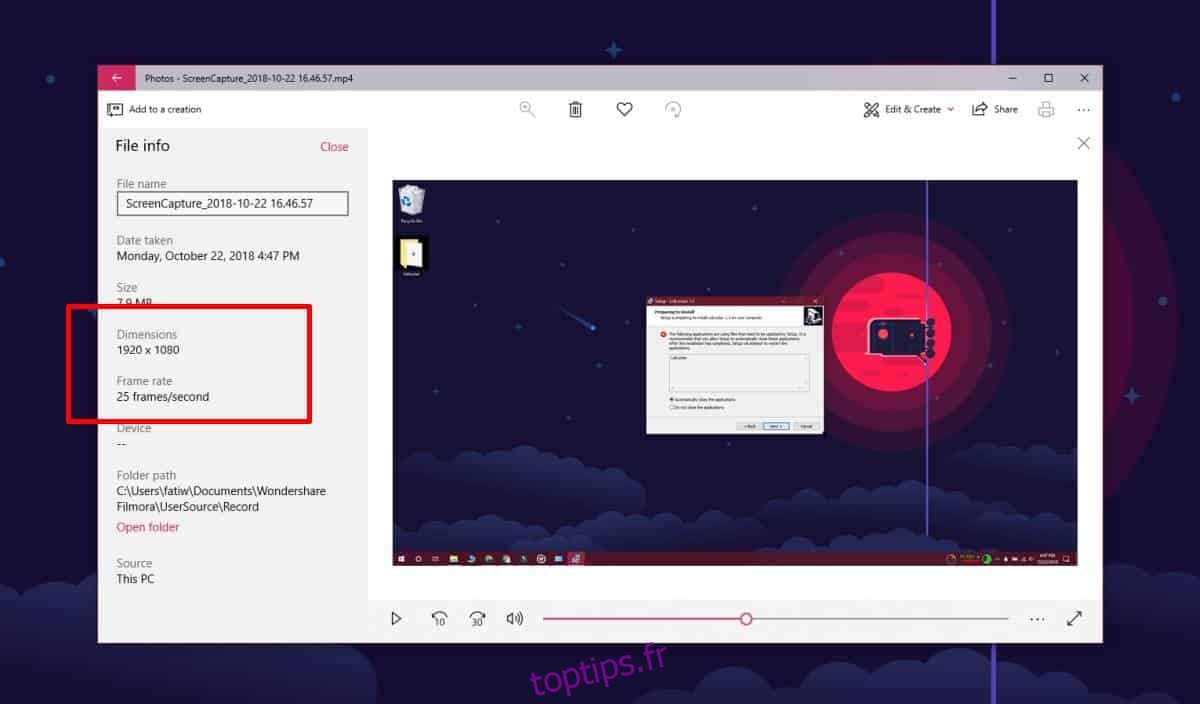
Lecteur VLC
Ouvrez la vidéo dans le lecteur VLC. Accédez à Outils> Informations sur le codec. Dans la fenêtre qui s’ouvre, consultez la section Stream 0 qui vous donne des détails sur la vidéo. La résolution vidéo et la fréquence d’images sont toutes deux indiquées explicitement.
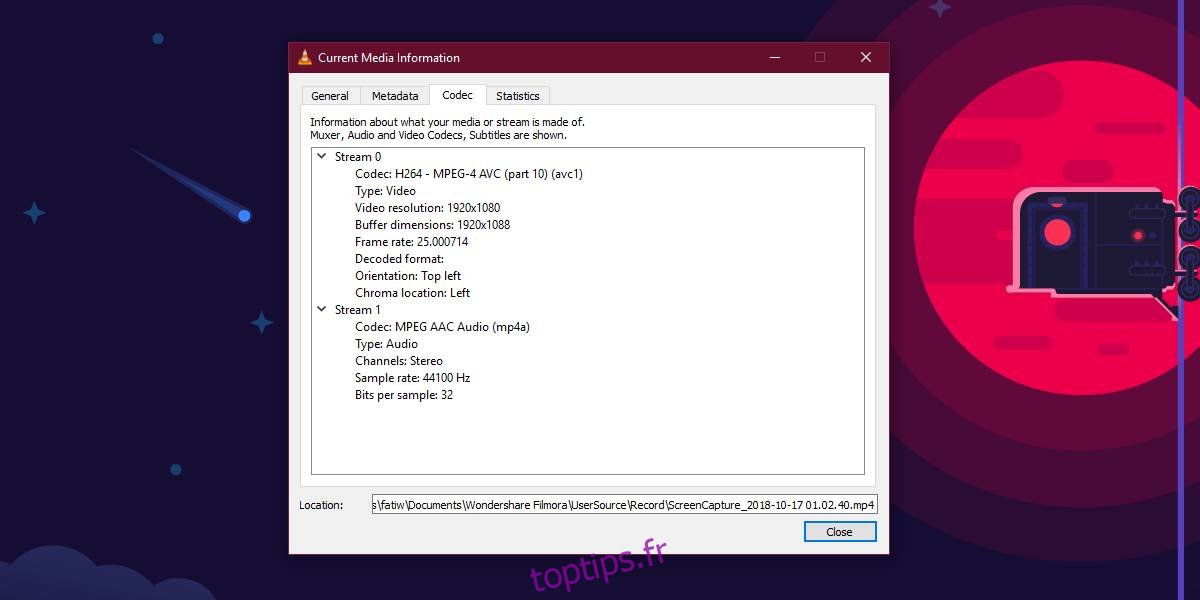
Il n’est pas impossible de simuler des métadonnées pour une vidéo. Cela exigerait juste beaucoup d’efforts et quelles que soient les mesures appliquées pour le simuler, il est très peu probable que cela trompe tous les lecteurs multimédias. Si vous pensez que Windows 10 et l’Explorateur de fichiers ne vous montrent pas la résolution correcte pour une vidéo, vous pouvez essayer les deux autres applications mentionnées ci-dessus.
Si vous avez une vidéo 4K qui ne joue pas en 4K, assurez-vous que vous disposez d’un moniteur 4K et qu’il est correctement configuré.