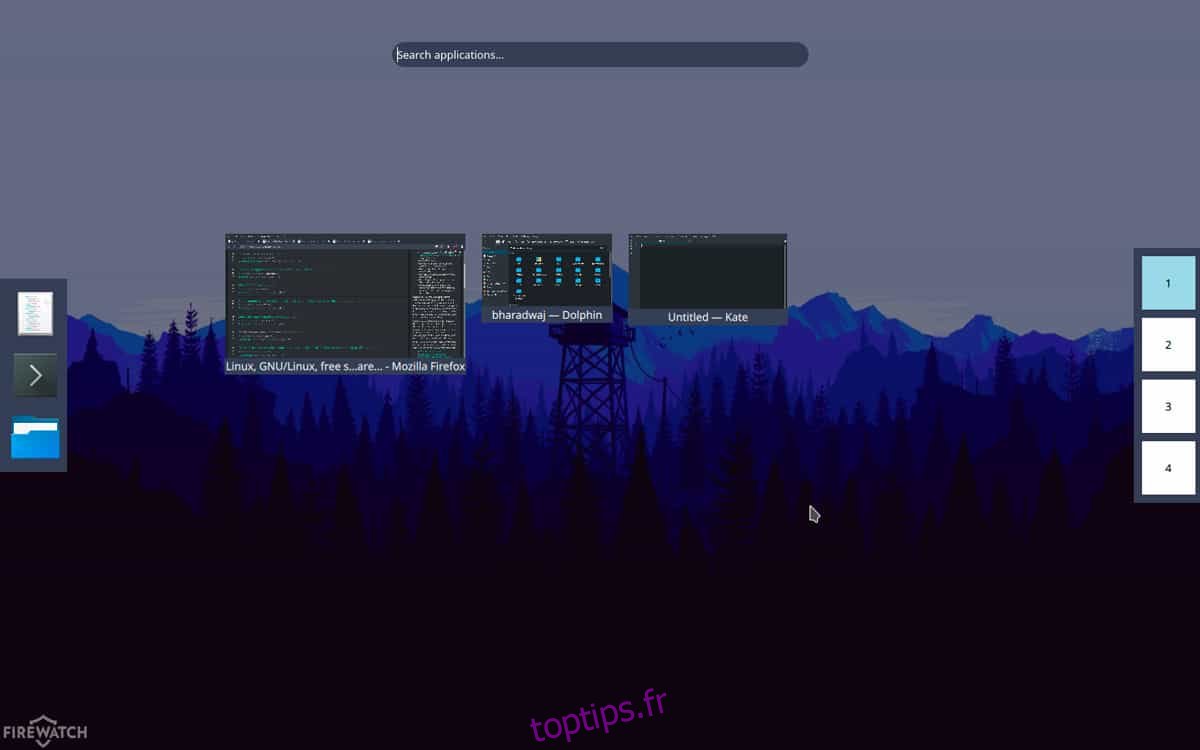Ceux qui aiment le look de Gnome Shell mais veulent une configuration meilleure et plus riche en fonctionnalités devraient envisager de passer à KDE Plasma, d’autant plus que des logiciels comme qOverview existent. qOverview est un logiciel qui permet aux utilisateurs de découvrir une vue d’ensemble «semblable à Gnome» dans KDE Plasma 5.
Dans ce guide, nous verrons comment configurer qOverview, comment l’utiliser et recréer un bureau Gnome entièrement fonctionnel dans KDE!
Remarque: veuillez comprendre que qOverview est un logiciel hautement expérimental. Il peut ne pas fonctionner correctement sur votre système! Utilisez à vos risques et périls!
Table des matières
Installer q
Le développeur a qOverview sur GitLab, et c’est le seul moyen de l’installer. Pour l’obtenir, vous devrez cloner le code source directement à partir d’Internet. Cependant, avant de faire cela, certaines dépendances doivent être installées.
Si vous n’utilisez pas Ubuntu, Debian, Arch Linux, Fedora ou OpenSUSE, vous devrez installer les dépendances manuellement. Rendez-vous sur cette page pour savoir ce qu’ils sont.
Ubuntu
sudo apt install python3-pyqt5 python3-pyqt5.qtquick python3-dbus python3-yaml wmctrl
Debian
sudo apt-get install python3-pyqt5 python3-pyqt5.qtquickwmctrl
Arch Linux
sudo pacman -S python-pyqt5 python-dbus python-yaml wmctrl
Feutre
sudo dnf install python3-PyQt5 python3-dbus wmctrl
OpenSUSE
sudo zypper install python3-qt5 python-dbus python3-PyYAML python3-PyYAML wmctrl
Une fois les dépendances prises en charge, il est temps de commencer le processus de construction. Suivez les étapes ci-dessous pour créer le logiciel.
Étape 1: Clonez le code source sur votre PC Linux à l’aide de la commande git clone.
git clone https://gitlab.com/bharadwaj-raju/qOverview.git
Étape 2: Déplacez la session du terminal de son répertoire actuel (votre dossier personnel) dans le dossier du code qOverview avec la commande CD.
cd qOverview
Étape 3: Installez le logiciel qOverview sur votre PC Linux avec le fichier de script inclus. Assurez-vous de l’exécuter avec sudo ou su, sinon le code risque de ne pas fonctionner.
sudo ./install.sh
Démarrage automatique q
qOverview doit être configuré pour démarrer automatiquement, sinon il ne fonctionnera pas correctement. Pour le démarrer automatiquement, vous devrez travailler avec le système d’initialisation de systemd, en créant un fichier de service personnalisé. Dans une fenêtre de terminal, utilisez la commande tactile pour créer un nouveau fichier, puis ouvrez-le dans l’éditeur de texte Nano.
sudo -s touch /etc/systemd/system/qoverview.service nano /etc/systemd/system/qoverview.service
Collez le code suivant pour le nouveau fichier de service qOverview dans l’éditeur de texte Nano:
[Unit]
Description = Service Spark
[Service]
ExecStart = / usr / bin / qoverview.sh
[Install]
WantedBy = multi-user.target
Enregistrez le fichier de service avec la combinaison de touches Ctrl + O. Ensuite, utilisez touch et echo pour créer le composant de démarrage du service.
touch /usr/bin/qoverview.sh echo '#!/bin/bash' >> /usr/bin/qoverview.sh echo ' ' >> /usr/bin/qoverview.sh echo 'qoverview-config-server' >> /usr/bin/qoverview.sh
Mettez à jour les autorisations du fichier de script à l’aide de la commande chmod.
sudo chmod u+x /usr/bin/qoverview.sh
Activez le nouveau fichier d’entrée systemd à l’aide des commandes systemctl ci-dessous.
sudo systemctl enable qoverview.service sudo systemctl start qoverview.service
Si le service démarre correctement, qOverview sera toujours en cours d’exécution sur votre système.
Configurer qOverview
Le logiciel qOverview fonctionne en arrière-plan, grâce à un service systemd personnalisé. L’étape suivante consiste à configurer le logiciel afin que nous puissions recréer le bureau Gnome Shell. Dans un terminal, exécutez la commande qoverview-config-server.
qoverview-config-server
Faites attention à l’invite du terminal lorsque cette commande s’exécute, car qOverview analysera votre système et configurera un nouveau bureau de type Gnome pour vous. En cas d’échec, lisez les erreurs et réexécutez-le. Ensuite, une fois la commande de configuration terminée, retournez dans la fenêtre de votre terminal et exécutez la commande ci-dessous.
qoverview-config-server >/dev/null 2>&1 & disown
L’exécution du serveur qoverview-config-server de cette manière permet aux utilisateurs de maintenir le serveur qOverview en arrière-plan sans garder une fenêtre de terminal ouverte.
qVue d’ensemble sur KDE Plasma
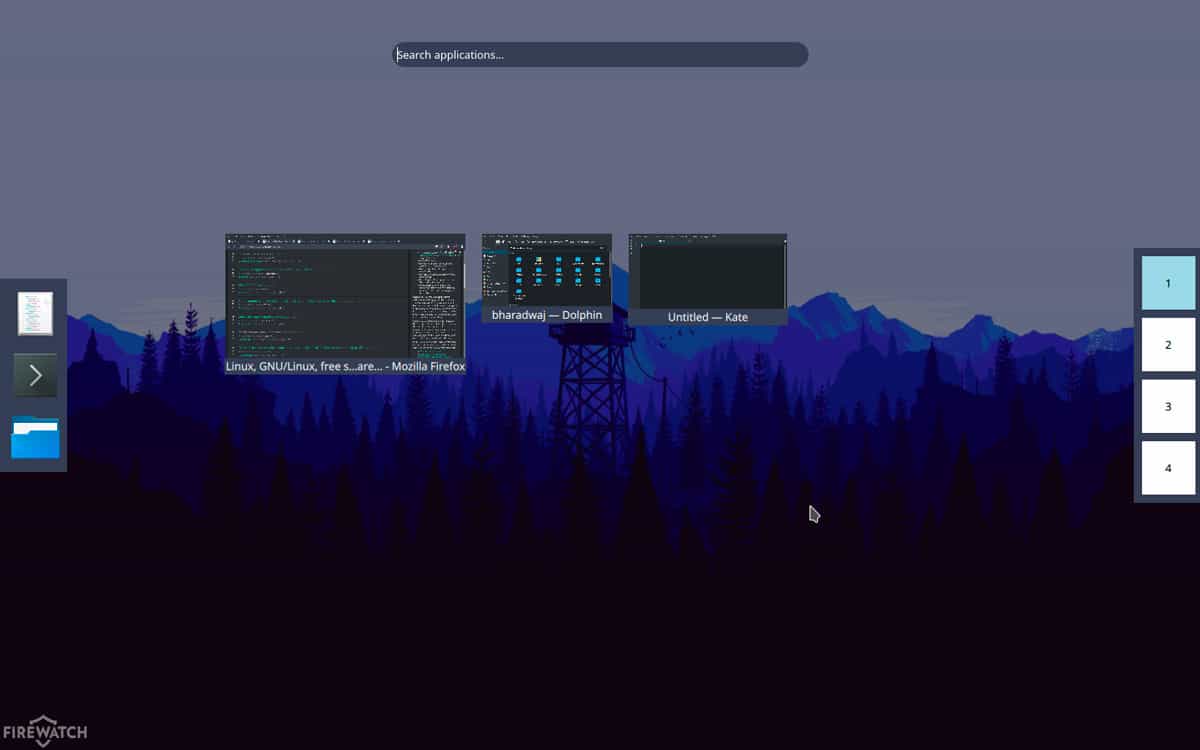
Maintenant que tous les aspects techniques sont pris en charge, nous pouvons utiliser le logiciel qOverview et obtenir le mode d’aperçu de type Gnome dans KDE que nous voulions. Accédez à qOverview pour la première fois dans KDE Plasma en appuyant sur Alt + F2 sur le clavier. Tapez la commande qoverview. L’exécuter lancera automatiquement un nouveau mode de vue d’ensemble «semblable à Gnome» que vous pouvez utiliser!
Remarque: qOverview a du mal à travailler avec les thèmes KDE Plasma 5 personnalisés. Nous vous recommandons vivement de configurer ce logiciel avec le thème par défaut «Breeze». Rendez-vous ici pour apprendre comment changer les thèmes de KDE Plasma!
qoverview
Ajouter des éléments personnalisés au dock

Vous cherchez à ajouter des éléments personnalisés au dock qOverview? Ouvrez le fichier de configuration dans Nano.
nano ~/.config/qoverview.yaml
Faites défiler jusqu’à «dock-items» et écrivez le nom des applications que vous souhaitez ajouter. Ensuite, appuyez sur Ctrl + O pour enregistrer et Ctrl + X pour quitter.
En savoir plus sur qOverview
Le logiciel qOverview propose de nombreuses options et fonctionnalités. Dans cet article, nous avons passé en revue les bases. Envie d’en savoir plus? Rendez-vous sur la page officielle de développement. Il contient de nombreuses informations, comme la liaison des bords de l’écran, l’ajout d’éléments personnalisés au bureau et plus encore! Vous pouvez également lire le fichier README fourni avec le code en tapant ce qui suit:
cat ~/qOverview/README.md