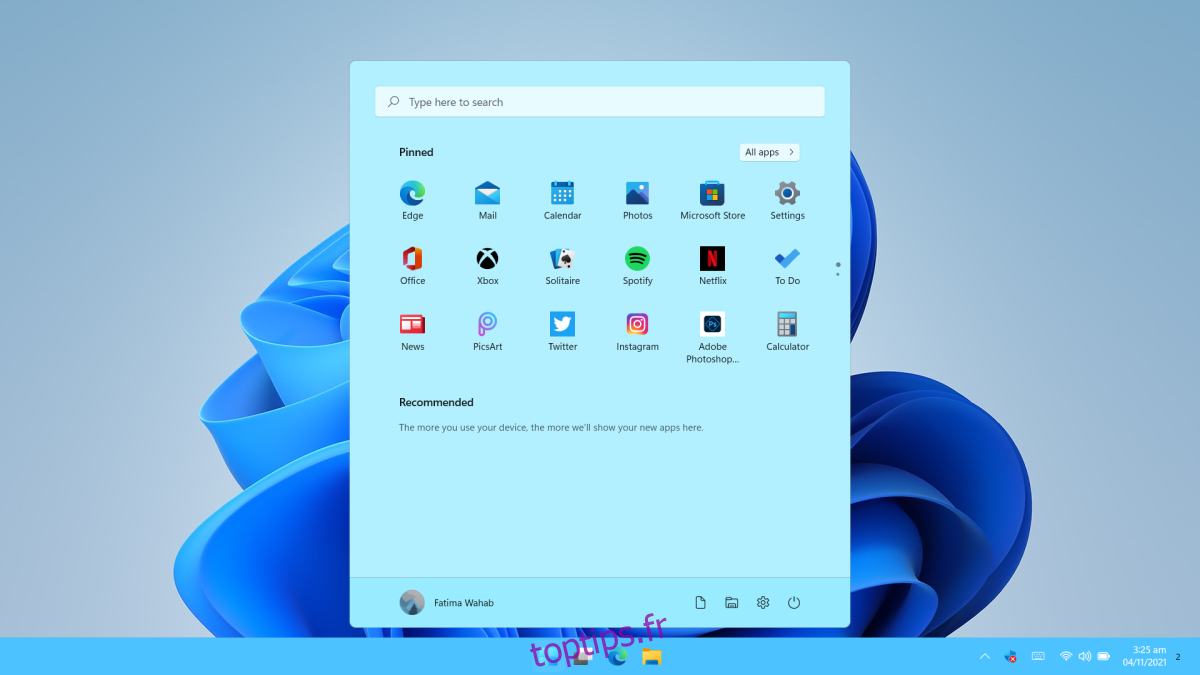Il existe deux manières d’installer Windows 11 ; vous pouvez l’installer via Windows Update, ou vous pouvez créer un support d’installation. Aucune des deux méthodes n’est difficile. Avec Windows Update, vous devez attendre que Windows 11 soit déployé sur votre système. Si votre système n’a pas de processeur sur liste blanche, Windows Update ne vous permettra pas de l’installer. Vous pouvez créer un support d’installation avec l’outil de création de support.
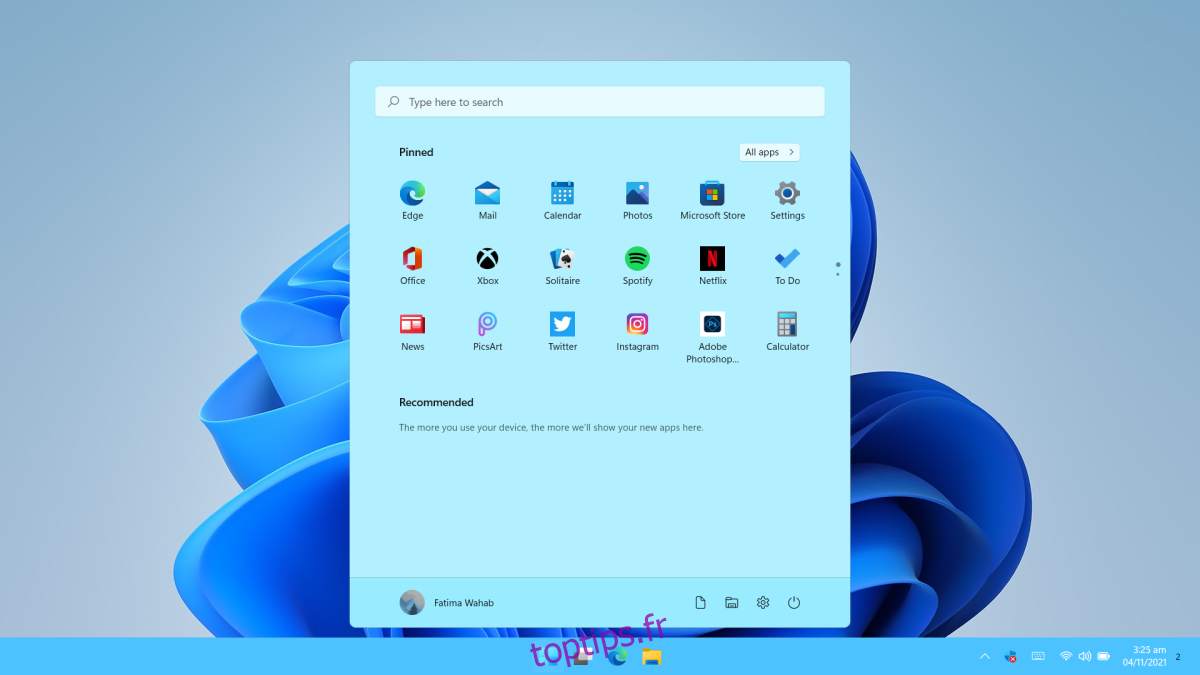
Table des matières
Obtenez Windows 11 ISO
L’outil de création de support Windows 11 téléchargera et gravera le fichier ISO Windows 11 sur une clé USB pour vous. Malheureusement, une fois l’ISO gravé, le fichier ISO est supprimé de votre système. Vous ne pouvez pas le copier ou le sauvegarder n’importe où. Si vous souhaitez obtenir le fichier ISO de Windows 11, vous devez modifier la façon dont vous utilisez l’outil de création de média. Alternativement, vous pouvez télécharger directement l’ISO à partir de Microsoft.
Télécharger Windows 11 ISO – Outil de création de médias
Pour télécharger le fichier ISO Windows 11 à l’aide de l’outil de création de média, procédez comme suit.
Téléchargez l’outil de création de média Windows 11 depuis le site Web de Microsoft.
Exécutez l’outil de création de médias.
Acceptez le contrat de licence utilisateur.
Sélectionnez l’édition Windows que vous souhaitez télécharger.
Sélectionnez la langue dans laquelle vous souhaitez utiliser Windows 11.
Lorsqu’il vous est proposé de télécharger le fichier ISO ou de le graver sur une clé USB, sélectionnez l’option Enregistrer le fichier ISO.
Sélectionnez l’emplacement où vous souhaitez enregistrer le fichier ISO.
Cliquez sur Suivant et le téléchargement commencera.
Une fois le téléchargement terminé, vous trouverez le fichier ISO de Windows 11 où vous l’avez enregistré.

Télécharger Windows 11 ISO – Téléchargement direct
Pour télécharger l’ISO Windows 11 directement depuis Microsoft ;
Visiter le Page de téléchargement de Windows 11.
Faites défiler jusqu’à la section Télécharger Windows 11 Disk Image (ISO).
Sélectionnez Windows 11 dans la liste déroulante.
Sélectionnez une langue.
Cliquez sur le bouton Télécharger.
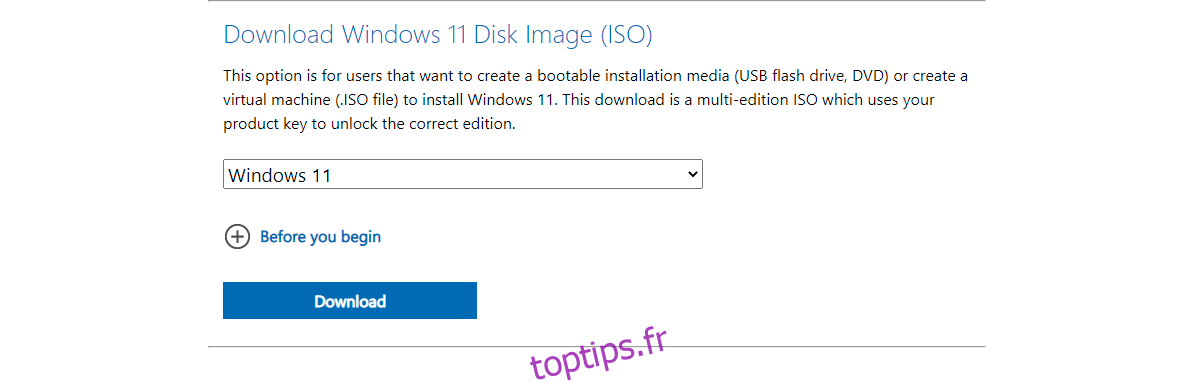
Graver Windows 11 ISO sur USB
Une fois que vous avez le fichier ISO, vous êtes libre de le copier ou de le sauvegarder où vous le souhaitez. Lorsque vous l’utilisez pour installer Windows 11, vous devez d’abord le graver sur une clé USB. L’outil de création de médias ne sera d’aucune utilité ici. Il ne grave pas l’ISO une fois que vous l’avez téléchargé, sauf si vous choisissez l’option de gravure sur USB avant de commencer le téléchargement.
Pour graver le fichier ISO de Windows 11 sur une clé USB, vous devez utiliser un outil tiers. Pour Windows 11, nous vous recommandons d’utiliser Rufus. Le fichier ISO a une taille de 4,5 Go. Assurez-vous d’avoir au moins une clé USB de 8 Go. La clé USB doit être sur le système de fichiers NTFS et vous devez sélectionner le style de partition GPT dans Rufus. Le processus de gravure prend un peu de temps, parfois jusqu’à trente minutes, alors soyez patient.
Conclusion
L’ISO de Windows 11 vous permettra d’installer le système d’exploitation, mais vous serez toujours invité à entrer une clé de licence. Si votre système est livré avec Windows 10 installé et que vous effectuez une mise à niveau vers Windows 11, le nouveau système d’exploitation lira la clé de licence de votre carte mère. Vous devez également connecter votre licence Windows 10 à un compte Microsoft. Cela vous permettra de vérifier que vous disposez d’une copie Windows authentique beaucoup plus facilement.