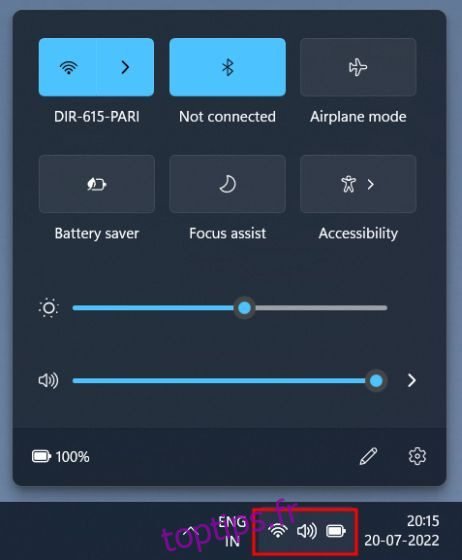Parfois, des problèmes apparemment basiques surgissent sur les PC Windows 11, frustrant l’utilisateur sans fin. Par exemple, il peut arriver que la bascule Bluetooth disparaisse dans Windows 11 ou que les microphones ne fonctionnent pas du tout, quelle que soit la solution que vous essayez. Et récemment, nous avons entendu dire que le curseur de luminosité était absent de Windows 11 pour de nombreux utilisateurs. Vous ne pouvez pas modifier la luminosité dans Windows 11 à partir du panneau Paramètres rapides ou des paramètres Windows. Si vous rencontrez également ce problème, nous avons expliqué comment résoudre le problème du « curseur de luminosité manquant » dans ce guide. Plongeons-nous donc et apprenons à régler la luminosité de l’écran dans Windows 11.
Table des matières
Modifier la luminosité dans Windows 11 (2022)
Dans ce didacticiel, nous avons ajouté trois méthodes pour modifier le niveau de luminosité dans Windows 11. En dehors de cela, nous avons inclus plusieurs correctifs au cas où le curseur de luminosité serait manquant sur votre PC Windows 11. Développez le tableau ci-dessous et accédez à la section de votre choix.
Modifier la luminosité dans Windows 11 à partir des paramètres rapides
Le moyen le plus simple de modifier la luminosité dans Windows 11 consiste à utiliser le panneau Paramètres rapides. Microsoft a amélioré son centre d’action et a apporté toutes les bascules et curseurs essentiels sous le panneau Paramètres rapides. Voici donc comment régler la luminosité dans Windows 11 à partir du menu Paramètres rapides remanié.
1. Cliquez sur le panneau Paramètres rapides dans le coin inférieur droit de la barre des tâches. Vous pouvez également utiliser le raccourci clavier Windows 11 « Windows + A » pour ouvrir instantanément les paramètres rapides.
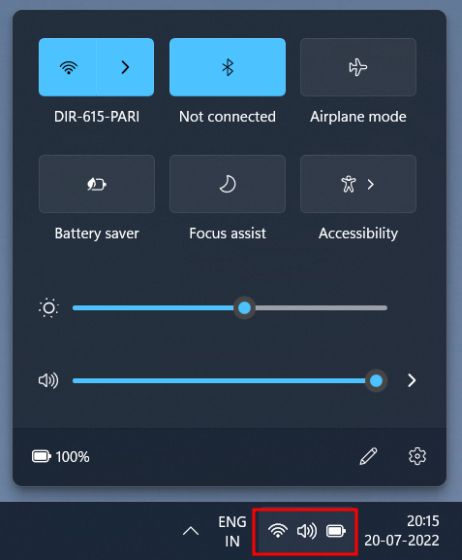
2. Maintenant, à côté de l’icône du soleil, faites glisser le curseur pour modifier le niveau de luminosité dans Windows 11. C’est assez simple, n’est-ce pas ? Si le curseur de luminosité est manquant sur votre PC Windows 11, passez à la dernière section pour résoudre le problème.
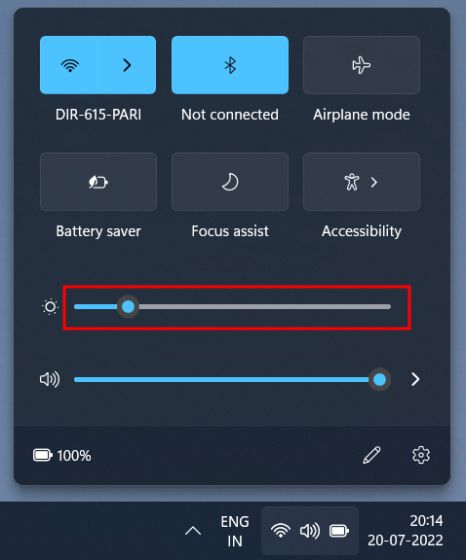
Modifier la luminosité dans Windows 11 à partir des paramètres Windows
Outre le panneau Paramètres rapides, vous pouvez accéder à l’application Paramètres et régler la luminosité à partir de là. Voici le chemin que vous devez parcourir pour modifier la luminosité de l’écran dans Windows 11.
1. Appuyez sur « Windows + I » pour ouvrir instantanément l’application Paramètres.

2. Ensuite, sous le menu « Système », ouvrez « Affichage » dans le volet de droite.

3. Ici, vous verrez le curseur de luminosité en haut. Faites glisser le curseur Luminosité pour régler la luminosité de l’écran sur votre PC Windows 11, selon vos besoins.

4. Si vous souhaitez désactiver la luminosité automatique dans Windows 11, développez le menu « Luminosité » et décochez la case « Aide à améliorer la batterie en optimisant le contenu affiché et la luminosité ». C’est ça.

Ajuster la luminosité de l’écran dans Windows 11 avec des touches dédiées
Si vous utilisez Windows 11 sur un ordinateur portable, il y a des chances que votre ordinateur portable soit livré avec une clé dédiée pour modifier le niveau de luminosité de l’écran. Les touches de réglage de la luminosité sont généralement situées avec les touches de fonction sur la rangée supérieure du clavier ou les touches de navigation. Voici comment vous pouvez modifier la luminosité dans Windows 11 avec un raccourci clavier.
1. Sur votre clavier, recherchez l’icône du soleil dans la rangée de touches de fonction en haut. Il devrait être à côté de F2, F3, F4, F5, F11 ou F12. Sur d’autres ordinateurs portables, la touche de luminosité de l’écran peut être située à côté d’autres touches de fonction ou près des touches fléchées, alors vérifiez soigneusement. Une touche aura une icône de soleil illuminée, ce qui augmente la luminosité de l’écran, et une autre aura un rayon de soleil plus bas, ce qui vous permet de diminuer la luminosité.

2. Vous trouverez une autre touche appelée « Fn » (Fonction) dans la rangée en bas à gauche à côté de « Ctrl ». Vous devez appuyer sur la touche Fn et la maintenir enfoncée, puis appuyer sur la touche de luminosité supérieure ou inférieure pour modifier le niveau de luminosité sur votre PC Windows 11. De cette façon, vous pouvez régler rapidement la luminosité de l’écran dans Windows 11 avec un raccourci clavier dédié.
Remarque : Sur certains ordinateurs portables, vous n’avez pas besoin d’appuyer sur la touche « Fn ». Une simple pression sur la touche dédiée modifie le niveau de luminosité.

Curseur de luminosité manquant / La luminosité ne fonctionne pas sous Windows 11 ? Corrigez ici !
Si le curseur de luminosité est manquant dans les paramètres rapides ou dans l’application Paramètres Windows, cela ne signifie qu’une chose : vos pilotes d’affichage ne sont pas installés correctement. Dans un tel scénario, vous ne pouvez pas modifier la luminosité et la luminosité de l’écran est bloquée au niveau maximum. Donc, pour résoudre le problème de luminosité qui ne fonctionne pas dans Windows 11, suivez nos instructions ci-dessous.
1. Appuyez sur « Windows + X » pour ouvrir le menu Liens rapides. Ici, cliquez sur « Gestionnaire de périphériques ».

2. Ensuite, développez le menu « Cartes d’affichage » et faites un clic droit sur la carte graphique installée sur votre PC, puis choisissez « Désinstaller le périphérique ». Allez-y et désinstallez l’adaptateur graphique. Si vous avez plusieurs cartes graphiques, désinstallez également les autres. Ne vous inquiétez pas, les pilotes d’affichage seront restaurés après un certain temps.

3. Maintenant, redémarrez simplement votre PC. Une fois votre ordinateur démarré, Windows 11 essaiera de trouver et d’installer les derniers pilotes pour votre écran. Assurez-vous que vous êtes connecté à Internet et attendez quelques minutes.
4. Si le curseur de luminosité est toujours manquant dans Windows 11, ouvrez à nouveau le Gestionnaire de périphériques et cliquez avec le bouton droit sur la carte graphique. Ici, choisissez « Mettre à jour le pilote » dans le menu contextuel.

5. Dans la fenêtre suivante, choisissez « Rechercher automatiquement les pilotes ». Windows 11 recherchera le meilleur pilote d’affichage sur Internet et l’installera. Répétez ce processus pour les autres cartes graphiques également, si vous en avez plusieurs.

6. Si le Gestionnaire de périphériques indique que vos pilotes sont déjà à jour, cliquez sur « Rechercher des pilotes mis à jour sur Windows Update ».

7. Ici, cliquez sur « Vérifier les mises à jour ». Après cela, installez toutes les mises à jour et redémarrez votre PC. Cela ramènera sûrement le curseur de luminosité sur votre PC Windows 11.
Remarque : Microsoft regroupe désormais même les mises à jour de pilotes avec les mises à jour Windows. Vous devez donc maintenir votre PC à jour pour disposer des derniers pilotes d’affichage.

8. Si rien n’a fonctionné jusqu’à présent, rendez-vous sur notre article sur la façon de mettre à jour les pilotes sur Windows 11 et de mettre à jour le pilote d’affichage via un programme tiers ou via le site Web du fabricant. Nous avons inclus des suites de pilotes pour HP, Acer, Asus, Lenovo, etc.

Ajuster la luminosité de l’écran dans Windows 11
Ce sont donc les trois façons de modifier la luminosité de l’écran dans Windows 11. Parallèlement à cela, nous avons également mentionné une solution complète au cas où la luminosité ne fonctionnerait pas sur votre PC Windows 11. Quoi qu’il en soit, tout cela vient de nous. Si vous souhaitez vérifier votre carte graphique sur Windows 11, passez par notre article lié. Et pour résoudre les problèmes de son dans Windows 11, nous avons un guide pratique pour vous. Enfin, si vous avez des questions, faites-le nous savoir dans la section des commentaires ci-dessous.