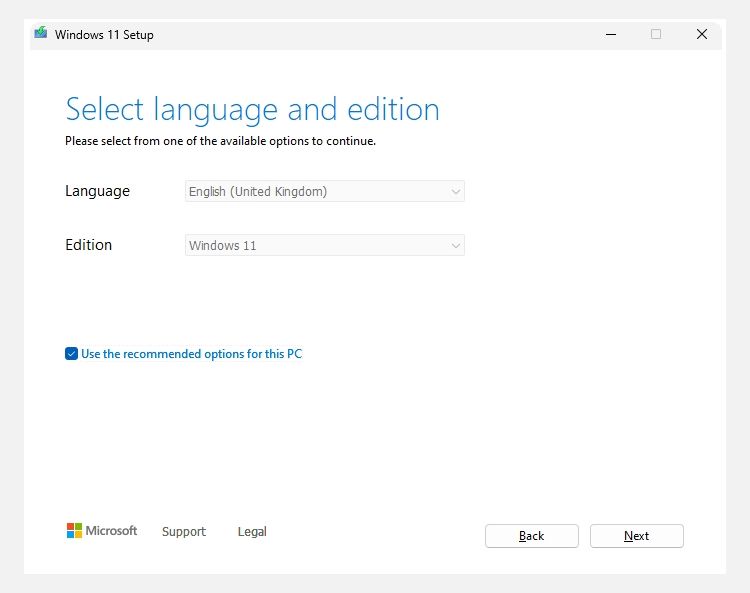Table des matières
Points clés à retenir
- La mise à niveau vers Windows 11 est simple et peut être effectuée directement via Windows 10, ou avec une nouvelle installation pour une nouvelle sensation de système d’exploitation.
- Pour nettoyer l’installation de Windows 11, vous devez préparer un ISO de Windows 11 et une clé USB amorçable. Assurez-vous que votre appareil répond aux spécifications minimales de Windows 11.
- Vous pouvez également installer Windows 11 sur un autre appareil ou une machine virtuelle pour le tester avant de vous engager sur le système d’exploitation le plus récent. Assurez-vous que vos ressources système sont adéquates pour exécuter Windows 11 sans problème.
Vous envisagez une mise à niveau vers Windows 11 ? Vous pouvez effectuer une mise à niveau directement via Windows 10, mais vous préférerez peut-être une nouvelle installation de Windows 11 pour démarrer avec un nouveau système d’exploitation. Ou vous souhaiterez peut-être installer Windows 11 sur un appareil entièrement différent. Quelles que soient vos raisons, il est facile d’installer Windows 11.
Comment nettoyer l’installation de Windows 11
Vous devez préparer quelques éléments avant de pouvoir procéder à l’installation de Windows 11, en particulier l’ISO de Windows 11 et la clé USB amorçable Windows 11 à partir de laquelle vous l’installerez. De plus, si vous installez Windows 11 sur un nouvel appareil, il convient de prendre en compte les spécifications minimales de Windows 11 pour vous assurer que votre ordinateur est à jour.
1. Téléchargez l’outil de création multimédia Windows 11
La première chose dont vous avez besoin est une copie de l’ISO de Windows 11, qui est l’image disque contenant les fichiers d’installation de Windows 11 :
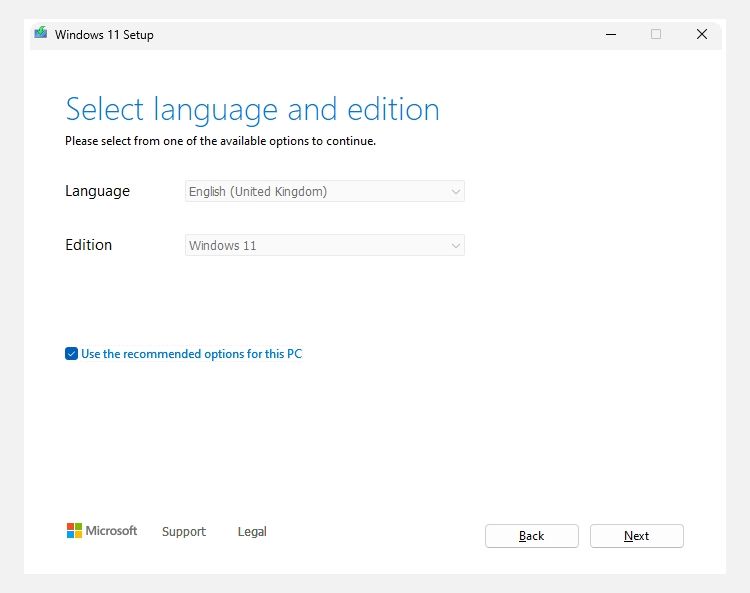
Télécharger l’ISO de l’image disque de Windows 11
Sur la page de téléchargement de Windows 11, il existe également la possibilité de télécharger directement l’ISO de l’image disque de Windows 11 :
Une fois téléchargé, passez à la section trois sur la façon de graver votre ISO sur une clé USB.
2. Créez une clé USB Windows 11 amorçable
Désormais, l’outil de création multimédia Windows 11 vous offre deux options : créer une clé USB ou télécharger un ISO Windows 11. Vous pouvez utiliser l’une ou l’autre option pour une nouvelle installation de Windows 11, la seule différence majeure étant que vous devrez créer vous-même une clé USB amorçable si vous téléchargez l’ISO. Cependant, les deux options fonctionnent bien.
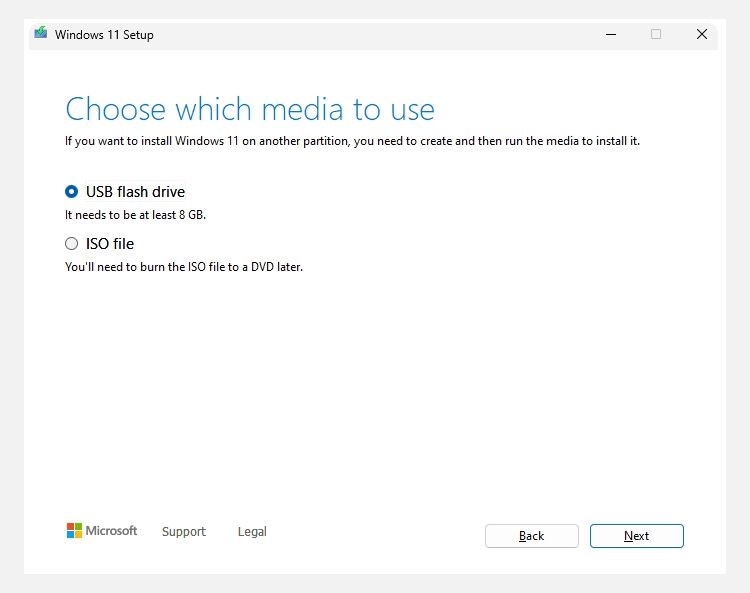
Clé USB Windows 11
Fichier ISO de Windows 11
Une fois terminé, passez à la section suivante.
3. Gravez l’ISO de Windows 11 sur une clé USB amorçable
Si vous avez utilisé l’outil de création de support Windows 11 pour créer une clé USB amorçable, vous pouvez passer à la section suivante.
Si vous avez choisi de créer un ISO Windows 11, vous devrez maintenant créer une clé USB (ou DVD) amorçable Windows 11 pour l’installation. Il existe de nombreux outils que vous pouvez utiliser pour créer une image ISO amorçable. Cependant, dans cet exemple, j’utiliserai Rufus, qui est un outil pratique et léger qui vous aide avec les paramètres de gravure ISO. Vous aurez également besoin d’une clé USB avec au moins 8 Go de stockage. Le lecteur sera complètement effacé pendant le processus de gravure ISO, alors assurez-vous de sauvegarder toutes les données existantes avant de continuer.
Insérez votre clé USB, puis :
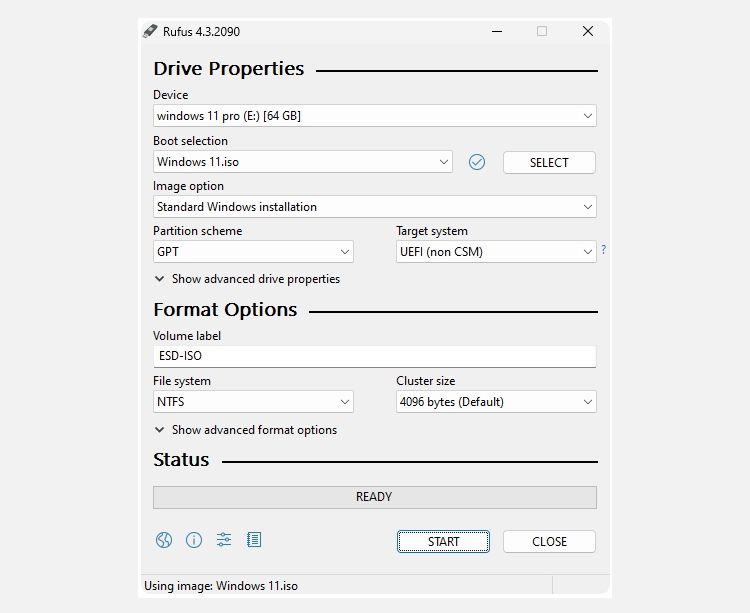
Le processus de gravure ISO de Windows 11 prendra quelques minutes, alors allez préparer une tasse de thé ou de café, et ce sera terminé à votre retour.
4. Installez Windows 11 à l’aide de la clé USB amorçable
Une fois que Rufus a fini de graver votre clé USB amorçable Windows 11 (ou si vous avez créé votre support d’installation Windows 11 à l’aide de l’outil de création de support), vous pouvez l’utiliser pour installer le nouveau système d’exploitation. Voici le processus :
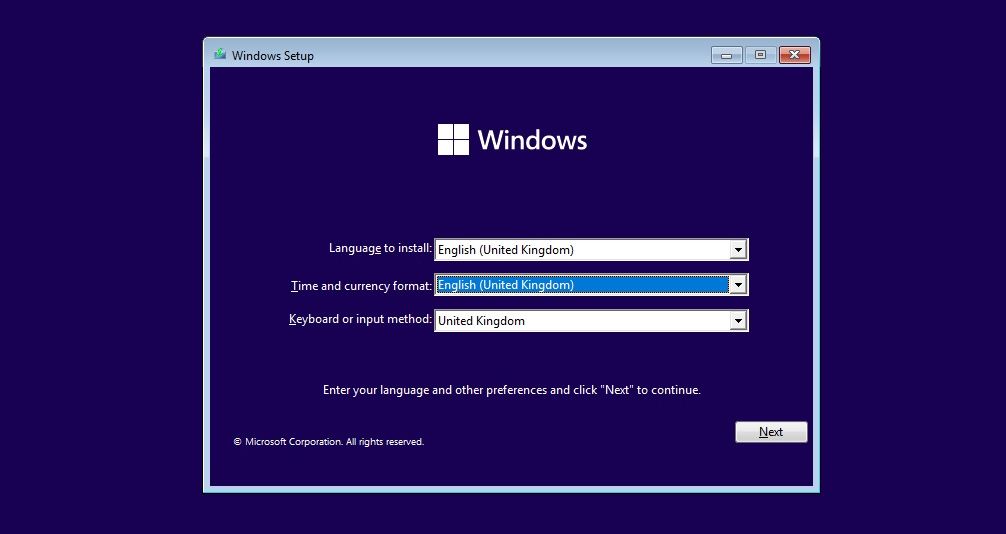
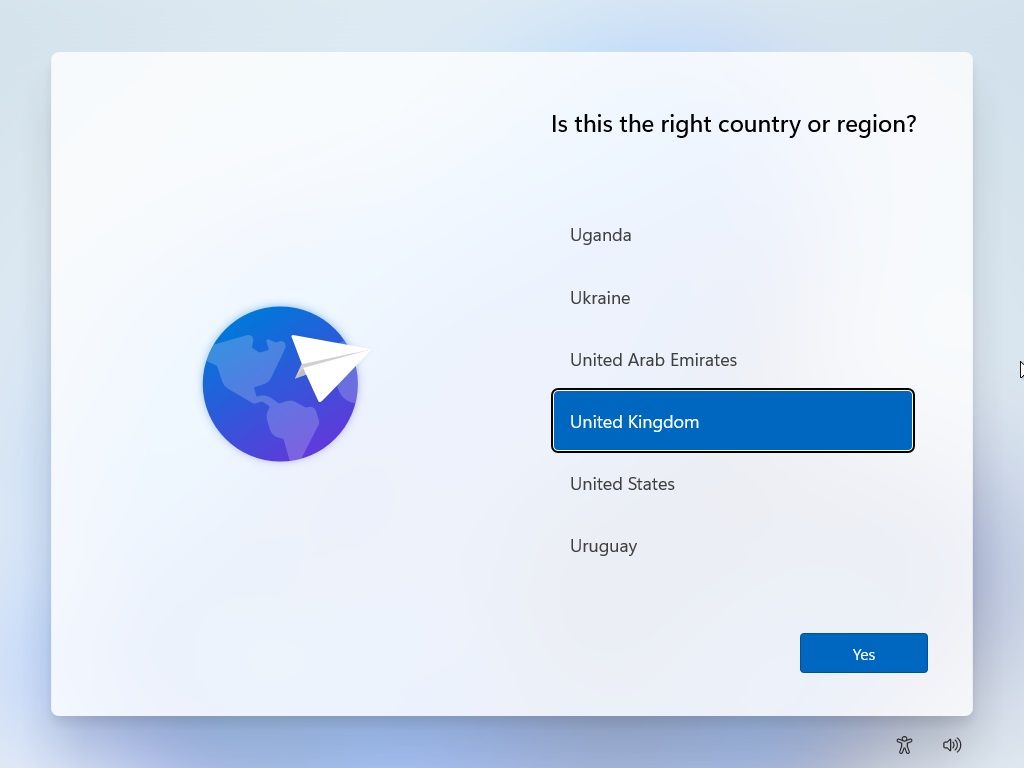
Parcourez les pages de configuration de Windows 11 une par une, en les vérifiant au fur et à mesure. Il existe des options de confidentialité, de localisation, de partage de données, etc.
Qu’est-ce que l’assistant d’installation de Windows 11 ?
L’assistant d’installation de Windows 11 est un outil Microsoft qui vous guide tout au long du processus de mise à jour de Windows 10 vers 11 « sur un appareil que vous utilisez actuellement ».
Cela signifie que vous n’effectuerez pas une nouvelle installation de Windows 11, mais que vous effectuerez plutôt une mise à niveau à partir de Windows 10, ce qui peut laisser certains fichiers, artefacts, etc.
Cependant, cela reste un moyen utile de mettre à niveau vers Windows 11, surtout si vous ne souhaitez pas installer Windows 11 vous-même et souhaitez simplement effectuer la mise à niveau.
Pouvez-vous installer Windows 11 sur une machine virtuelle ?
Si vous ne souhaitez pas installer Windows 11 sur votre ordinateur principal, vous pouvez toujours l’installer sur une machine virtuelle. L’option machine virtuelle vous permet de tester Windows 11 sans vous engager pleinement dans le nouveau système d’exploitation.
L’installation de Windows 11 sur une machine virtuelle telle que VMWare Workstation Player suit en grande partie le même processus que l’installation directe sur votre disque dur ou votre disque SSD, sauf que vous n’avez pas à vous soucier de graver l’ISO de Windows 11 sur une clé USB. Au lieu de cela, le logiciel de machine virtuelle peut démarrer les fichiers d’installation directement à partir de l’ISO sans avoir besoin d’un lecteur flash amorçable.
N’oubliez pas que vous avez besoin de ressources système adéquates pour exécuter Windows 11. Si vous ne disposez pas d’un processeur suffisamment puissant ou de suffisamment de RAM, votre expérience Windows 11 en souffrira.