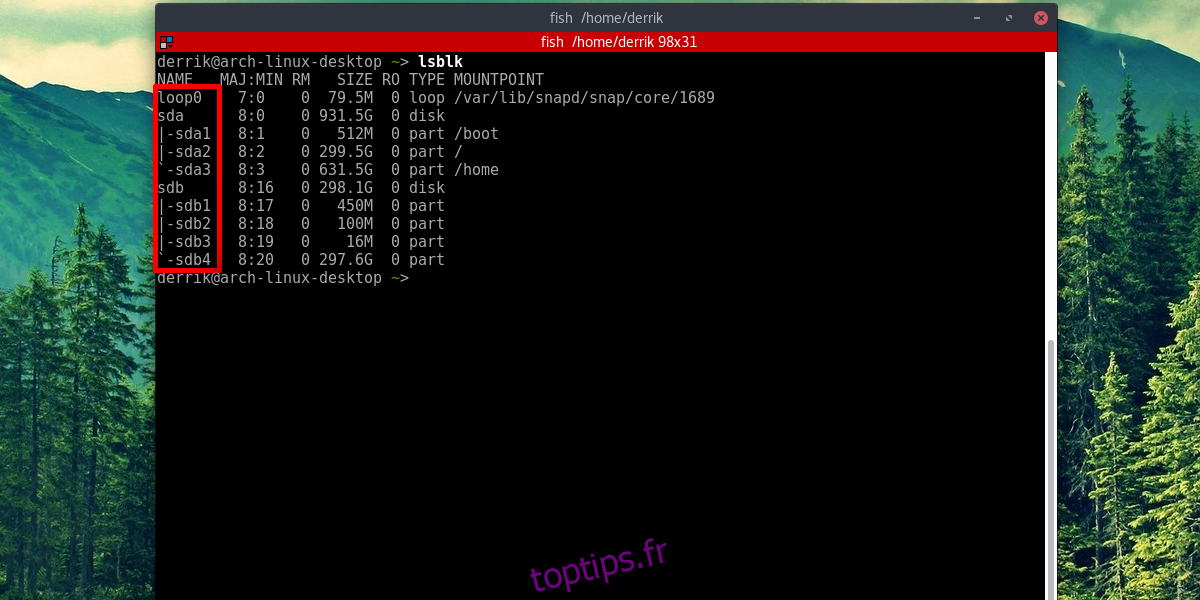Avez-vous déjà voulu faire en sorte que les disques durs externes connectés à votre PC Linux apparaissent dans des dossiers dédiés? Que diriez-vous simplement de comprendre comment accéder aux disques durs sous Linux en général? Chaque disque dur, disque USB a une étiquette sur Linux. Avant qu’un disque dur ne soit accessible, nous devons trouver l’étiquette de l’appareil. C’est facile, mais très important. En effet, les disques durs externes sous Linux (contrairement à Windows et Mac) ne démarrent pas automatiquement pour que les utilisateurs puissent accéder aux fichiers. Pour connaître l’étiquette d’un disque dur externe, ouvrez un terminal et utilisez la commande suivante.
lsblk
La commande lsblk (list block devices) affiche tous les lecteurs connectés. Une fois la commande de bloc de liste terminée, tous les lecteurs connectés apparaîtront dans cette liste. Si des disques durs sont utilisés, ils seront faciles à voir. En effet, la commande affiche toujours les répertoires utilisés par les partitions du disque dur.
Par exemple: Linux est presque toujours installé sur / dev / sda et est monté sur / (et parfois / boot et / home aussi). Le deuxième lecteur de cette liste dans la capture d’écran est / dev / sdb et n’est monté sur rien.
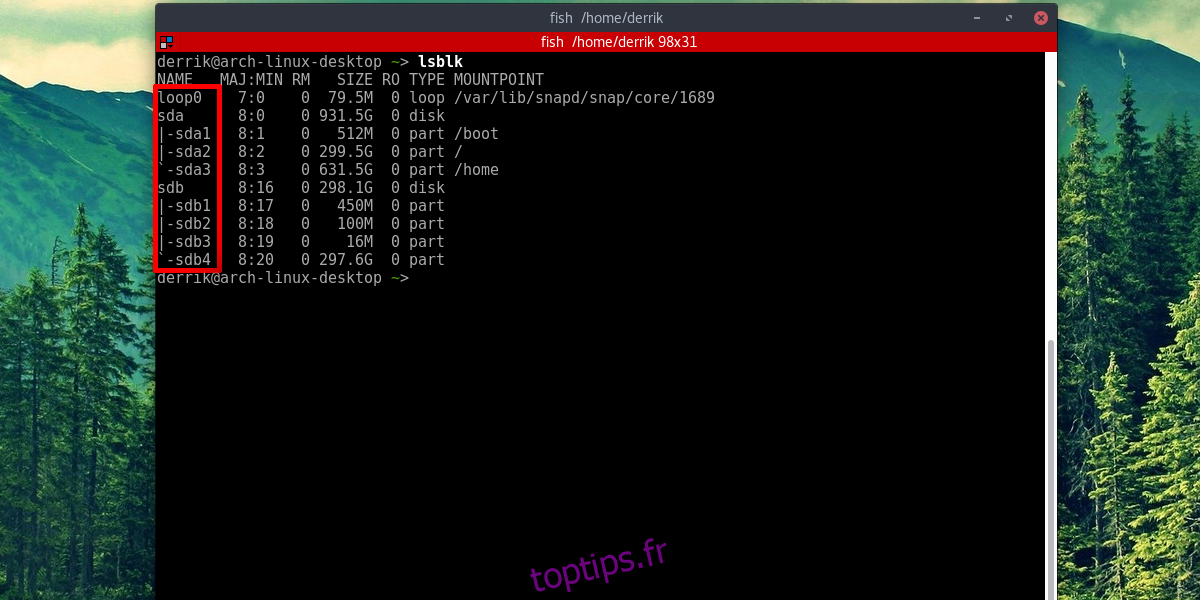
Il est important de noter que l’ensemble du disque dur est étiqueté / dev / sdb. Cette étiquette appartient toujours au deuxième lecteur. Après cela, chaque disque dur connecté sera une autre lettre de l’alphabet. Gardez également à l’esprit que dans la capture d’écran, il y a / dev / sdb1, / dev / sdb2, / dev / sdb3 et / dev / sdb4. Ceux-ci permettent à l’utilisateur de savoir qu’il existe 4 partitions sur le disque dur SDB. Les tailles de chaque partition sont également dans cette liste.
Dans ce tutoriel, nous allons monter la partition / dev / sdb4. Le vôtre peut différer.
Table des matières
Utilisation du gestionnaire de fichiers pour monter
Il existe plusieurs façons de monter des disques durs externes sous Linux. Le moyen de loin le plus simple et le plus rapide d’accéder à un disque dur connecté qui n’est pas utilisé par Linux est d’utiliser le gestionnaire de fichiers Linux.
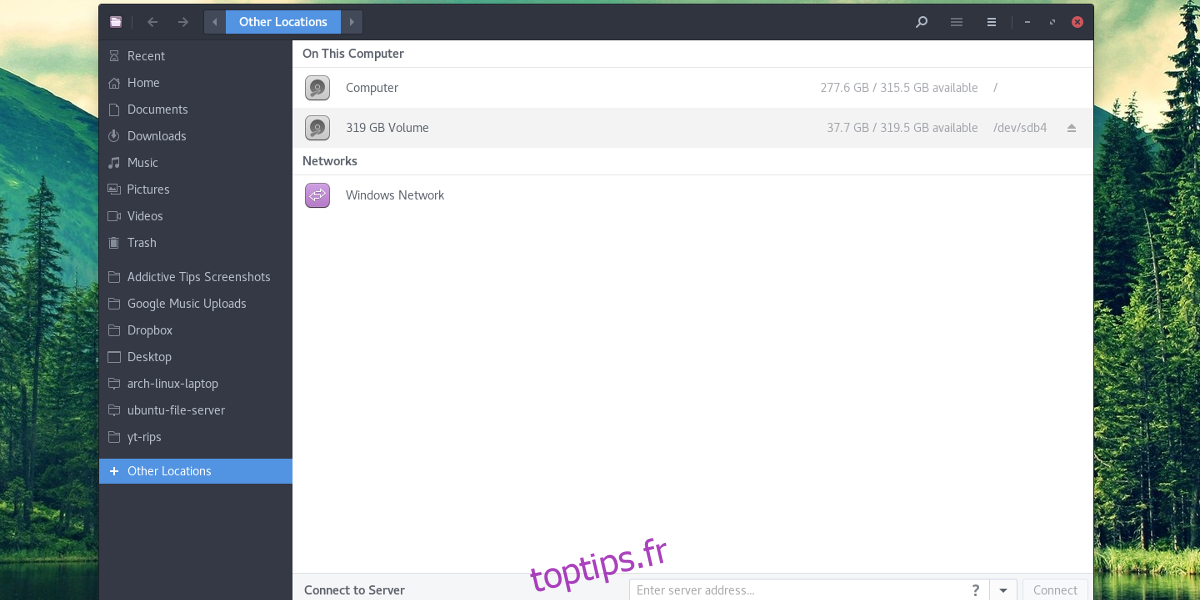
Tout d’abord, ouvrez le gestionnaire de fichiers installé sur votre PC Linux. Vous ne savez pas ce qu’est un gestionnaire de fichiers? C’est le programme sous Linux que vous utilisez pour accéder aux fichiers et aux dossiers. Cliquez sur «autres emplacements», si votre gestionnaire de fichiers Linux a une option pour le faire. Si tous les disques durs apparaissent dans le panneau latéral, cliquez sur le disque dur à partir d’ici.
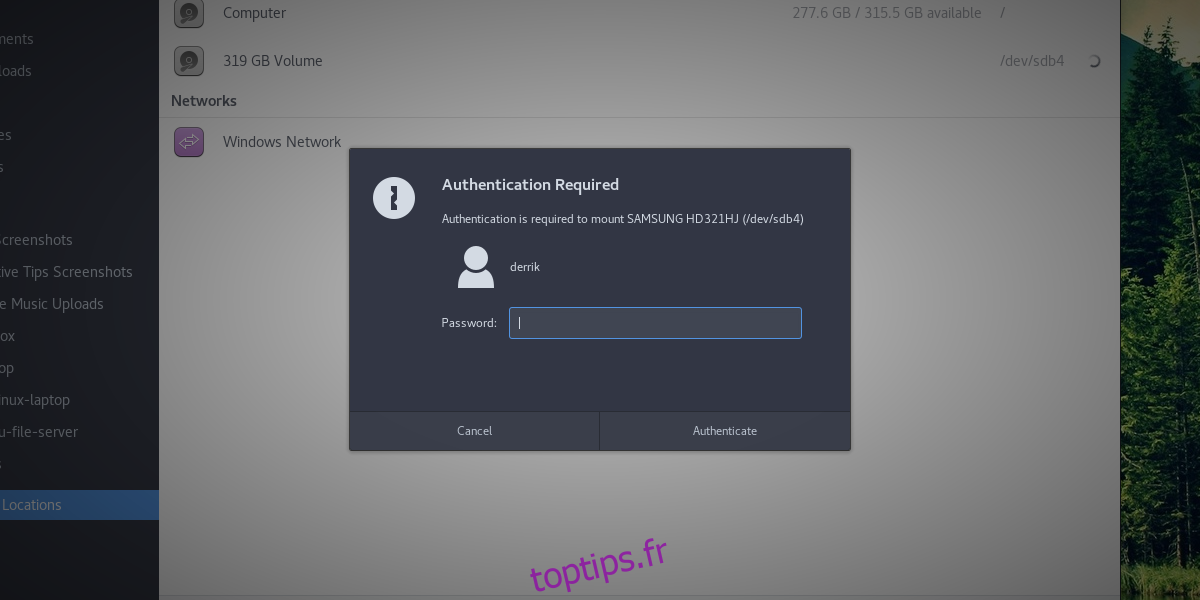
Après avoir cliqué sur le disque dur pour le charger sur le système, l’utilisateur sera invité à entrer un mot de passe. Saisissez le mot de passe associé à votre nom d’utilisateur. Une fois entré, le disque dur est monté sur le système. À l’aide du gestionnaire de fichiers, cliquez sur le lecteur pour afficher les fichiers. Démontez en cliquant sur l’icône d’éjection, ou en cliquant dessus avec le bouton droit de la souris, puis en cliquant sur «démonter».
Remarque: il existe de nombreux gestionnaires de fichiers pour Linux, et ils présentent tous de petites différences. Cependant, bien qu’ils aient l’air différents, le concept de base de ce didacticiel est le même.
Monture temporaire
Il est possible de monter temporairement n’importe quel disque dur, dans n’importe quel dossier. Pour commencer, créez le dossier de montage dans le répertoire de base. Si vous décidez de créer un dossier avec un nom différent de celui de l’exemple, n’oubliez pas à quoi sert le dossier, car il sera vide lorsque le disque dur n’est pas monté.
mkdir -p ~/secondary-hard-drive
Une fois le dossier créé, montez le disque dur. Dans cet exemple, / dev / sdb4 est utilisé. Le vôtre peut différer. Assurez-vous de modifier la commande en fonction de vos besoins.
sudo mount /dev/sdb4 ~/secondary-hard-drive/
La partition du disque dur (/ dev / sdb4) est définie sur le bon dossier. Lorsque Linux redémarrera, il se déconnectera.
Montage permanent
Le montage permanent d’un disque dur secondaire nécessite la modification de l’onglet du système de fichiers. L’onglet système de fichiers permet à Linux de savoir où chaque partition du disque dur doit aller. Pour rendre les disques durs secondaires montables en permanence au démarrage, procédez comme suit:
Tout d’abord, créez le dossier dans lequel le disque dur se chargera. Ce dossier sera la maison de ce disque dur, donc NE le supprimez PAS. Si vous le faites, Linux échouera à démarrer et tout se cassera.
mkdir -p ~/secondary-hard-drive
Le dossier du disque dur secondaire est présent dans / home / username. Dites maintenant à Linux de le monter de façon permanente.
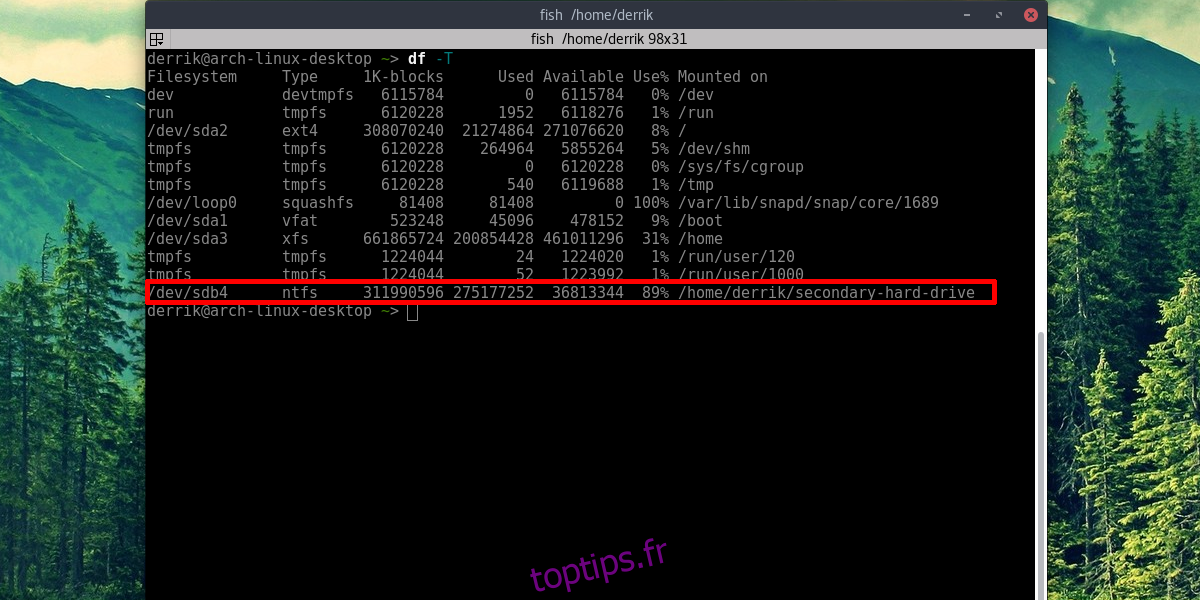
Remarque: l’ajout du disque dur à l’onglet du système de fichiers NE FONCTIONNE PAS si vous ne spécifiez pas le type de système de fichiers correct. Apprenez le type de système de fichiers correct en déterminant d’abord l’étiquette du lecteur avec lsblk, puis en utilisant df -T pour déterminer le type de système de fichiers. Chaque lecteur dans df -T aura l’étiquette de lecteur à côté.
Édition de Fstab
Tout d’abord, obtenez un shell racine.
sudo -s
Ensuite, ajoutez un commentaire. Ceci est important car il existe de nombreux éléments dans l’onglet système de fichiers, ce qui aidera à différencier l’entrée des autres.
echo "# Secondary Hard Drive" >> /etc/fstab
Enfin, ajoutez le disque dur à la liste de montage. Veuillez prendre note de cette commande et éditer la partie qui indique le nom d’utilisateur, afin qu’elle ait votre nom d’utilisateur à la place. Modifiez également la partie de la commande avec NTFS si la partition utilise un système de fichiers différent, et remplacez / dev / sdb4 par la partition que vous souhaitez monter.
echo "/dev/sdb4 /home/username/secondary-hard-drive ntfs defaults,noatime 0 2" >> /etc/fstab
Répétez cette opération pour autant de disques durs que vous le souhaitez.
Conclusion
L’accès aux disques durs sous Linux peut être assez déroutant, surtout si vous êtes un nouvel utilisateur. En effet, aucune distribution Linux ne prend vraiment le temps d’expliquer le fonctionnement des disques durs. Heureusement, l’ajout de disques durs supplémentaires est un processus simple, une fois que vous avez suivi ce guide.