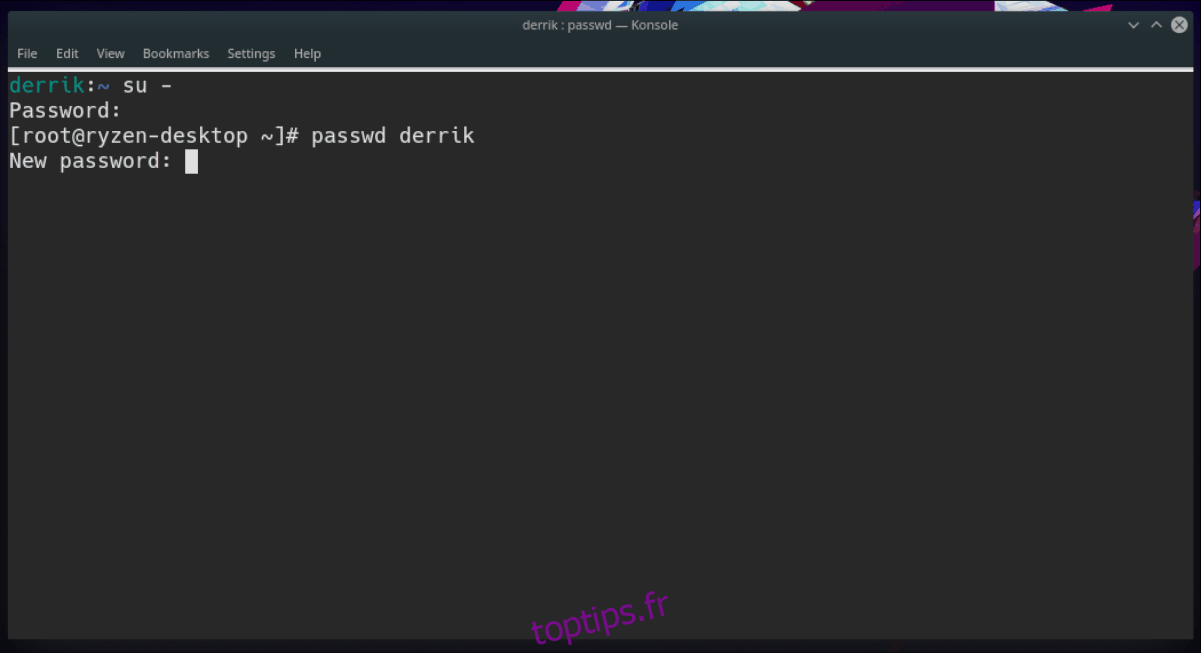Si vous souhaitez modifier ou ajuster les informations utilisateur sous Linux, vous avez deux options: l’interface utilisateur graphique ou le terminal. Pour la plupart des utilisateurs, le terminal est le meilleur car il est rapide et fait les choses rapidement. Cependant, les utilisateurs débutants préfèrent utiliser l’interface graphique, car elle est plus accessible.
Dans ce didacticiel, nous allons passer en revue plusieurs façons de modifier et de changer les informations utilisateur sous Linux. Nous allons couvrir la ligne de commande Linux. Nous aborderons également le gestionnaire d’utilisateurs de Gnome, le gestionnaire d’utilisateurs de KDE Plasma et celui de Cinnamon.
Table des matières
Modifier les informations utilisateur – Terminal
Alors que de nombreux environnements de bureau Linux ont un outil d’administration graphique intégré, certains n’en ont pas. C’est pourquoi il est bon de savoir comment manipuler et modifier les informations utilisateur sous Linux à partir de la ligne de commande Linux.
Changer le mot de passe de l’utilisateur
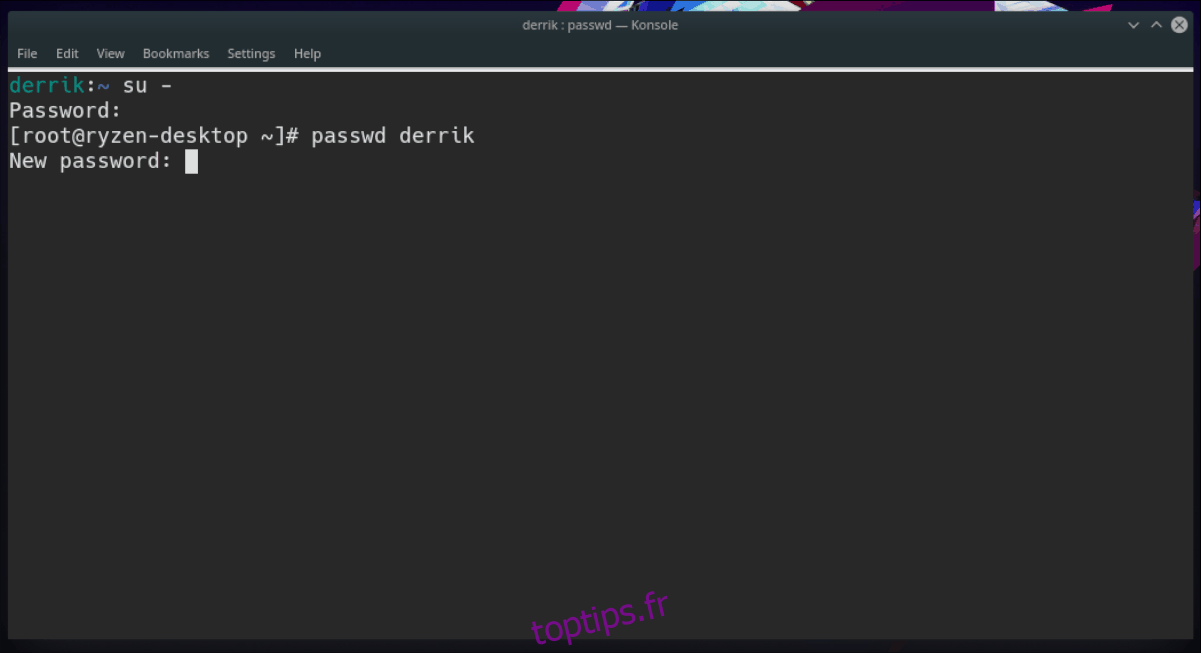
L’une des choses les plus courantes que les gens cherchent à changer concernant les utilisateurs sous Linux est peut-être le mot de passe. Heureusement, c’est un processus très simple dans le terminal et, mieux encore, vous n’avez pas besoin de connaître le mot de passe actuel de l’utilisateur pour changer quoi que ce soit.
Pour modifier (ou réinitialiser) le mot de passe d’un utilisateur, suivez les instructions étape par étape ci-dessous.
Étape 1: Obtenez un shell racine dans la ligne de commande. Obtenir ce niveau d’accès est essentiel, et sans cela, vous ne pourrez pas bricoler les informations d’identification des autres utilisateurs.
Accédez au compte root avec su ou sudo -s.
Étape 2: Une fois que vous avez obtenu l’accès root, écrivez la commande passwd avec le nom d’utilisateur que vous souhaitez modifier.
passwd username
Changer le nom d’utilisateur
Pour une raison ou une autre, vous n’êtes peut-être pas satisfait du nom de votre compte utilisateur sous Linux et cherchez à le changer en autre chose. Pour le changer, vous devrez utiliser la commande usermod.
Étape 1: Gagnez en racine dans le terminal avec sudo -s ou su, pour modifier votre nom d’utilisateur.
Étape 2: Exécutez la commande usermod ci-dessous et remplacez newlogin et oldlogin. Newlogin doit être le nouveau nom d’utilisateur que vous souhaitez avoir, et oldlogin doit être l’ancien.
usermod -l newlogin oldlogin
Modifier les informations du compte utilisateur
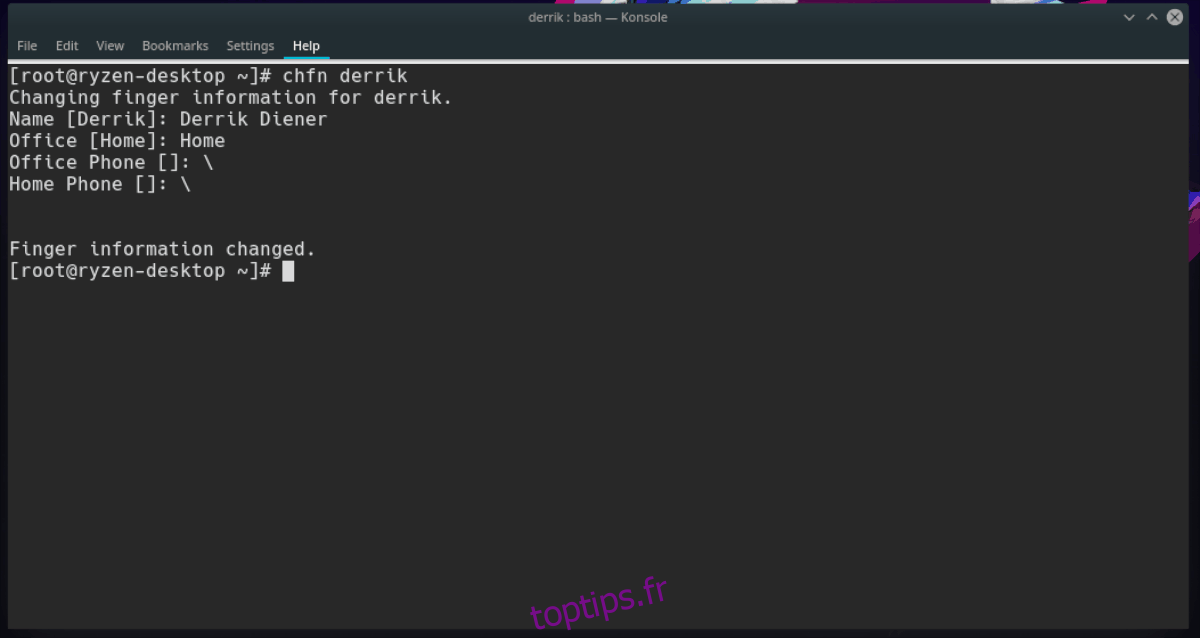
Le système utilisateur sous Linux permet aux administrateurs système d’ajouter des informations utilisateur aux comptes utilisateurs (numéro de bureau, prénom et nom, etc.). Pour la plupart, ces informations sont remplies correctement. Cependant, si vous voyez une erreur que vous souhaitez modifier, suivez les étapes ci-dessous.
Étape 1: accédez au compte racine avec sudo -s ou su.
Étape 2: Exécutez la commande chfn avec l’utilisateur souhaité que vous souhaitez modifier à côté.
chfn username
Étape 3: Passez en revue et remplissez correctement toutes les informations pour l’utilisateur. Il devrait enregistrer instantanément une fois terminé.
Supprimer le nom d’utilisateur
La suppression d’un nom d’utilisateur sous Linux via la ligne de commande est très efficace. Mieux encore, il est possible de supprimer et de supprimer un utilisateur avec son répertoire personnel sans connaître le mot de passe de l’utilisateur. Voici comment procéder.
Étape 1: Comme toujours, vous devez obtenir un shell racine à l’aide de la commande sudo -s ou su.
Étape 2: Exécutez la commande userdel avec le nom d’utilisateur que vous souhaitez supprimer.
userdel username
Ou, si vous souhaitez supprimer le nom d’utilisateur ET le répertoire de base.
userdel -r username
Modifier les informations utilisateur – Gnome Shell
Pour accéder à la zone d’informations utilisateur dans Gnome Shell, cliquez sur «Activités» en haut à gauche du bureau. Ensuite, écrivez dans «Paramètres» et cliquez sur l’icône de l’application Paramètres qui apparaît dans les résultats.
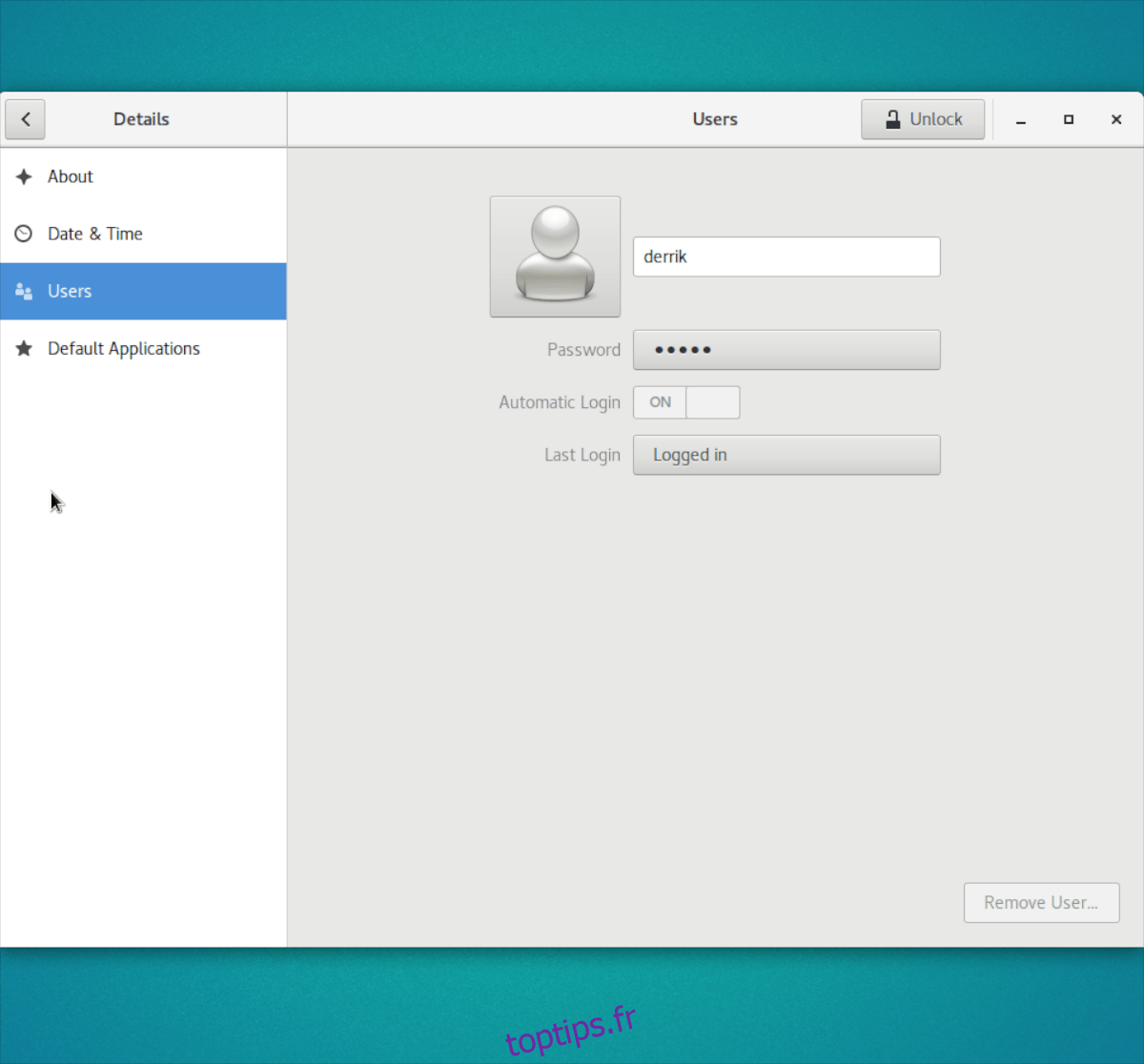
Dans l’application Paramètres Gnome, regardez sur le côté gauche de la fenêtre «Utilisateurs» et cliquez dessus. Vous devriez voir tous les utilisateurs actuellement sur votre système.
Cliquez sur le bouton «Déverrouiller» pour modifier les paramètres. De là, vous pourrez modifier le mot de passe, ajouter une image ou supprimer complètement l’utilisateur en cliquant sur le bouton «Supprimer l’utilisateur».
Modifier les informations utilisateur – KDE Plasma 5
Dans KDE Plasma 5, vous pouvez accéder aux paramètres utilisateur en cliquant sur l’icône du lanceur sur le panneau, en tapant «Gestionnaire des utilisateurs» dans la zone de recherche et en lançant l’application avec ce nom.
Une fois que vous êtes dans la zone «User Manager» de Plasma, vous remarquerez une liste de tous les utilisateurs actuellement sur votre PC Linux.
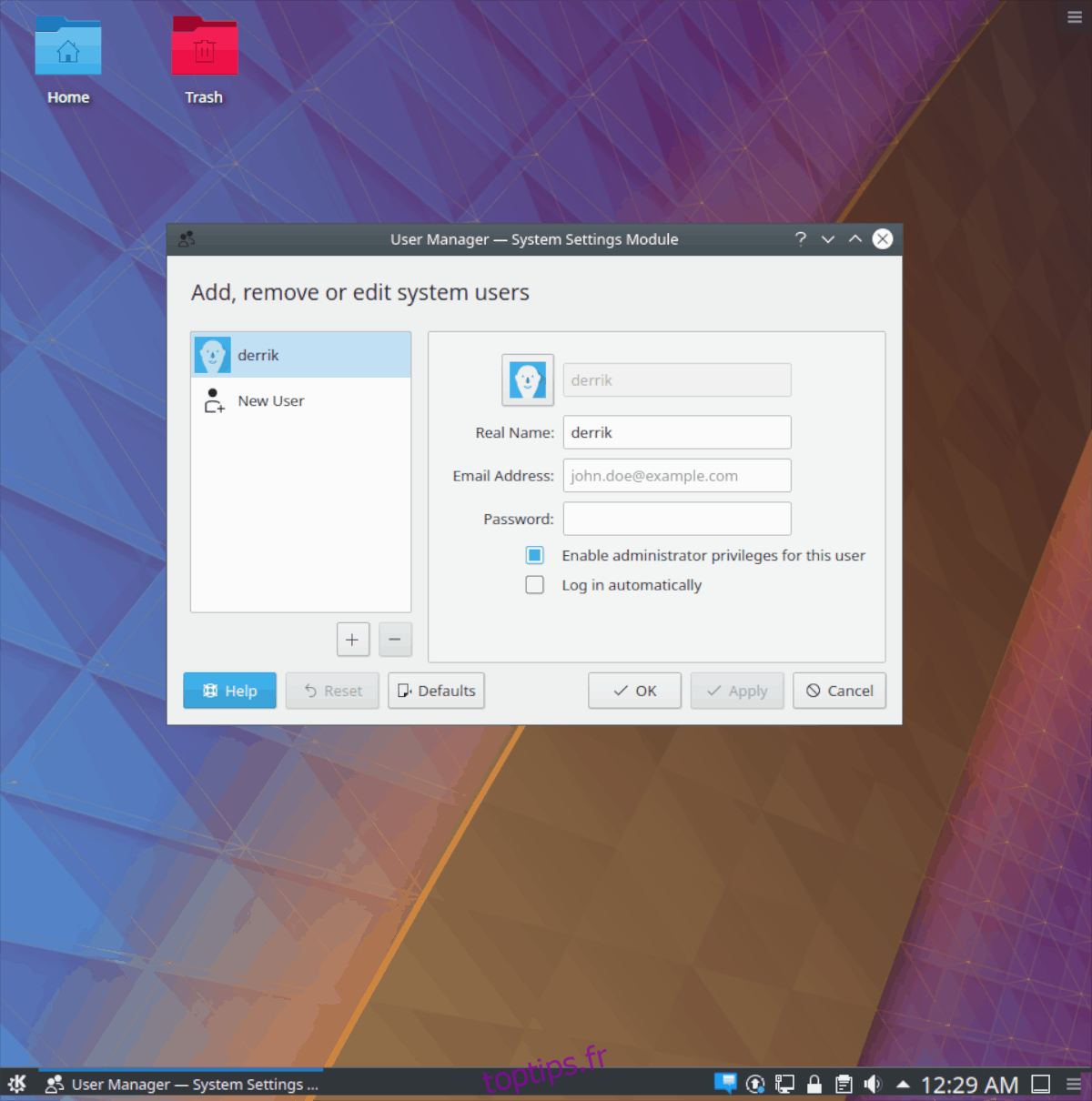
Pour supprimer un utilisateur, cliquez sur le bouton moins. Pour changer un mot de passe, allez dans la case «Mot de passe». Enfin, pour révoquer les privilèges d’administrateur, décochez la case « Activer les privilèges d’administrateur pour cet utilisateur ».
Modifier les informations utilisateur – Cinnamon
Pour accéder aux paramètres utilisateur sur le bureau Cinnamon, cliquez sur l’icône du lanceur sur le panneau. De là, sélectionnez le champ de recherche avec la souris, tapez «Utilisateurs et groupes» dans la boîte et ouvrez l’application qui apparaît dans les résultats.
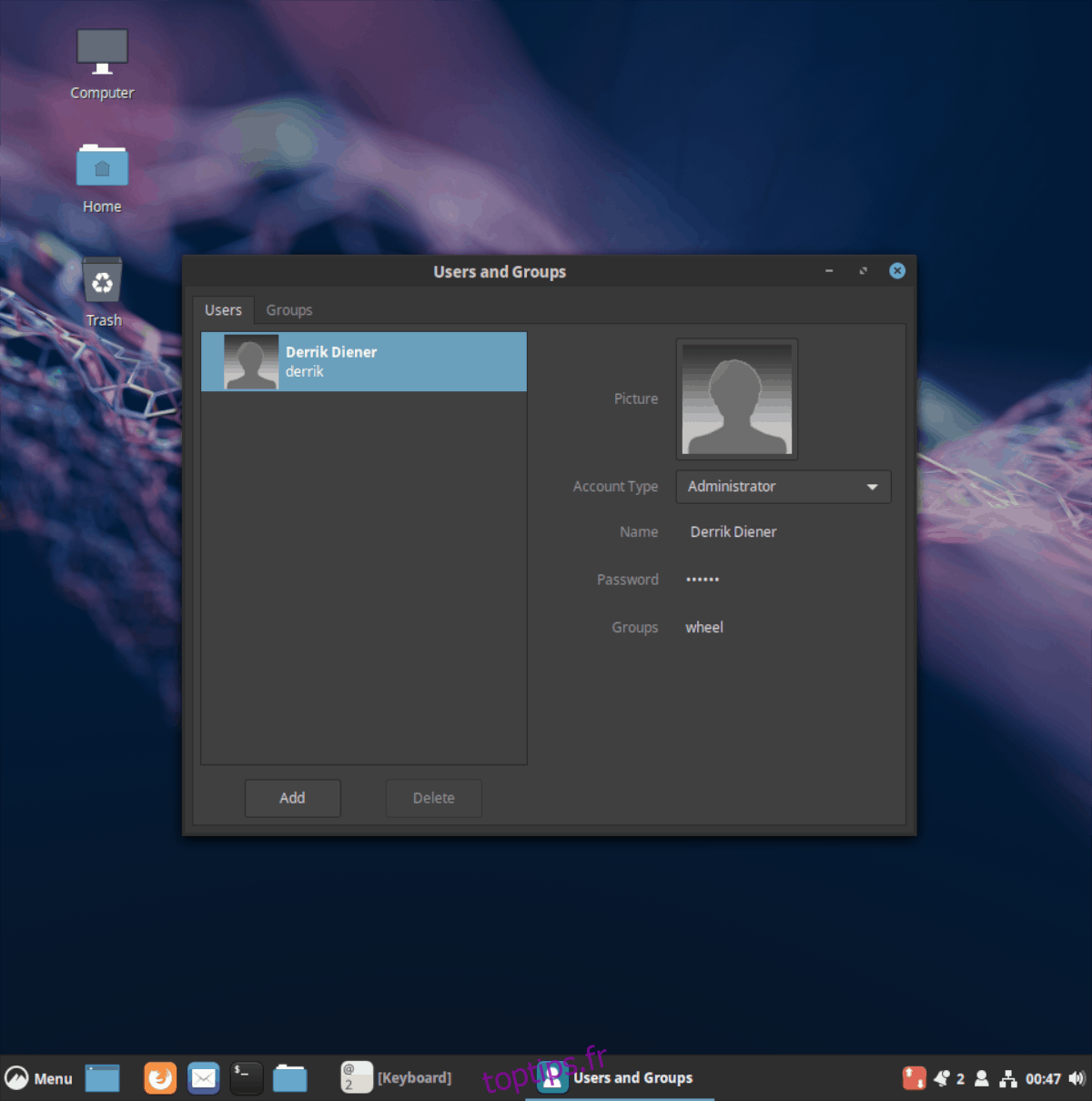
Vous pourrez voir tous les utilisateurs de Cinnamon, dans « Utilisateurs et groupes ». Pour supprimer un utilisateur, mettez en surbrillance celui que vous souhaitez, puis cliquez sur «supprimer. Pour changer le mot de passe, cliquez sur la case «mot de passe».