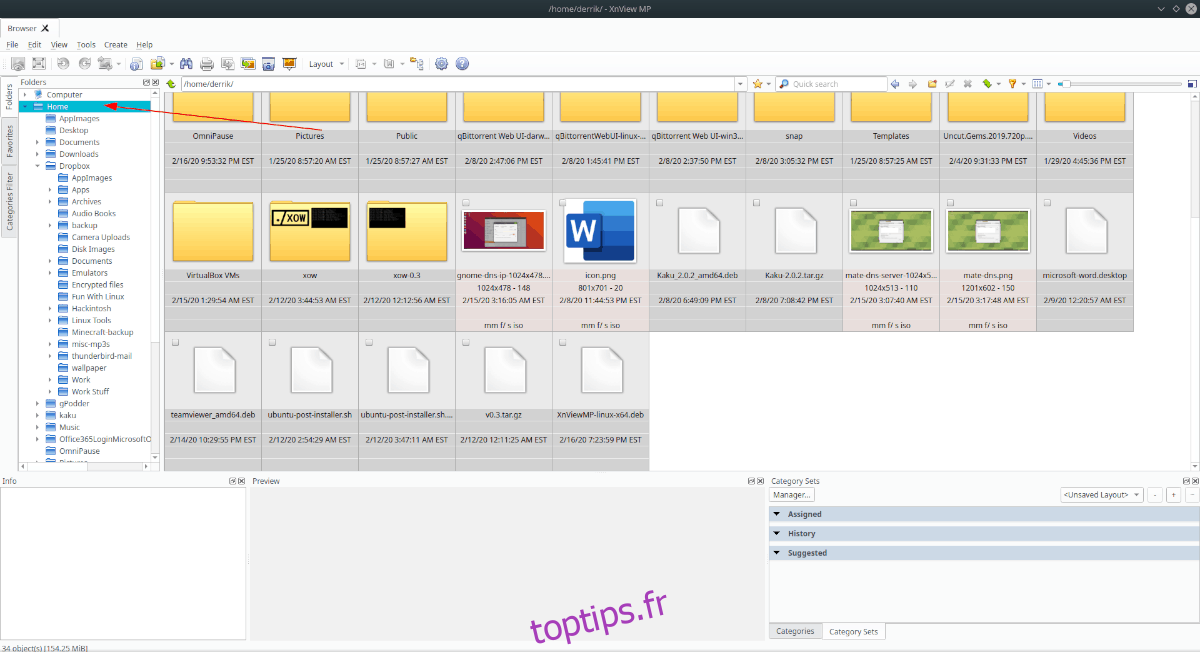Les données Exif sont des métadonnées intégrées à l’intérieur des photos. Ces métadonnées comprennent la vitesse ISO, la vitesse d’obturation, les informations sur l’appareil photo, les dimensions de la photo, l’endroit où elle a été prise, etc.
Ces métadonnées, pour la plupart, sont automatiquement ajoutées par la caméra. Habituellement, les données photo Exif sont exactes, mais des erreurs peuvent survenir. Si vous êtes un utilisateur Linux et un photographe passionné et que vous souhaitez savoir comment modifier ces métadonnées, suivez ce guide. Dans ce document, nous vous montrerons comment éditer des données Exif photo sous Linux!
Table des matières
Installation de XnViewMP
De nombreux éditeurs de photos fournis sur les environnements de bureau Linux peuvent modifier les données Exif dans les photos. Cependant, accéder à ces fonctionnalités d’édition peut être déroutant et chaque bureau dispose d’une application photo différente. Ainsi, plutôt que d’expliquer comment modifier les métadonnées Exif dans les photos dans 5 applications d’image différentes, nous allons plutôt nous tourner vers le programme XnViewMP. C’est un outil Linux universel qui simplifie la modification des métadonnées des photos.
L’installation de XnViewMP sur Linux est assez simple, car les développeurs ont un package DEB (pour Debian / Ubuntu) et une AppImage (pour les utilisateurs Linux génériques). Pour démarrer l’installation de XnViewMP sur votre PC Linux, ouvrez une fenêtre de terminal en appuyant sur Ctrl + Alt + T ou Ctrl + Maj + T sur le clavier.
Avec la fenêtre du terminal ouverte et prête à l’emploi, suivez les instructions d’installation en ligne de commande ci-dessous qui correspondent à la distribution Linux que vous utilisez.
Ubuntu
Pour installer XnViewMP sur votre PC Ubuntu, vous devrez d’abord télécharger la version DEB de l’application. Pour ce faire, utilisez la commande de téléchargement wget suivante dans une fenêtre de terminal.
wget https://download.xnview.com/XnViewMP-linux-x64.deb
Après avoir téléchargé le package XnViewMP DEB à partir d’Internet, l’installation peut commencer. À l’aide de la commande Apt, chargez le programme.
sudo apt install ./XnViewMP-linux-x64.deb -y
Debian
Pour faire fonctionner XnViewMP sur un système Debian Linux, commencez par télécharger la version DEB du programme. Pour télécharger le package DEB, utilisez la commande wget suivante ci-dessous.
wget https://download.xnview.com/XnViewMP-linux-x64.deb
Lorsque le téléchargement de la version DEB de XnViewMP est terminé, utilisez la commande dpkg pour le configurer sur votre système. Cependant, soyez averti que des problèmes de dépendance peuvent survenir.
sudo dpkg -i XnViewMP-linux-x64.deb
La commande dpkg devrait installer le programme correctement. Si des erreurs apparaissent, veuillez suivre notre guide sur les erreurs de dépendance Debian pour savoir comment corriger le problème.
Arch Linux
Les développeurs de XnViewMP n’ont pas de version officielle d’Arch Linux. Cela dit, le programme est dans l’AUR, nous allons donc vous montrer comment l’installer.
Pour commencer, vous devez installer les packages «Git» et «Base-devel» sur votre système.
sudo pacman -S git base-devel
Avec les packages «Git» et «Base-devel» installés, utilisez les commandes ci-dessous pour installer l’assistant Trizen AUR. Cette application facilitera beaucoup la configuration d’applications telles que XnViewMP à partir de l’AUR.
git clone https://aur.archlinux.org/trizen.git cd trizen makepkg -sri
Lorsque Trizen est configuré, utilisez la commande trizen -S pour installer XnViewMP
trizen -S xnviewmp
Fedora / OpenSUSE / Linux générique
XnViewMP a une version AppImage, qui est parfaite pour les utilisateurs de Fedora, les utilisateurs d’OpenSUSE et ceux des distributions Linux moins connues. Pour faire fonctionner l’application AppImage, entrez les commandes ci-dessous.
mkdir -p ~/AppImages cd ~/AppImages wget https://download.xnview.com/XnView_MP.glibc2.17-x86_64.AppImage sudo chmod +x XnView_MP.glibc2.17-x86_64.AppImage ./XnView_MP.glibc2.17-x86_64.AppImage
Modifier les données Exif de la photo
Pour modifier les données Exif de votre photo, commencez par lancer l’application XnViewMP sur votre bureau Linux. Lorsque l’application est ouverte, suivez les instructions détaillées ci-dessous.
Étape 1: Localisez la barre latérale «Dossiers» dans la partie gauche de l’application. Faites défiler la liste des dossiers et recherchez le répertoire d’accueil.
Étape 2: Cliquez sur la flèche à côté de «Accueil» pour révéler ses sous-dossiers. Ensuite, parcourez les sous-dossiers jusqu’à ce que vous trouviez le répertoire contenant les photos que vous souhaitez éditer et cliquez dessus avec la souris.
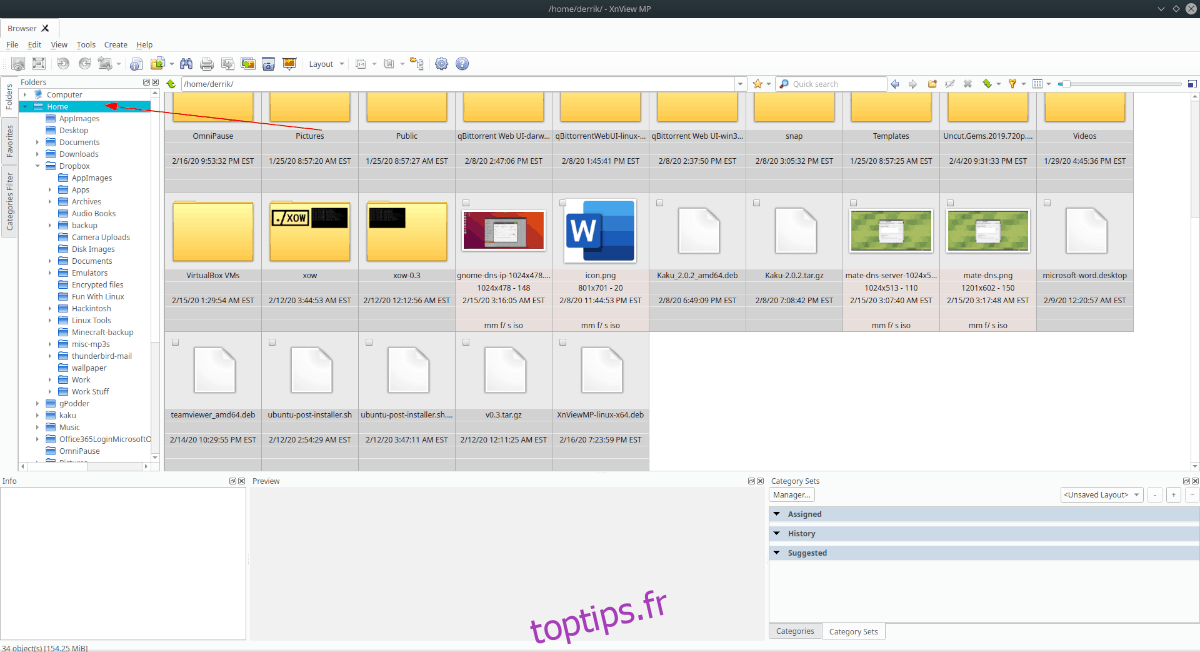
Étape 3: Après avoir sélectionné votre dossier de photos, XnViewMP vous montrera les photos à l’intérieur de ce dossier dans une liste décroissante. Parcourez cette liste et choisissez l’image que vous souhaitez modifier.
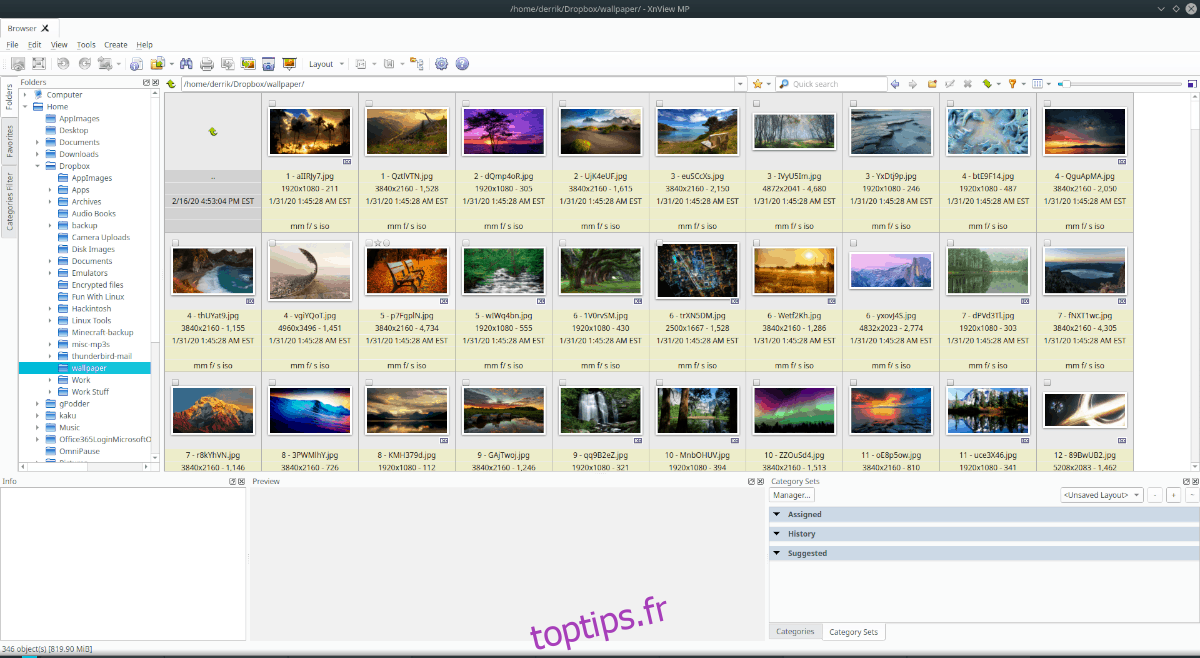
Étape 4: Faites un clic droit sur la photo sélectionnée avec la souris pour afficher le menu contextuel.
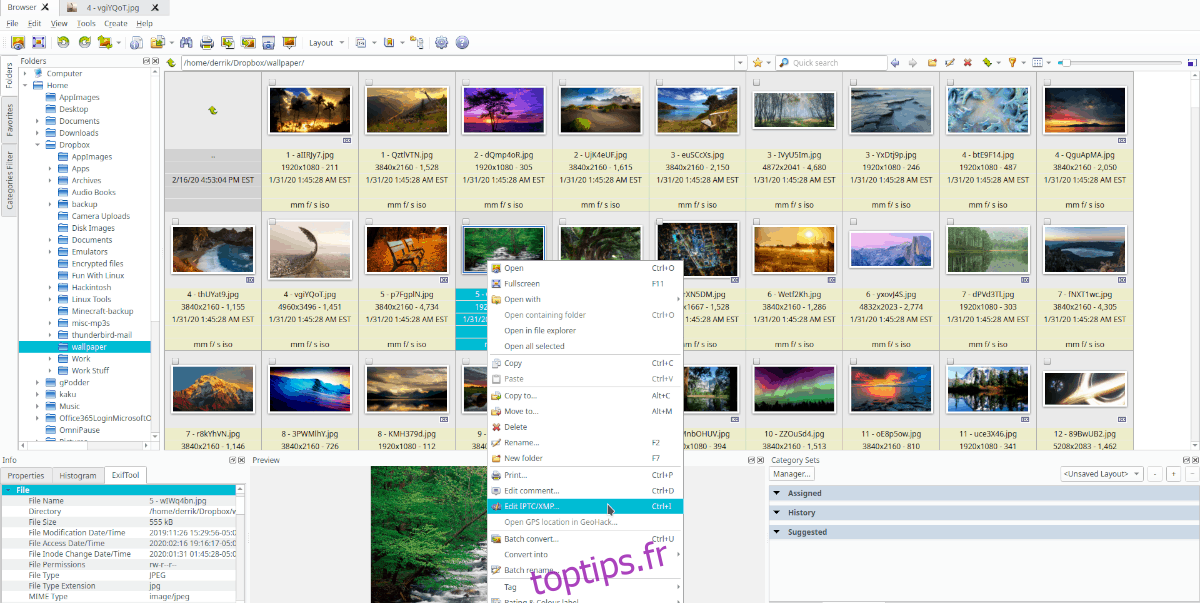
Étape 5: Regardez dans le menu contextuel pour l’option «Modifier ITPC / XMP» et sélectionnez-la avec la souris. En sélectionnant cette option, une fenêtre d’éditeur de métadonnées apparaîtra à l’écran.
Étape 6: Dans la fenêtre de l’éditeur de métadonnées, vous verrez plusieurs onglets. Ces onglets sont «Légende», «Mots clés», «Catégories», «Crédits», «État», «Date / heure», «Source» et «Options».
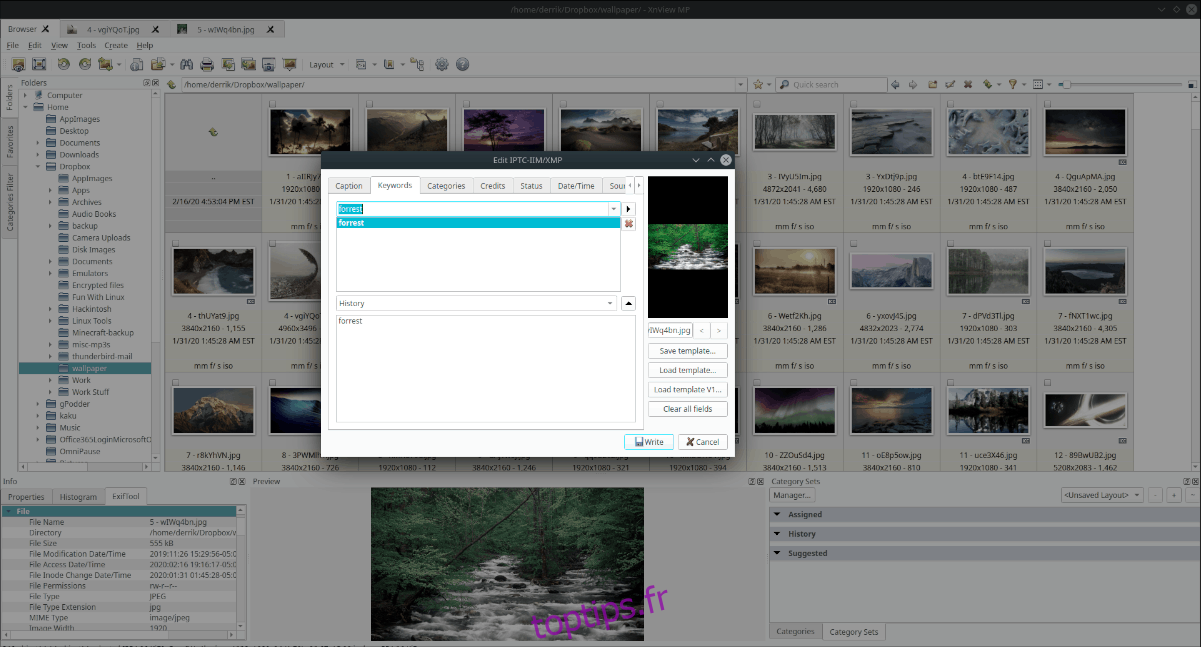
Parcourez les différents onglets pour modifier (ou ajouter) des métadonnées à la photo.
Étape 7: Cliquez sur le bouton «Ecrire» dans la section inférieure droite de la fenêtre de l’éditeur de métadonnées pour enregistrer vos modifications.
Répétez ce processus autant de fois que vous le souhaitez pour modifier les métadonnées Exif de votre photo.