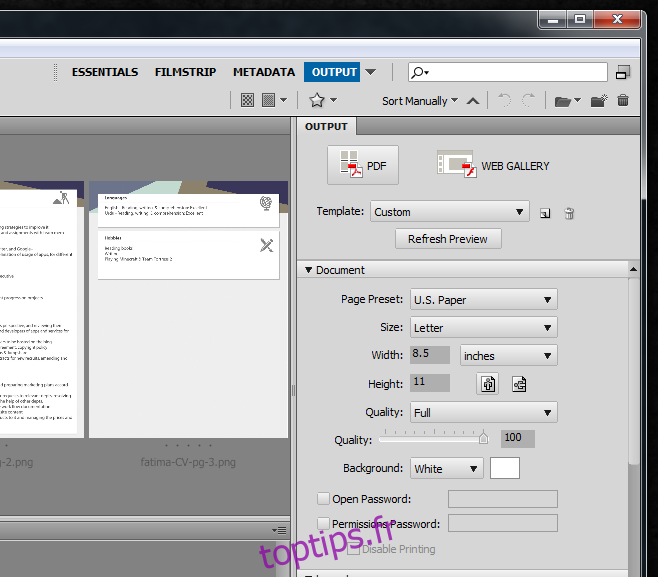Dans les versions antérieures de Photoshop, combiner des images en un seul document PDF était un processus très simple. Sous l’option Fichier> Automatiser> Présentation PDF, vous pouvez facilement sélectionner vos images et créer un PDF en quelques secondes. C’était vraiment facile à utiliser mais pour une raison quelconque, les nouvelles versions du logiciel n’ont plus cette option. Bien que cette option particulière ne soit plus disponible, vous pouvez toujours utiliser les versions ultérieures de Photoshop pour combiner plusieurs images en un seul fichier PDF. Voici comment.
Étape 1: Ouvrez Photoshop et lancez le pont. Le pont est un composant fourni avec Photoshop et si vous avez utilisé les paramètres d’installation par défaut, il aura été installé. Si vous avez utilisé des paramètres personnalisés et laissé ce composant de côté, vous devrez d’abord l’installer.

Voici à quoi il ressemble une fois ouvert. Il s’ouvrira dans une fenêtre séparée.
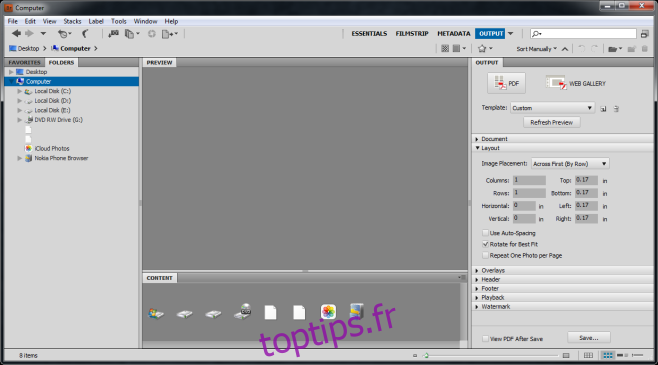
Étape 2: Sélectionnez le dossier contenant les images que vous souhaitez combiner en un seul fichier PDF. Sur la droite, vous devriez voir deux onglets; Favoris et dossier. Si vous ne les voyez pas, allez dans le menu Windows dans Bridge et sélectionnez la fenêtre Dossiers. Accédez au dossier contenant les images que vous souhaitez combiner et transformer en PDF.
Étape 3: Lorsqu’un dossier est sélectionné, tous les fichiers qu’il contient apparaissent sous forme de vignettes dans le volet Contenu. Sélectionnez un fichier pour le prévisualiser. Faites glisser et déposez les fichiers les uns sur les autres pour les mettre dans le bon ordre pour le PDF.
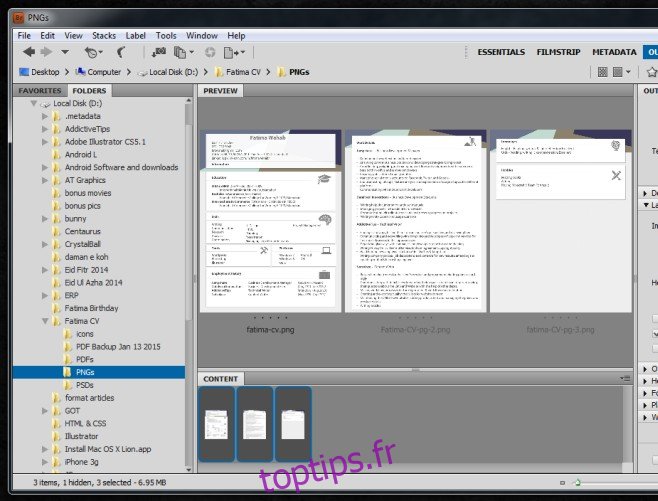
Étape 4: Choisissez la mise en page de votre fichier PDF dans le panneau de droite. Sous document, vous pouvez sélectionner le format de papier et la couleur d’arrière-plan si vous avez affaire à des images transparentes. C’est également là que vous ajustez la qualité de sortie et définissez un mot de passe pour ouvrir le fichier. Vous pouvez ajuster la position des images à partir de la liste déroulante Disposition. Les autres options peuvent être ignorées si vous le souhaitez. Cliquez sur Enregistrer en bas et vous avez terminé.