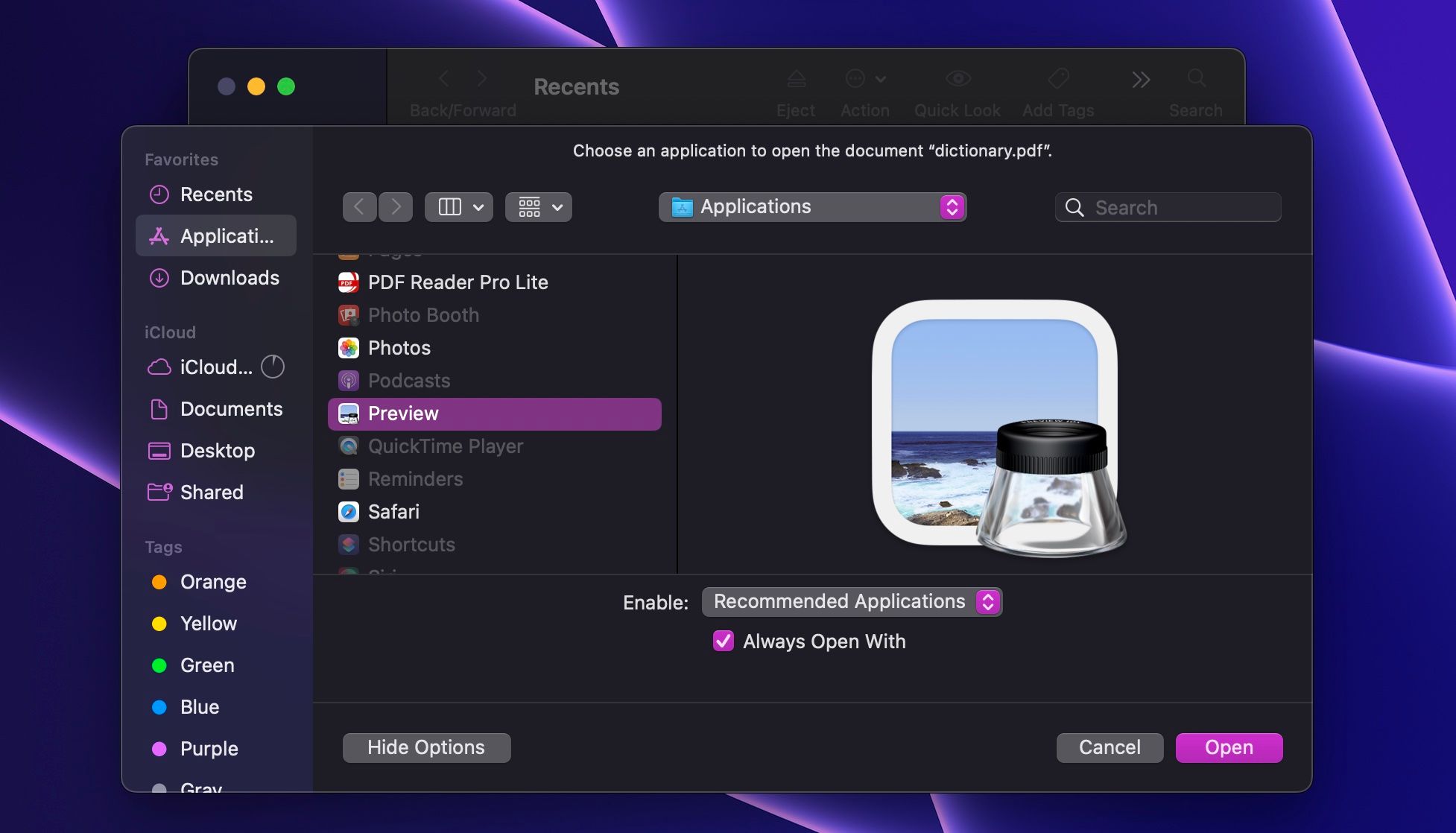Par défaut, Apple facilite l’ouverture de n’importe quel fichier sur votre Mac avec les applications par défaut préinstallées sur macOS. Bien que certains d’entre eux soient fantastiques et fassent le travail, d’autres sont un peu trop basiques et ne vous aideront pas beaucoup.
Heureusement, Apple facilite la modification de vos applications par défaut afin que vous puissiez ouvrir vos fichiers avec n’importe quelle application de votre choix. Le meilleur, c’est que cela ne vous prendra que quelques clics pour le faire. Continuez à lire pour en savoir plus.
Table des matières
Comment modifier l’application par défaut pour un fichier spécifique sur macOS
Le plus souvent, votre Mac ne vous demandera pas si vous souhaitez choisir une application spécifique pour ouvrir vos fichiers (sauf s’il s’agit d’un fichier unique pour lequel votre Mac ne dispose pas d’application).
Cependant, modifier l’application par défaut pour un fichier spécifique est plus facile que vous ne le pensez. Et il existe en fait deux manières différentes de procéder. Voici le premier :
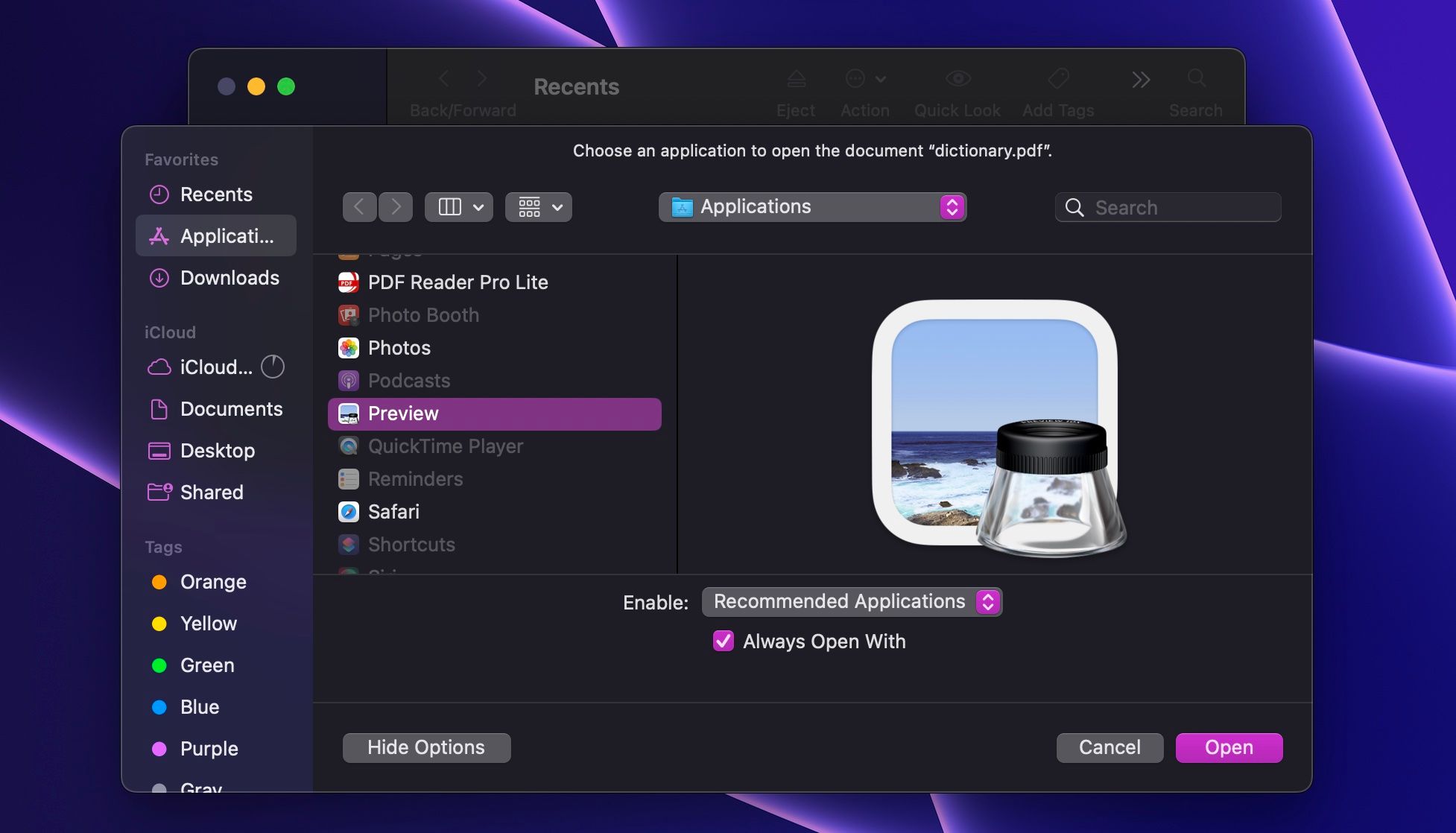
L’utilisation de cette méthode garantira que vous pourrez ouvrir un fichier spécifique avec n’importe quelle application de votre choix. Cependant, si vous souhaitez procéder plus rapidement, il est préférable de procéder comme suit :
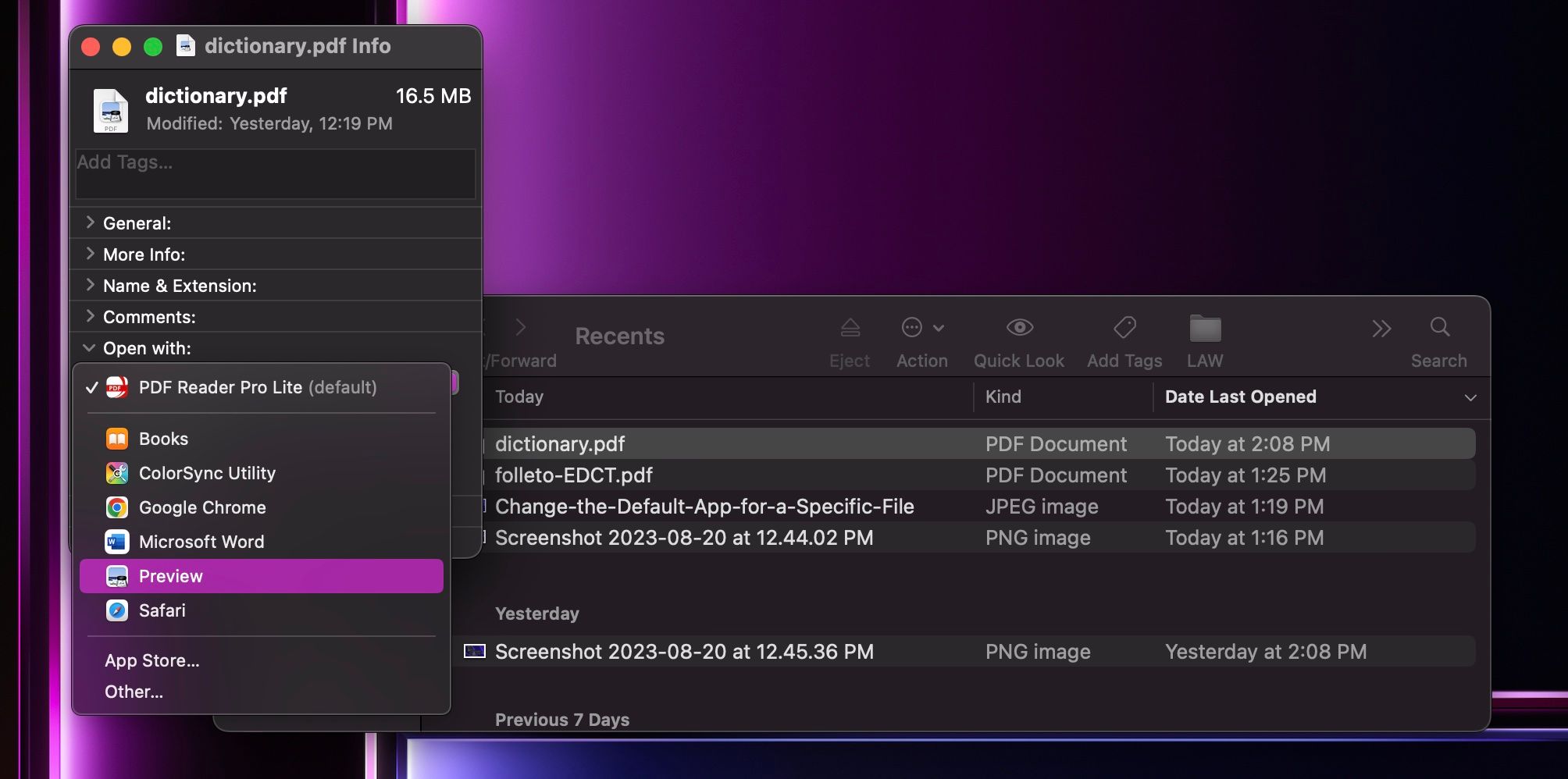
La prochaine fois que vous ouvrirez ce fichier, votre Mac utilisera automatiquement l’application que vous avez sélectionnée dans la fenêtre Informations. Comme vous pouvez le constater, c’est aussi simple que de changer le navigateur par défaut de votre Mac.
Comment modifier l’application par défaut pour un type de fichier sous macOS
Vous savez maintenant comment définir l’application par défaut pour ouvrir un fichier spécifique, mais que se passe-t-il si vous souhaitez utiliser la même application pour ouvrir tous les fichiers du même type ? Ne t’inquiète pas; vous n’aurez pas besoin de modifier individuellement l’application par défaut de chaque fichier similaire. Suivez plutôt ces étapes :
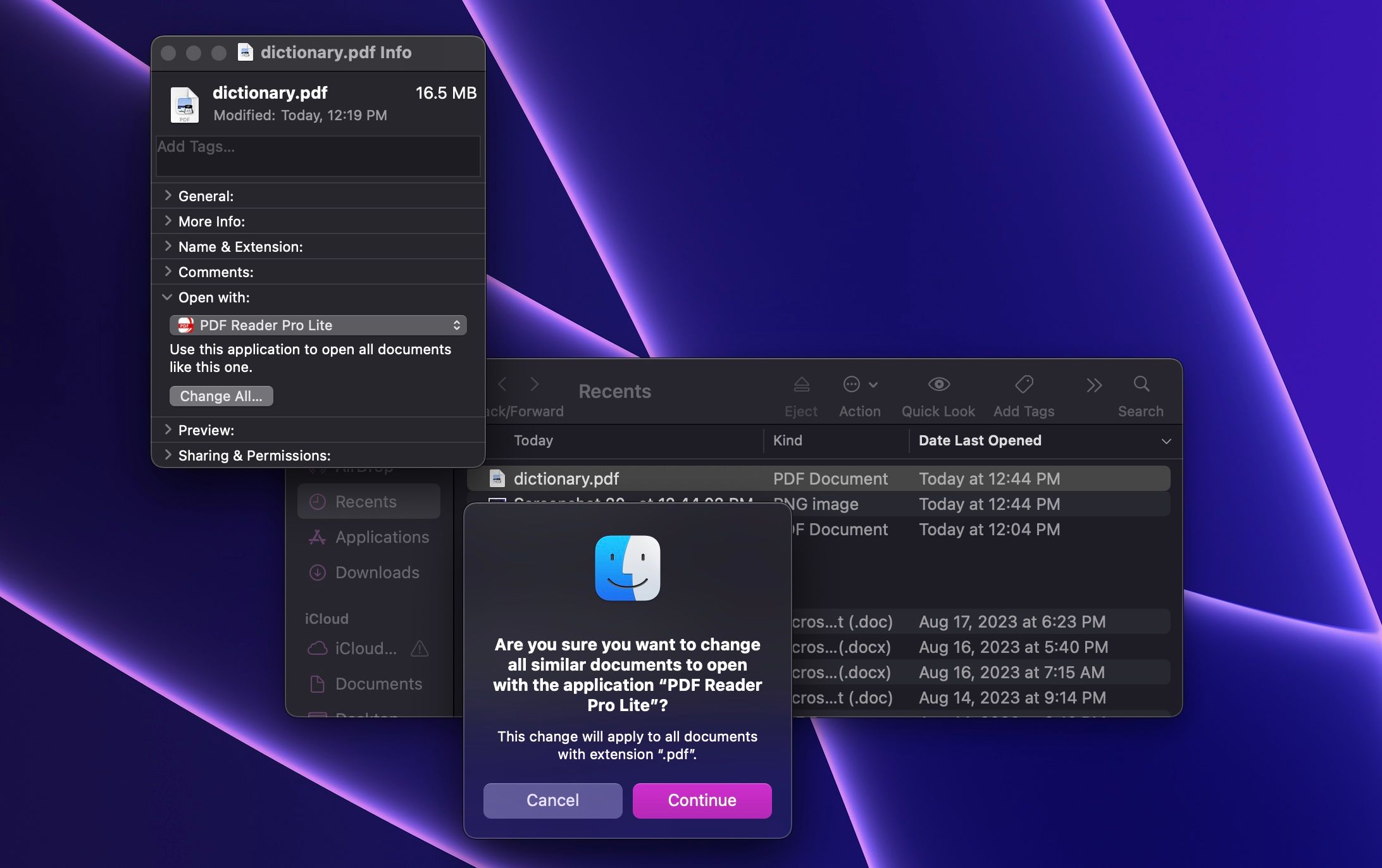
Et c’est tout! Désormais, tous les fichiers du même type que celui que vous venez de modifier seront ouverts avec la même application. Ainsi, par exemple, si vous modifiez l’application par défaut pour un fichier portant l’extension « .pdf », tous les fichiers PDF seront ouverts avec l’éditeur PDF pour Mac que vous avez choisi.
Si vous souhaitez revenir à l’application précédente (qui est Aperçu par défaut), il vous suffit de répéter les mêmes étapes.
Ouvrez des fichiers avec vos applications Mac préférées
Comme vous pouvez le constater, Apple souhaite que vous utilisiez ses applications. Cependant, cela ne veut pas dire que vous devriez le faire. Après tout, de nombreuses applications tierces font un meilleur travail et vous facilitent la vie. Une fois que vous les avez trouvés, vous pouvez suivre les étapes ci-dessus pour indiquer à votre Mac quelles sont vos applications par défaut préférées.