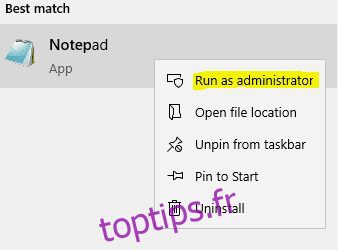Voyons comment modifier le fichier hosts sur Windows 10/11 pour tester un site Web localement sans apporter de modifications DNS.
Les fichiers hôtes agissent comme les serveurs DNS locaux. Mais avant d’aller plus loin, regardons cet incident impliquant Jack.
Jack était administrateur de site Web dans un magasin de commerce électronique régional à Toronto, au Canada. On lui a demandé de s’assurer que le transfert vers un autre hébergeur se passe bien.
Il l’a parfaitement fait et le site a été mis en ligne peu de temps après les modifications DNS. Le seul problème était les images manquantes d’un nombre important de produits.
Bien qu’ils aient atténué le problème dès que possible, quelques milliers de dollars se sont accumulés en tant que perte de revenus. Et Jack a été invité à quitter son emploi.
Son erreur, demandez-vous?–Sauter une étape simple mais cruciale pour tester le nouveau site Web avant de modifier les enregistrements DNS.
Table des matières
Fichier d’hôtes
Jack aurait pu éviter la crise en faisant une seule entrée de ligne dans le fichier hôte sur son PC Windows à l’aide du Bloc-notes, semblable à ceci :
241.32.87.165 nomdomaine.com
Cela l’aurait aidé à consulter le site Web migré sans toucher à la boutique en ligne en direct.
Le fichier Hosts conserve les enregistrements DNS locaux que chaque ordinateur vérifie avant de contacter les serveurs DNS. Le but est une connexion plus rapide sans augmenter la latence.
Comment fonctionne le fichier Hosts ?
Prenons un autre exemple.
Supposons que vous deviez vous rendre dans un supermarché nouvellement lancé mais que vous ne compreniez pas son nom et son adresse exacte. En laissant de côté Google Search pour un moment, vous pouvez consulter votre frère (fichier hôte) ou un voisin (serveur DNS).
La deuxième méthode impliquera un temps supplémentaire (latence), et demander au frère est plus rapide.
De même, lorsque nous tapons un nom de domaine (ex. toptips.fr.com), notre ordinateur étant une machine, a besoin de l’adresse IP associée pour charger le site web dans le navigateur.
Tout d’abord, il recherche le fichier de l’hôte local. S’il manque les informations nécessaires, la requête est transmise à l’extérieur.
Après cela, ces serveurs DNS associent le nom de domaine à l’adresse IP et renvoient la réponse. Et enfin, nous voyons le site Web chargé.
En éditant le fichier hosts, nous faisons croire à notre machine locale que le site Web migré est celui qui est en ligne. Cela évite également de connecter notre PC et le serveur DNS pour cette requête spécifique.
Ainsi, lorsque nous visitons ce site Web, il se charge à partir de l’adresse IP indiquée dans le fichier hôte et non selon les enregistrements DNS du registraire de domaine.
Cela aide à tester si tout fonctionne parfaitement avant de passer en direct.
Modification du fichier Hosts sous Windows
Le fichier Hosts se trouve dans C:WindowsSystem32driversetc
Bien qu’il manque une extension de fichier texte, vous pouvez le modifier dans n’importe quel éditeur de texte. Cependant, le processus est un peu long.
Vous allez ouvrir ce fichier dans le Bloc-notes pour apporter les modifications nécessaires, l’enregistrer ailleurs, supprimer le fichier d’origine et enfin y déplacer le fichier modifié.
Mais nous allons prendre un raccourci.
Commencez par ouvrir le Bloc-notes en tant qu’administrateur.
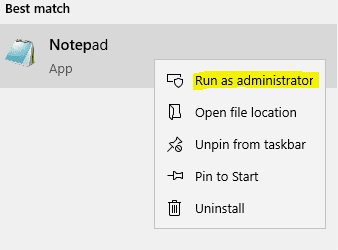
Cliquez ensuite sur Tous les fichiers, puis sur Ouvrir dans le menu déroulant, et parcourez le répertoire des fichiers hosts :
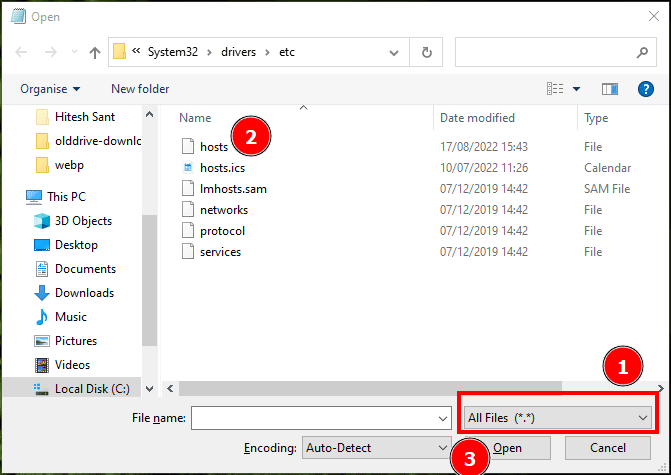
Suivez maintenant la première étape et remplacez-la par Tous les fichiers (*.*), car il n’y a pas de fichier texte dans le dossier, il semblera donc vide au début.
Ensuite, sélectionnez les hôtes et cliquez sur Ouvrir.
La partie édition du fichier hôte comprend la saisie du nom de votre site Web et de l’adresse IP du serveur vers lequel vous avez déplacé les fichiers :
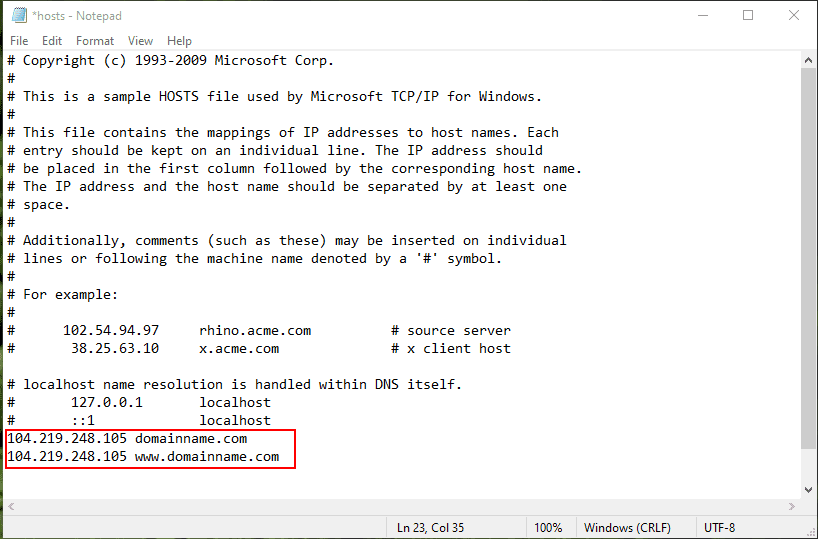
N’oubliez pas de ne pas mettre #, car cela ferait de l’instruction un commentaire qui ne fonctionnerait pas.
Enfin, appuyez sur Ctrl+S pour enregistrer les modifications et quitter.
Vérification
Vous pouvez maintenant vous connecter au site Web et voir les problèmes.
Mais attendez! Comment savez-vous qu’il se charge depuis le nouveau serveur et non depuis celui en direct ?
Pour vérifier cela et vérifier la nouvelle adresse Web, vous devez d’abord fermer le navigateur.
Ouvrez ensuite l’invite de commande et tapez. ipconfig/displaydns.
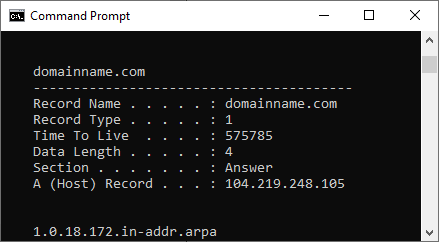
Le nom de domaine sera répertorié par rapport au nom d’enregistrement et à l’adresse IP avec un enregistrement A (hôte).
La liste des DNS affichés peut être longue et vous pouvez vider le DNS pour supprimer les enregistrements existants. Il s’agit d’un processus en une seule étape, totalement inoffensif, dans lequel vous ouvrez l’invite de commande et tapez ipconfig/flushdns.
Enfin, rouvrez le navigateur et entrez l’adresse Web pour visiter le site de test.
Bien que le processus soit simple, il existe une alternative plus simple si cela ne vous dérange pas d’utiliser un logiciel gratuit.
Éditeur de fichiers d’hôtes
Host File Editor se présente sous la forme d’une installation et d’une application portable. C’est très intuitif et sera pratique si vous le faites souvent.
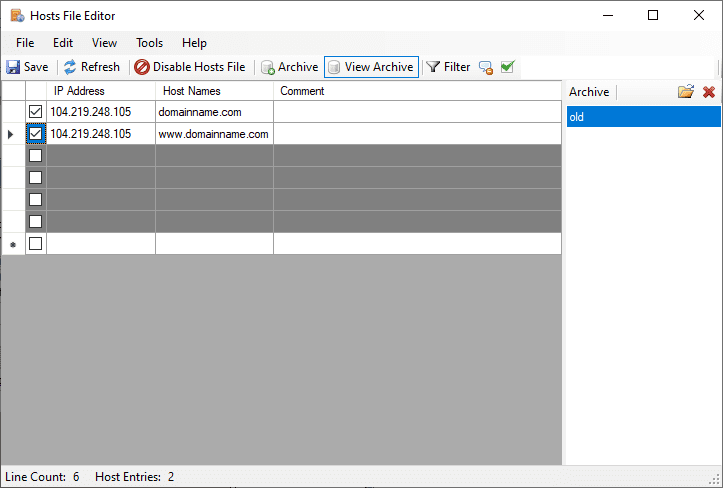
Vous pouvez commencer à saisir les détails dans les champs gris et cliquer sur Enregistrer en haut. Et oui, n’oubliez pas de vérifier les entrées ; sinon, ils apparaîtront sous forme de commentaires dans le fichier hôte.
Enfin, vous pouvez supprimer les fichiers créés par cette application si vous choisissez de revenir à la manière conventionnelle.
Il y aura trois nommés hosts.bak, hosts.disabled et un dossier d’archive. Ou enregistrez le dossier avant d’utiliser ces applications comme sauvegarde.
Conclusion
L’édition du fichier hôte dans Windows simplifie le test du site Web avant de modifier les enregistrements DNS. Vous pouvez utiliser un éditeur de texte tel que le Bloc-notes et apporter les modifications nécessaires applicables à la machine locale.
Bien qu’il existe une autre façon de le faire avec une URL temporaire, cette méthode présente certains inconvénients, en particulier si vous utilisez un réseau de diffusion de contenu (CDN).
Et bien que les captures d’écran se réfèrent à Windows 10, cela fonctionnera également parfaitement dans Windows 11.
PS : Découvrez les mérites du filtrage DNS et comment il peut sauver votre entreprise des cyberattaques.