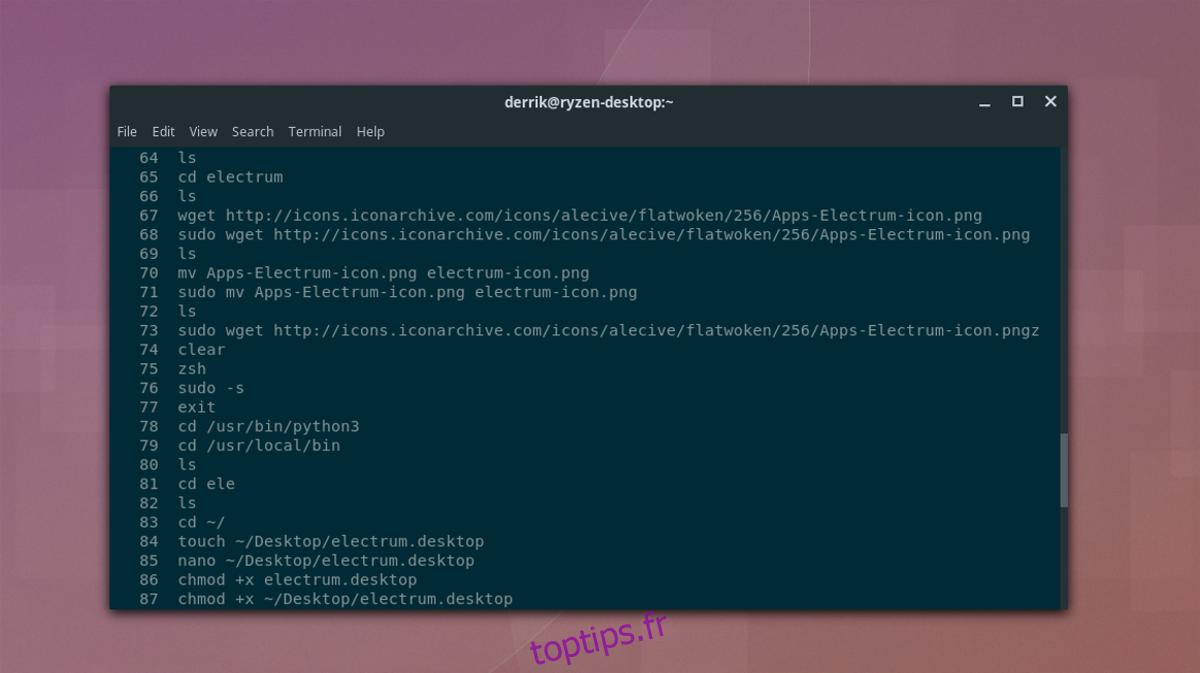Le Bash Shell est impressionnant, mais il pourrait demander du travail. Dans ce guide, nous verrons comment vous pouvez améliorer votre expérience de terminal en modifiant et en améliorant le fichier BashRC. Avant de modifier le fichier BashRC, veuillez exécuter cette commande dans le terminal pour le sauvegarder en toute sécurité:
cp .bashrc bashrc-bak
Table des matières
Achèvement de l’histoire
L’une des principales fonctionnalités de l’alternative Bash « Fish » est sa capacité à comprendre rapidement ce que vous tapez en le tapant. Cette fonctionnalité permet de se souvenir très facilement des commandes et opérations passées. Malheureusement, Bash ne peut pas le faire directement, et si vous voulez vous souvenir d’une commande, vous êtes bloqué en regardant le fichier d’historique – jusqu’à présent.
En fin de compte, il existe un moyen d’imiter cette fonctionnalité impressionnante de poisson dans Bash avec une simple modification de BashRC. Ouvrez le fichier avec Nano et ajoutez ce qui suit pour activer la recherche rapide dans l’historique;
nano ~/.bashrc
À l’intérieur de votre fichier BashRC, recherchez «alias et fonctions spécifiques à #User» et collez le code suivant en dessous. Gardez à l’esprit que de nombreuses distributions Linux personnalisent le fichier BashRC, vous pouvez donc ne pas trouver cette ligne. De manière générale, le code doit aller tout en bas du fichier.
bind '"e[A": history-search-backward' bind '"e[B": history-search-forward'
Le code ci-dessus liera une capacité à parcourir rapidement l’historique de Bash en cliquant sur les touches fléchées gauche ou droite du clavier. Appuyez sur Ctrl + O pour enregistrer et Ctrl + X pour quitter. Fermez le terminal et rouvrez-le pour voir les modifications que vous avez apportées.
Meilleure journalisation de l’historique
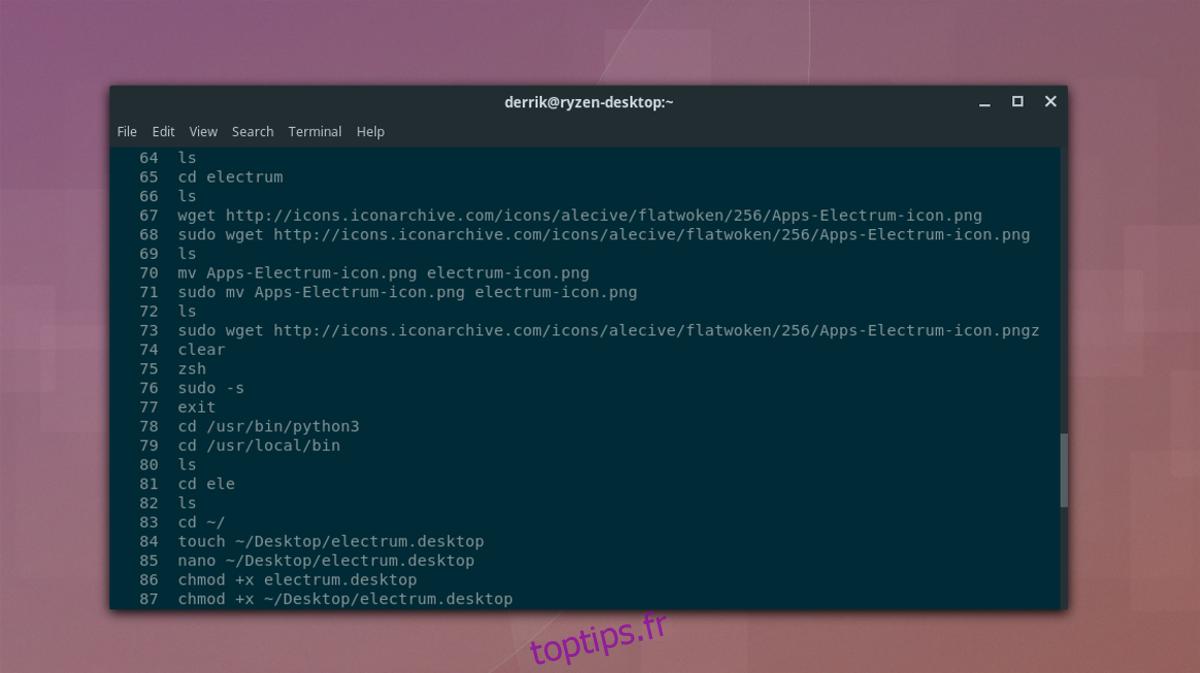
Comme la plupart des shells terminaux, Bash enregistre un fichier avec tout ce que vous tapez dedans pour plus de commodité. C’est certainement une fonctionnalité utile, mais elle obtient un tri ennuyeux dans le fichier à cause des doublons. La répétition répétée de la même commande peut rendre plus difficile la recherche des éléments de l’historique de Bash que vous souhaitez voir. Pour résoudre ce problème, pensez à ajouter cette modification à ~ / .bashrc qui supprime activement les commandes en double, améliorant ainsi la façon dont Bash gère l’historique des commandes.
nano ~/.bashrc
À l’intérieur de Nano, collez ce code:
export HISTCONTROL=ignoredups
Aide sur les commandes de type Zsh
Dans le shell Zsh, il est facile d’ouvrir le manuel de n’importe quelle commande de terminal en appuyant rapidement sur Alt + H sur le clavier. Avec Bash, accéder à un manuel est une commande man. Qu’il suffise de dire que la façon Zsh de faire les choses est beaucoup plus agréable. Pour ajouter cette fonctionnalité au shell Bash, ajoutez ceci au bas de ~ / .bashrc.
bind '"eh": "C-aebedC-ye#man C-yC-mC-pC-pC-aC-dC-e"'
CD automatique
Une excellente fonctionnalité de Zsh est la capacité de CD automatiquement dans un répertoire. Au lieu d’appeler un certain répertoire cd tout le temps. Bien que l’utilisation de la commande CD dans Bash ne soit certainement pas difficile, il peut être fastidieux de la taper encore et encore, pour naviguer partout.
Ouvrez votre fichier ~ / .bashrc avec Nano et collez ce code à l’intérieur.
... shopt -s autocd ...
Enregistrez l’édition avec Nano en appuyant sur Ctrl + O, et quittez l’éditeur en utilisant Ctrl + X. Fermez le terminal et rouvrez-le. À partir de maintenant, pour passer à un nouveau répertoire, tapez le chemin du dossier sans le cd devant lui. Par exemple:
/usr/bin/
Améliorer l’achèvement des onglets
L’une des meilleures fonctionnalités de Bash que beaucoup d’utilisateurs ne connaissent pas est l’achèvement des onglets. Par défaut, Bash peut exécuter automatiquement une commande. Pour l’utiliser, commencez à taper les premières lettres d’une commande, d’un répertoire, etc., et Bash remplira le reste. Le problème est que cette version de l’achèvement des onglets a besoin de travail. Ce n’est pas parfait, manque des choses et refuse catégoriquement de travailler parfois.
Heureusement, il existe un moyen rapide d’améliorer la complétion des onglets pour Bash. Contrairement aux autres modifications du guide, cette section est assez simple et ne nécessite que l’installation d’un package. Ouvrez un terminal et installez le package bash-completion.
Ubuntu
sudo apt install bash-completion
Debian
sudo apt install bash-completion
Arch Linux
sudo pacman -S bash-completion
Feutre
sudo dnf install bash-completion
OpenSUSE
sudo zypper install bash-completion
Réinitialiser BashRC
Dans ce guide, nous avons apporté de nombreuses modifications au fichier ~ / .bashrc. En conséquence, votre terminal Bash fonctionne différemment. Ces modifications rendent sans aucun doute Bash plus moderne et utile, mais pas pour tout le monde. Certains peuvent préférer la façon dont Bash fonctionne sans les modifications.
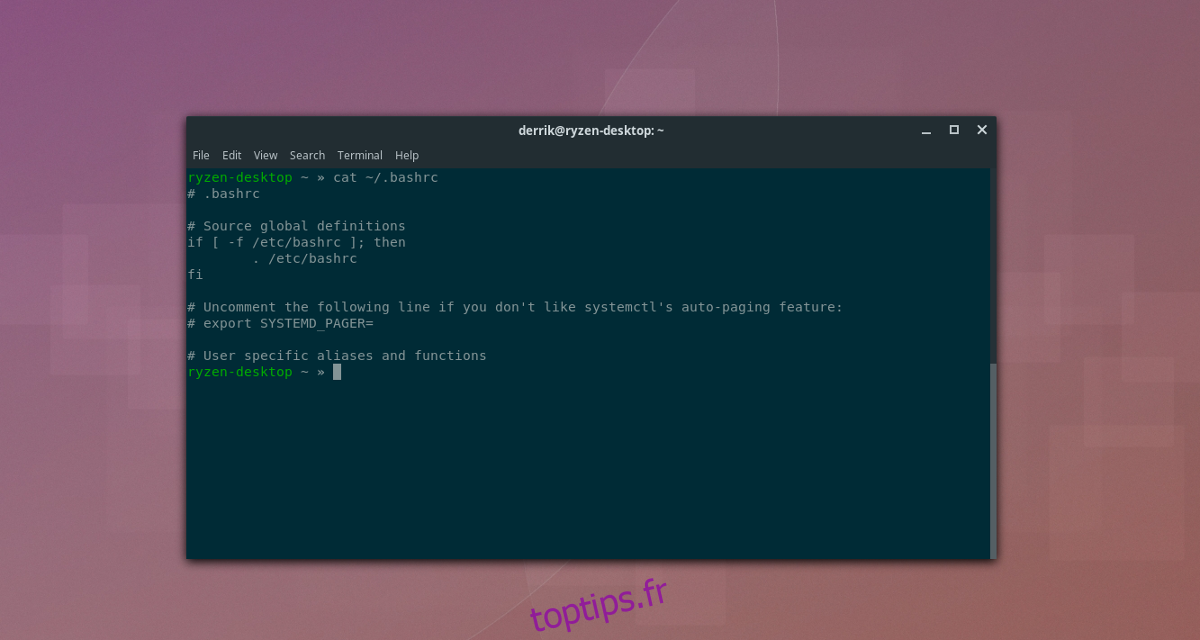
Heureusement, au début de ce guide, nous avons créé une sauvegarde du fichier d’origine ~ / .bashrc. La création d’une sauvegarde facilite grandement l’annulation des modifications apportées dans ce didacticiel. Pour restaurer la sauvegarde, ouvrez un terminal et commencez par supprimer le nouveau fichier ~ / .bashrc.
rm ~/.bashrc
Après avoir supprimé le fichier modifié, vous pouvez restaurer l’ancienne sauvegarde en toute sécurité.
cp bashrc-bak .bashrc
L’exécution de cette commande CP restaurera le fichier à son état d’origine. Redémarrez votre PC pour finaliser les modifications.