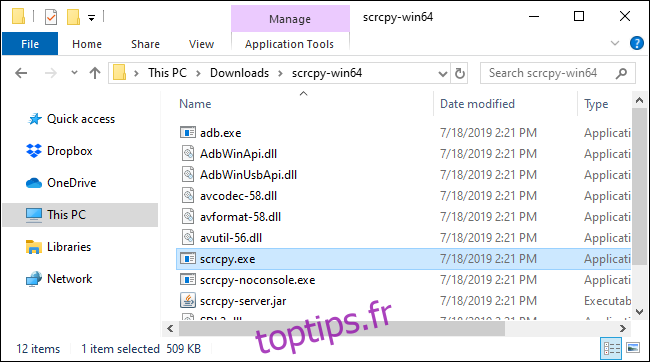La nouvelle fonctionnalité de mise en miroir d’écran Android de Windows 10 ne fonctionne qu’avec une poignée de téléphones et de PC. Voici comment mettre en miroir l’écran de presque n’importe quel téléphone Android sur votre système Windows PC, Mac ou Linux et le contrôler avec votre souris et votre clavier.
Les options: scrcpy, AirMirror et Vysor
Nous recommandons scrcpy pour ça. C’est une solution gratuite et open source pour la mise en miroir et le contrôle de votre écran Android sur votre bureau. Il n’y a qu’un seul hic par rapport à la fonctionnalité Windows: vous devez connecter votre téléphone à votre PC avec un câble USB pour le mettre en miroir. Il est créé par les développeurs derrière Genymotion, un émulateur Android.
Si vous êtes tout sur une connexion sans fil, nous vous recommandons AirMirror d’AirDroid à la place. Il y a un hic ici aussi, cependant: si votre téléphone n’est pas enraciné, vous devrez sauter à travers quelques cerceaux avec un câble USB. Vous devrez également répéter ce processus à chaque redémarrage de votre téléphone.
Il y a aussi Vysor, ce qui est un peu plus convivial, mais un accès sans fil et une mise en miroir de haute qualité nécessiteront Paiement.
Nous avons également mis en évidence l’utilisation de Miracast pour diffuser sans fil l’affichage d’un appareil Android sur un PC Windows dans le passé. Cependant, la prise en charge de Miracast n’est plus répandue sur les nouveaux appareils Android, et Miracast permet uniquement la visualisation, et non le contrôle à distance.
Comment mettre en miroir votre écran avec l’écran du téléphone scrcpy
Vous pouvez télécharger scrcpy depuis GitHub. Pour les PC Windows, faites défiler jusqu’au lien de téléchargement Windows et téléchargez le lien scrcpy-win64 pour les versions 64 bits de Windows ou l’application scrcpy-win32 pour les versions 32 bits de Windows.
Extrayez le contenu de l’archive dans un dossier sur votre ordinateur. Pour exécuter scrcpy, il vous suffit de double-cliquer sur le fichier scrcpy.exe. Mais, si vous l’exécutez sans téléphone Android connecté à votre PC, vous n’aurez qu’un message d’erreur. (Ce fichier apparaîtra comme «scrcpy» si vous avez des extensions de fichier masquées.)
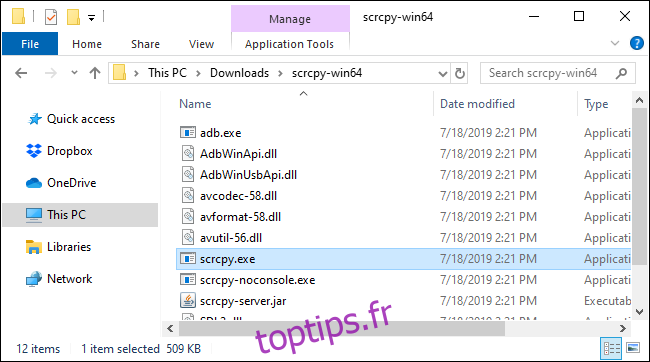
Maintenant, préparez votre téléphone Android. Vous devrez accéder aux options du développeur et activer le mode de débogage USB avant de le connecter à votre ordinateur avec un câble USB. En résumé, vous vous dirigerez vers Paramètres> À propos du téléphone, appuyez sept fois sur « Numéro de version », puis accédez à Paramètres> Options pour les développeurs et activez « Débogage USB ».
Lorsque vous avez terminé, connectez votre téléphone Android à votre ordinateur.
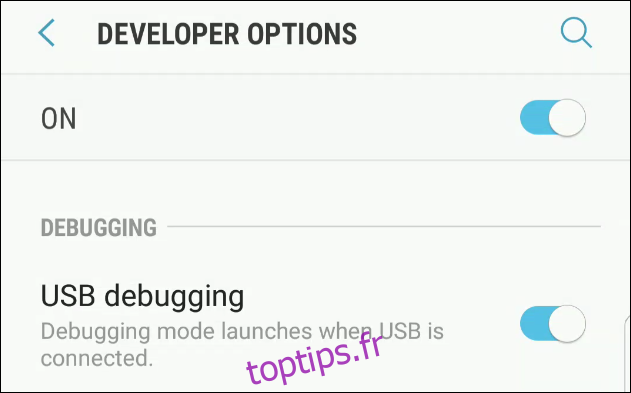
Double-cliquez sur le fichier scrcpy.exe pour l’exécuter. Vous verrez un message «Autoriser le débogage USB?» confirmation sur votre téléphone – vous devrez accepter le message sur votre téléphone pour l’autoriser.
Après cela, tout devrait fonctionner normalement. L’écran de votre téléphone Android apparaîtra dans une fenêtre sur votre bureau. Utilisez votre souris et votre clavier pour le contrôler.
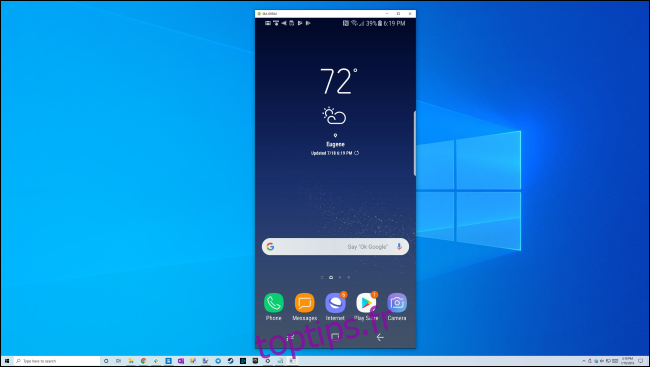
Lorsque vous avez terminé, débranchez simplement le câble USB. Pour recommencer la mise en miroir à l’avenir, connectez simplement votre téléphone à votre ordinateur avec un câble USB et exécutez à nouveau le fichier scrcpy.exe.
Cette solution open-source utilise la commande adb de Google, mais elle regroupe une copie intégrée d’adb. Cela a fonctionné sans aucune configuration requise pour nous – l’activation du débogage USB était tout ce qu’il fallait.
Grâce à OMG! Ubuntu! pour mettre en évidence scrcpy comme solution de mise en miroir d’Android sur votre bureau Ubuntu. Cependant, c’est tellement plus flexible que cela: cela fonctionne également bien sur les PC Windows.