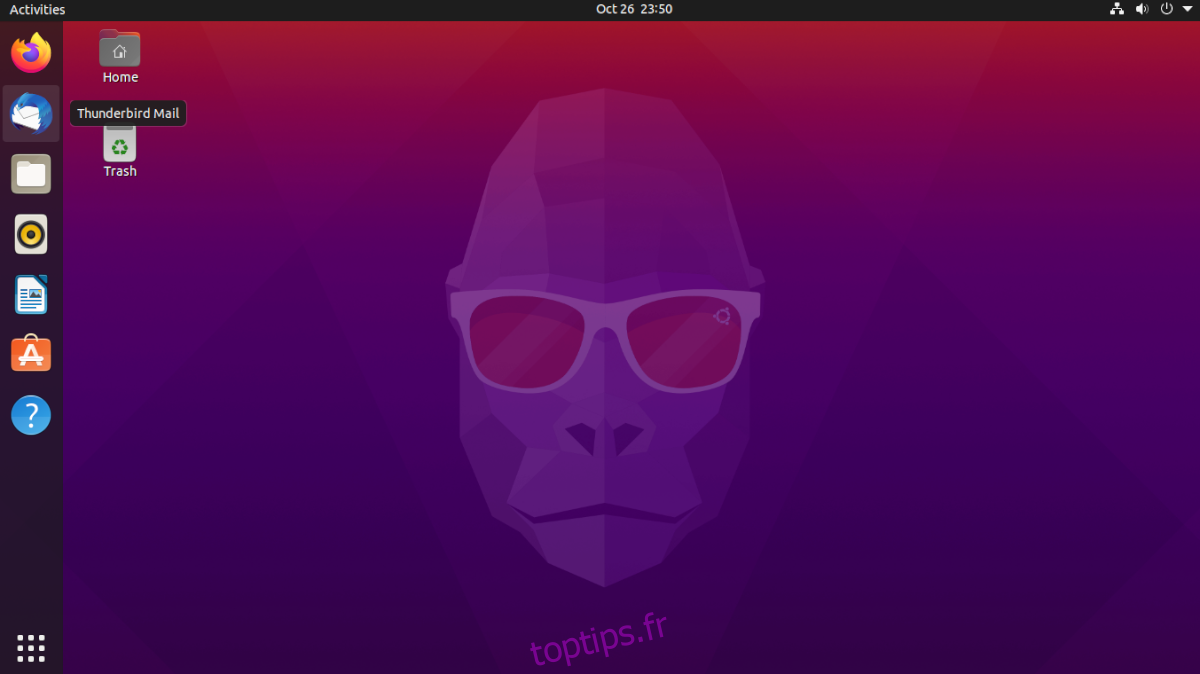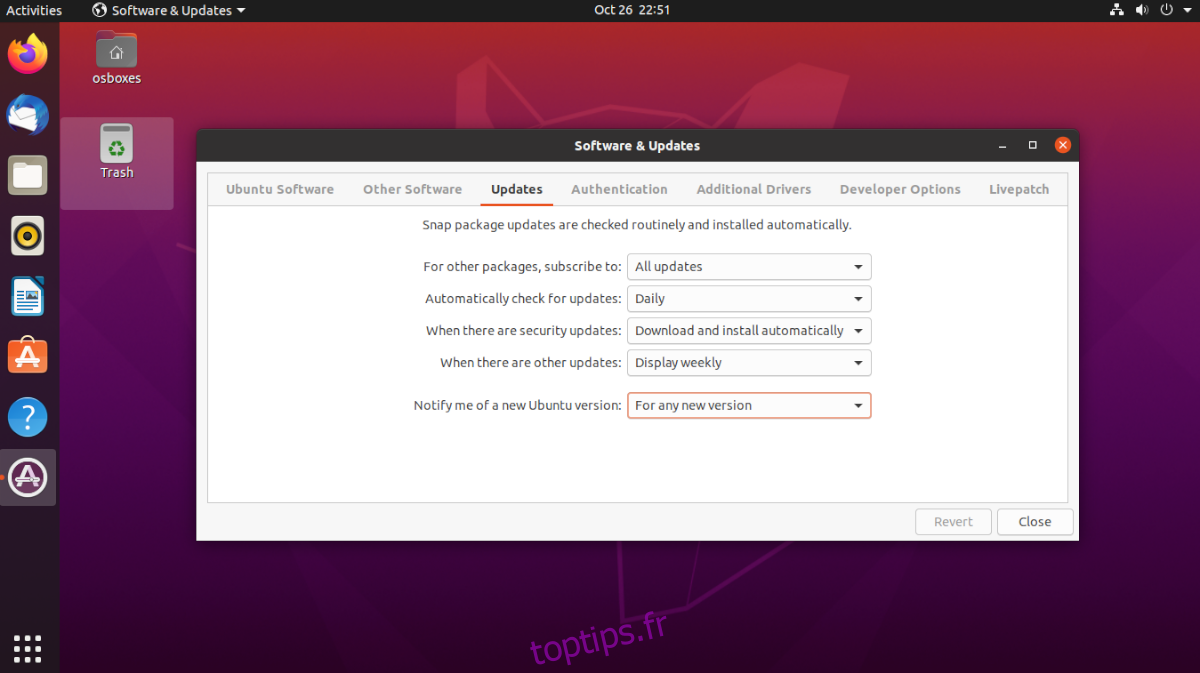Ubuntu 20.10 Groovy Gorilla est maintenant disponible! C’est une nouvelle version passionnante qui a beaucoup à aimer, comme le partage WiFi par code QR, la prise en charge améliorée de la connexion par empreinte digitale, une meilleure prise en charge du port Thunderbolt, et bien plus encore!
Dans ce guide, nous verrons comment mettre à niveau votre système Ubuntu 20.04 LTS vers le nouvel Ubuntu 20.10. Cependant, avant de commencer, veuillez effectuer une sauvegarde de votre système, car il est toujours bon d’avoir une sauvegarde avant de tenter une mise à niveau du système.
Mettre à niveau vers 20.10 avec l’interface graphique
La mise à niveau vers Ubuntu 20.10 avec l’interface graphique est la meilleure et la plus simple façon de procéder si vous êtes nouveau sur le système d’exploitation. Pour démarrer le processus de mise à niveau, appuyez sur la touche Win du clavier et recherchez «Logiciels et mises à jour».
À l’intérieur de l’application «Logiciels et mises à jour», recherchez l’onglet «Mises à jour» et cliquez dessus avec la souris. Après avoir sélectionné l’onglet «Mises à jour», recherchez le menu «M’avertir d’une nouvelle version d’Ubuntu» et changez-le de «Pour les versions de support à long terme» en «Pour toute nouvelle version».
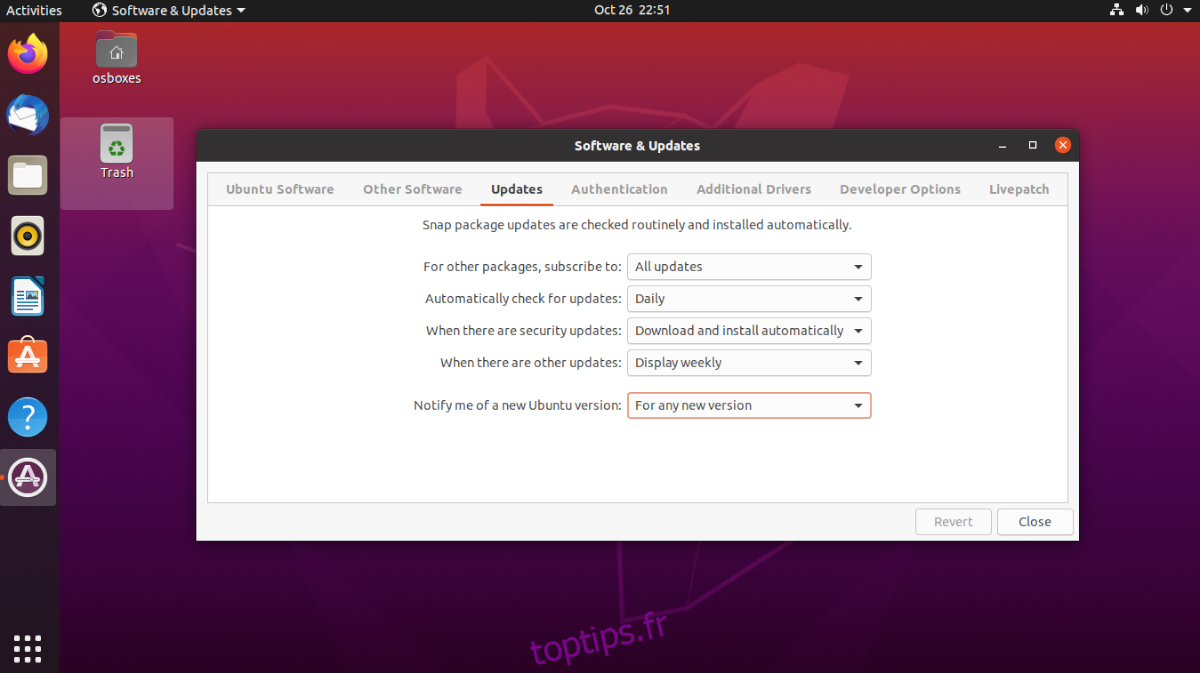
Une fois les paramètres de l’application Ubuntu «Logiciels et mises à jour» modifiés, sélectionnez le bouton «Fermer» pour fermer l’application. Ensuite, appuyez sur la touche Win et recherchez «Software Updater».
Le lancement de «Software Updater» permettra à l’application de vérifier les mises à jour d’Ubuntu. Une fois la recherche de mises à jour terminée, sélectionnez le bouton «Installer maintenant» pour installer toutes les mises à jour.
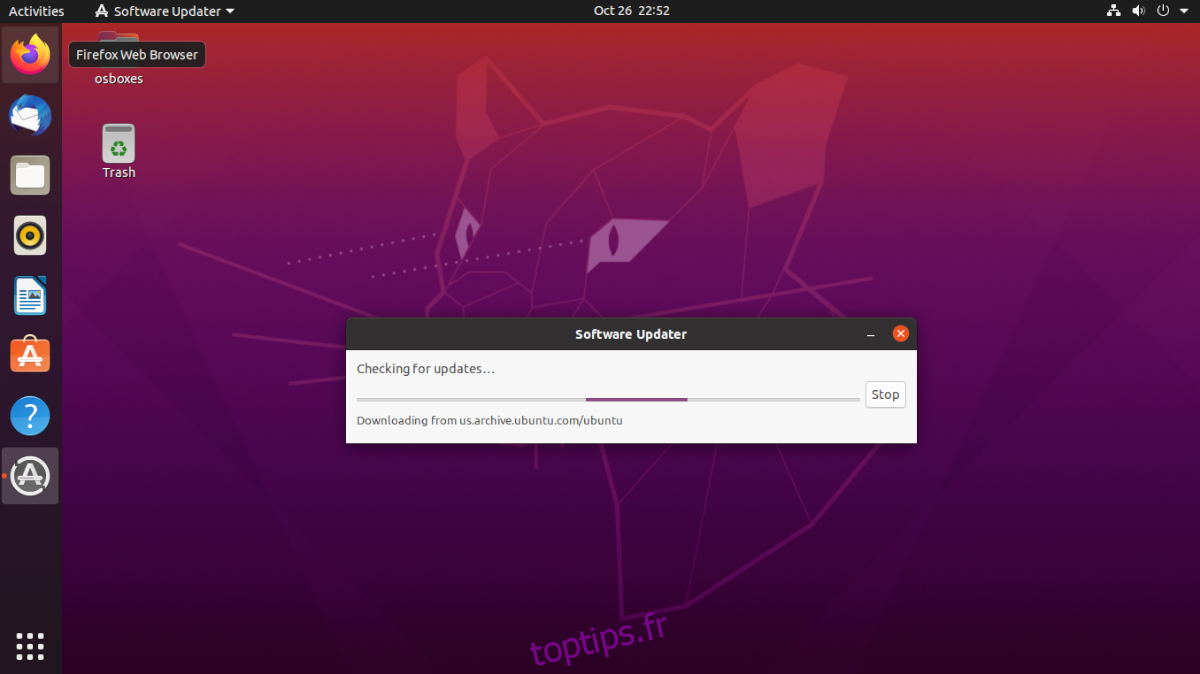
Une fois toutes les mises à jour installées sur votre système, vous devrez peut-être redémarrer l’ordinateur. Faites-le.
Lorsque vous vous reconnectez à votre PC, rouvrez le «Software Updater». Après avoir ouvert le programme de mise à jour, vous verrez une notification apparaître à l’écran. Il dit: «Le logiciel de cet ordinateur est à jour. Cependant, Ubuntu 20.10 est maintenant disponible (vous avez 20.04). Cliquez sur le bouton «Mettre à jour».
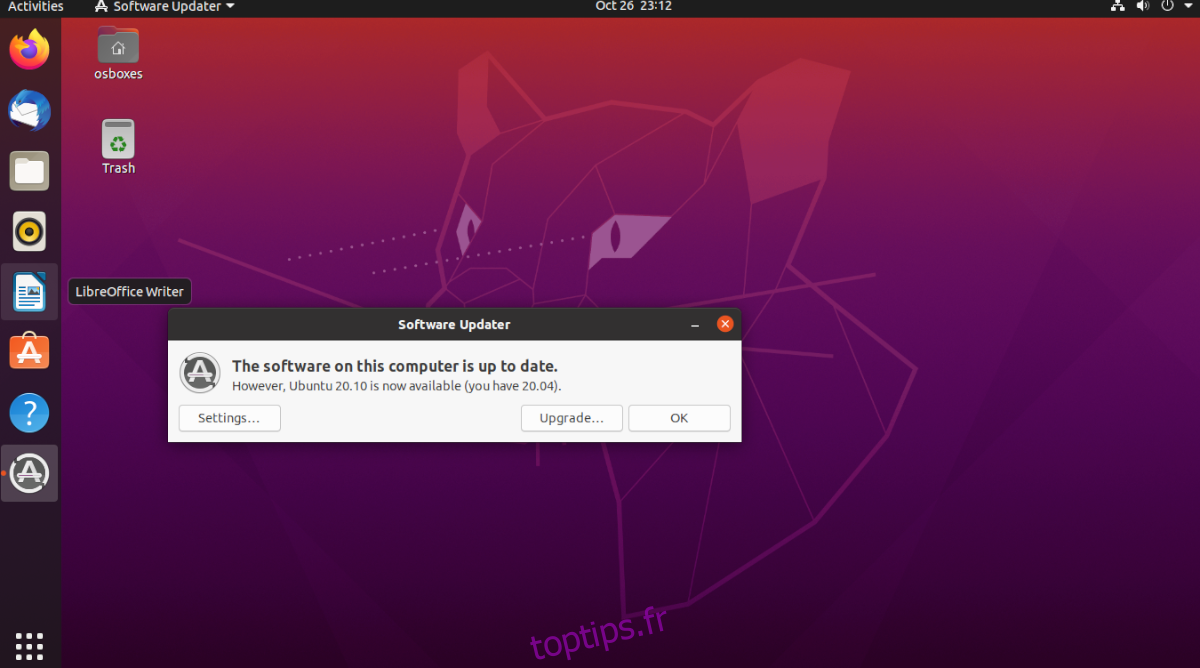
Après avoir sélectionné le bouton «Mettre à jour», vous devrez entrer le mot de passe de votre compte utilisateur. Faites-le et sélectionnez le bouton «Authentifier» pour continuer. Une fois authentifiés, les notes de publication d’Ubuntu 20.10 apparaîtront à l’écran.
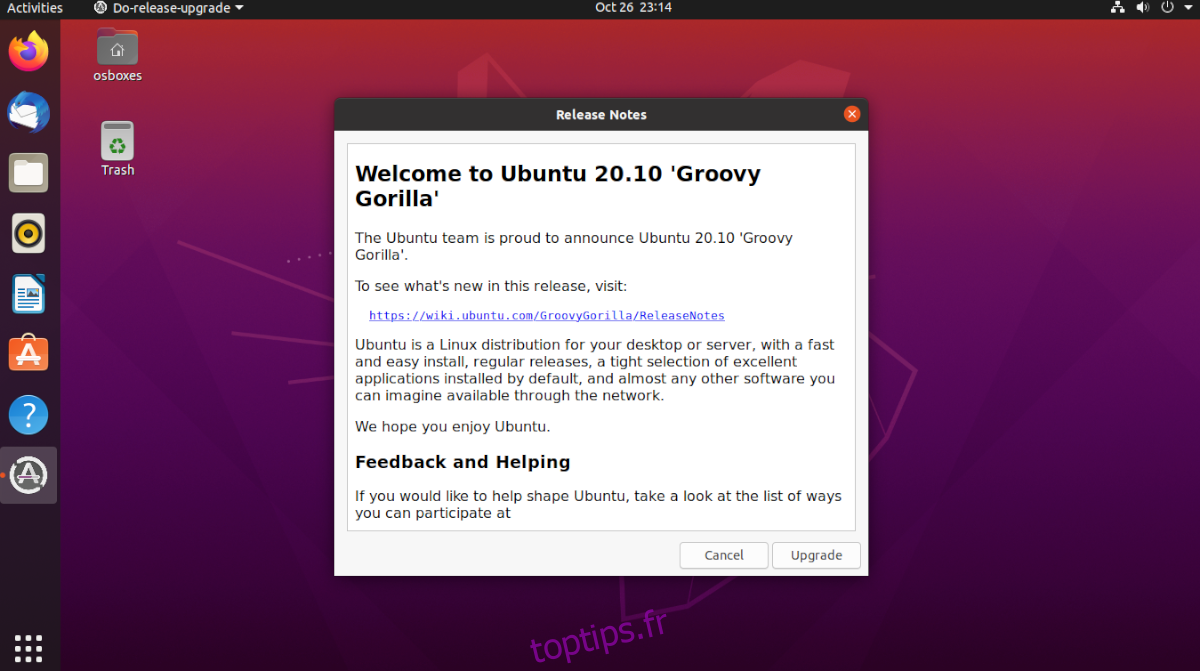
Lisez les notes de publication d’Ubuntu 20.10 et apprenez tout sur la nouvelle mise à niveau. Ensuite, lorsque vous êtes prêt à partir, sélectionnez le bouton «Mettre à niveau» en bas pour continuer.
Cliquer sur le bouton «Mettre à jour» fera apparaître la fenêtre «Mise à jour de la distribution». Dans cette fenêtre, vous verrez Ubuntu préparer votre système en configurant les canaux logiciels 20.10, ainsi que télécharger de nouveaux packages. Asseyez-vous et attendez que la préparation soit terminée.
Une fois la préparation d’Ubuntu terminée, vous verrez une fenêtre apparaître. Cette fenêtre indique: « Voulez-vous démarrer la mise à niveau? » Cliquez sur le bouton «Démarrer la mise à niveau» pour installer les nouveaux packages et faire passer votre PC Ubuntu Linux de 20.04 LTS à 20.10.
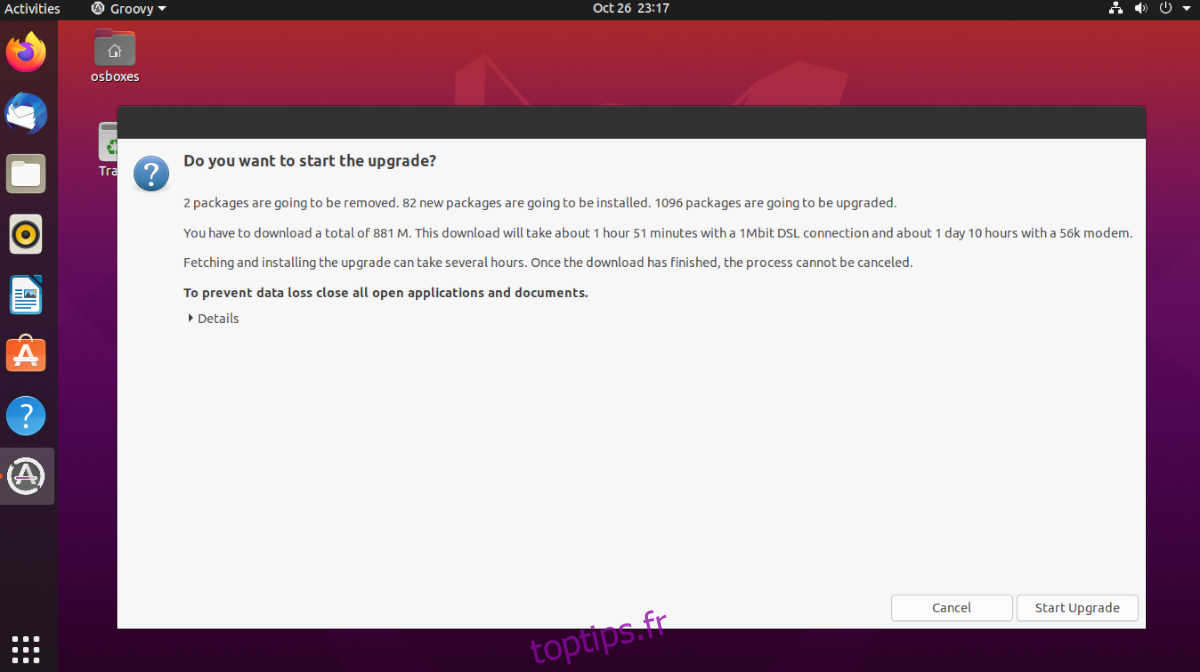
La mise à niveau d’Ubuntu 20.04 vers 20.10 avec l’outil de mise à niveau peut prendre un certain temps. Soyez patient et laissez le programme de mise à niveau installer tous les nouveaux packages. Une fois le processus terminé, le programme de mise à niveau redémarrera votre PC Ubuntu.
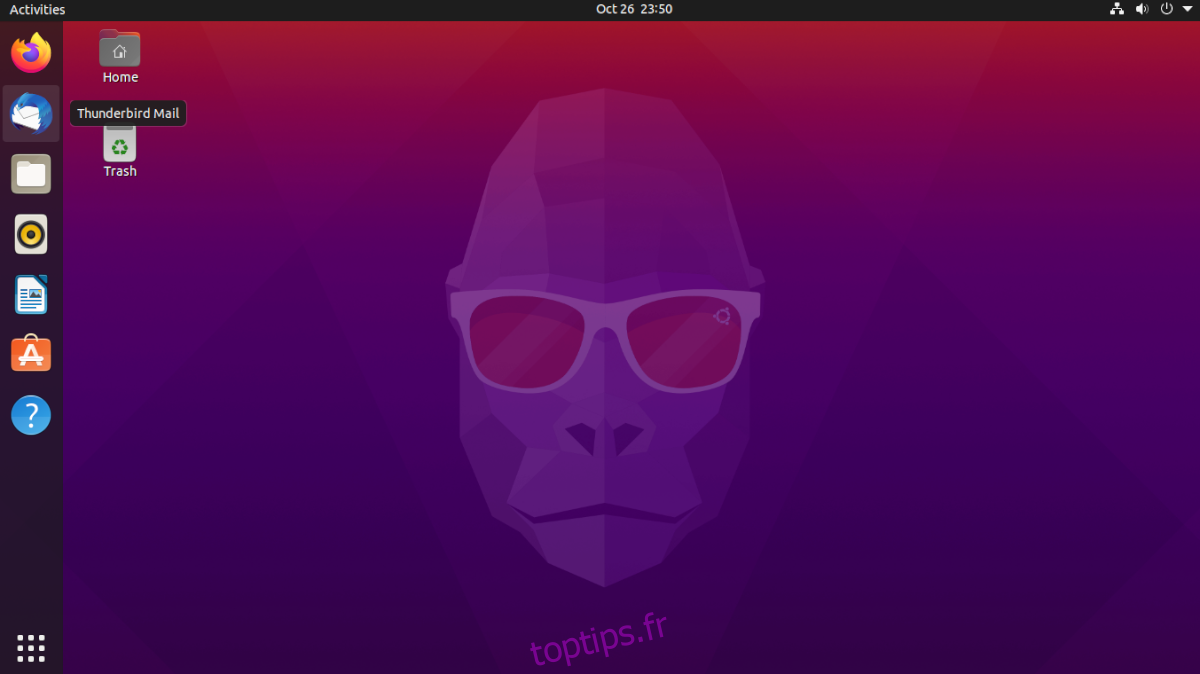
En vous reconnectant à votre PC Ubuntu après le redémarrage, vous utiliserez Ubuntu 20.10 Groovy Gorilla! Profitez!
Passez à 20.10 avec le terminal
Si vous n’êtes pas fan de l’outil de mise à niveau de l’interface graphique, il est également possible de passer à Ubuntu 20.10 via le terminal. Voici comment procéder. Tout d’abord, lancez une fenêtre de terminal sur le bureau Ubuntu. Ensuite, utilisez la commande sed pour changer vos préférences de version Ubuntu de «lts» à «normal».
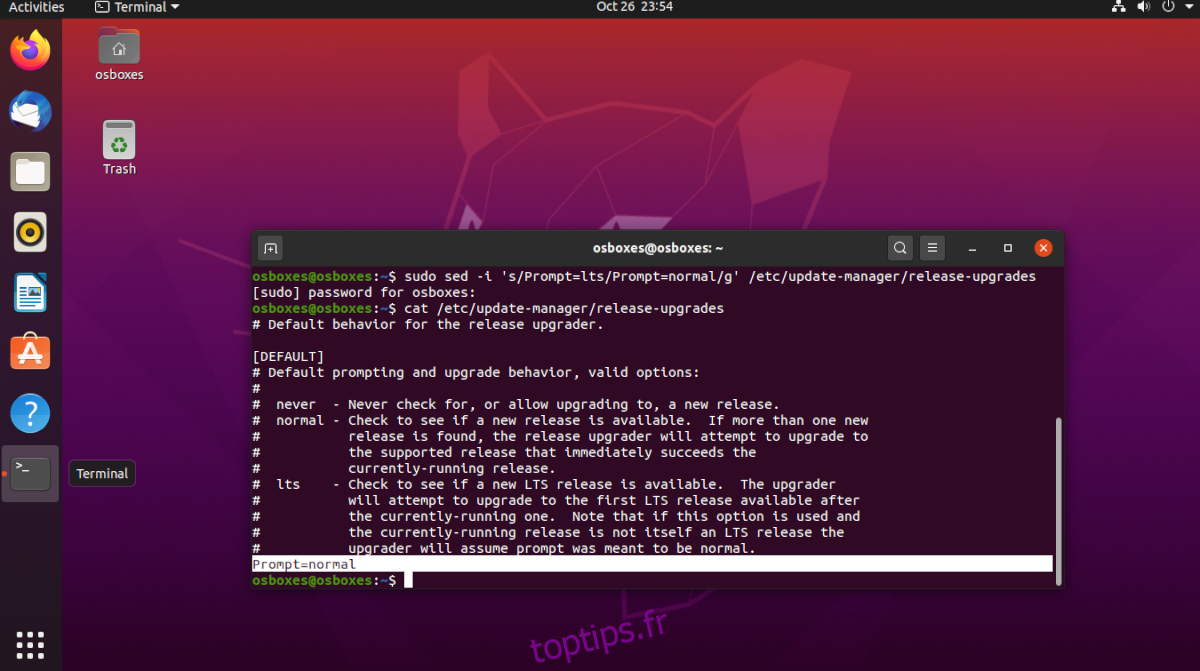
sudo sed -i 's/Prompt=lts/Prompt=normal/g' /etc/update-manager/release-upgrades
Après avoir modifié vos préférences de publication, vous devez installer toutes les mises à jour logicielles en attente sur Ubuntu. La mise à niveau est nécessaire, car Ubuntu peut ne pas remarquer qu’une mise à niveau est disponible sans installer de correctifs. Pour ce faire, commencez par actualiser les sources logicielles d’Ubuntu.
sudo apt update
Une fois que vous avez actualisé les sources logicielles d’Ubuntu, vous verrez sans aucun doute qu’il y a des mises à jour logicielles à installer. Pour installer les mises à jour sur votre PC Linux Ubuntu, exécutez la commande de mise à niveau.
sudo apt upgrade -y
Maintenant que votre système Ubuntu 20.04 est à jour, redémarrez votre ordinateur, car vous avez peut-être installé des mises à jour qui nécessitent un redémarrage.
Après le redémarrage, ouvrez de nouveau le terminal. Ensuite, à l’aide de la fenêtre du terminal, exécutez la commande do-release-upgrade ci-dessous.
sudo do-release-upgrade
Une fois la commande do-release-upgrade exécutée, Ubuntu transférera sur vos canaux logiciels d’Ubuntu 20.04 à Ubuntu 20.10. Lorsque vos canaux logiciels sont modifiés, vous verrez une invite dans le terminal.
Lisez l’invite dans le terminal. Lorsque vous avez fini de le lire, appuyez sur le bouton Y pour télécharger tous les packages Ubuntu 20.10 sur votre système. Gardez à l’esprit que ce téléchargement peut prendre du temps, surtout si votre connexion Internet est lente.
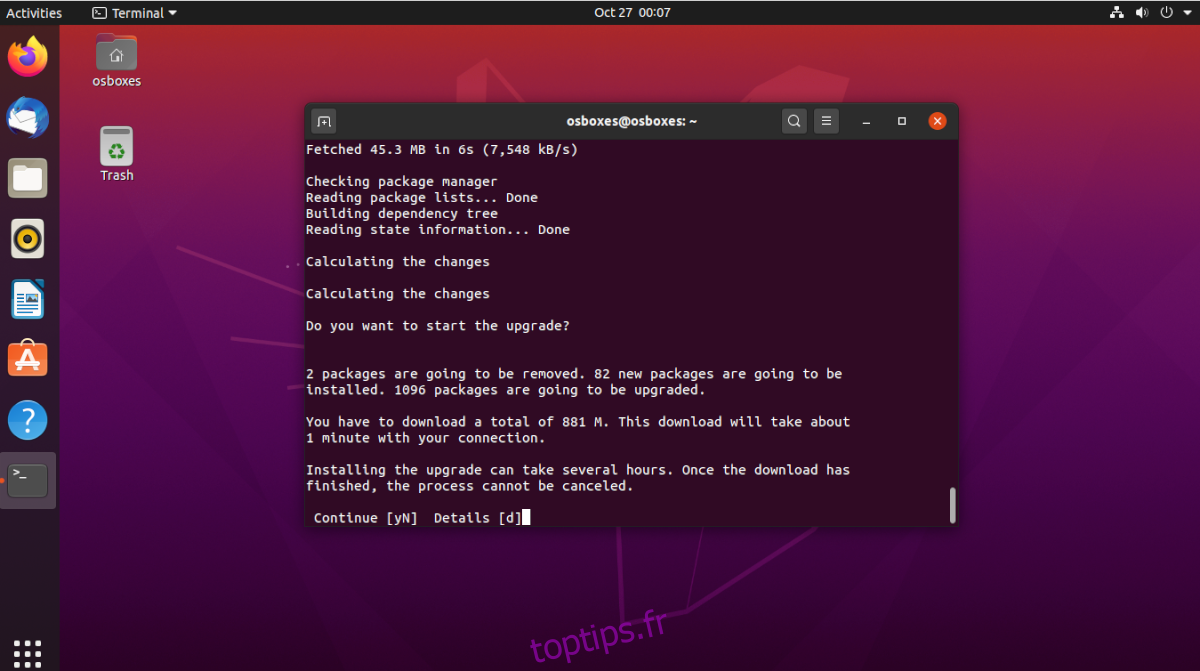
Une fois le processus de mise à niveau terminé, vous serez invité à redémarrer votre PC Ubuntu. Faites-le. Lorsque vous vous reconnecterez à votre PC Ubuntu, vous utiliserez Ubuntu 20.10 Groovy Gorilla!