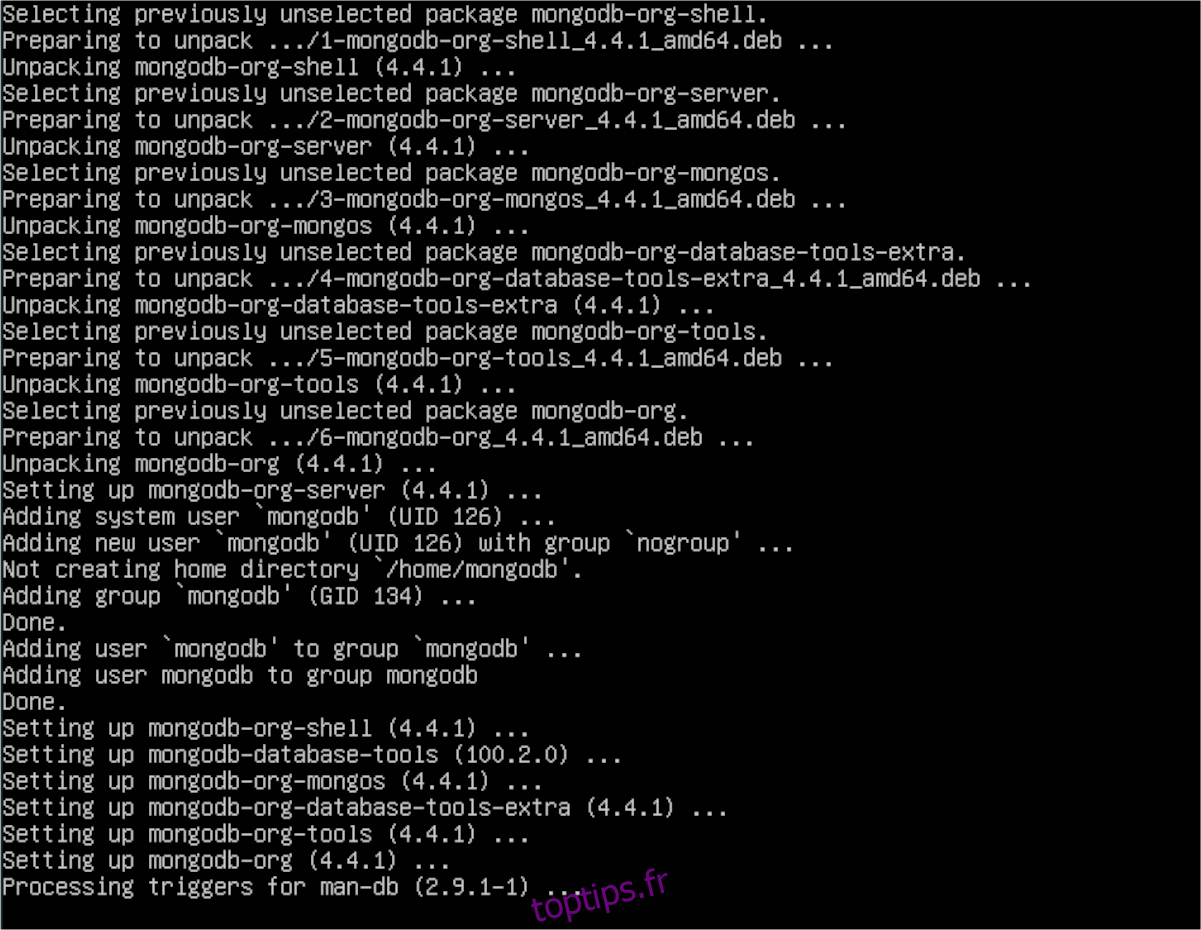Mongo DB Community est l’édition gratuite du logiciel de base de données Mongo. L’édition Community est une excellente option pour ceux qui ne veulent pas payer pour l’édition «Entreprise» mais qui veulent tout de même utiliser un excellent logiciel de base de données.
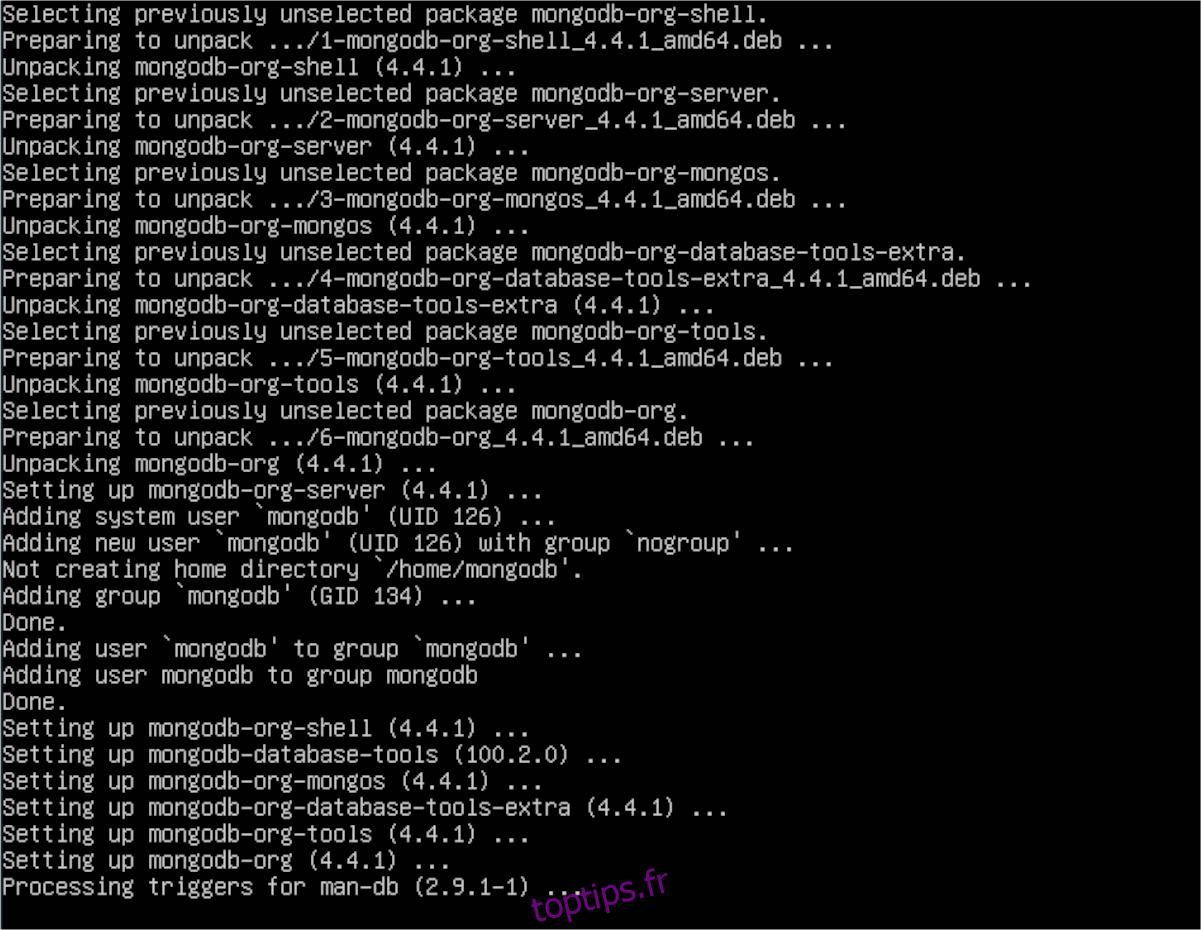
Dans ce guide, nous vous montrerons comment installer MongoDB Community Edition sur Ubuntu Server, Debian, ainsi que RedHat (CentOS / RHEL / Oracle) et les distributions de serveurs OpenSUSE.
Table des matières
Instructions d’installation d’Ubuntu
MongoDB Community Edition est pris en charge sur toutes les versions LTS actuelles d’Ubuntu. Cependant, seules les versions 64 bits du système d’exploitation sont prises en charge. Donc, si vous prévoyez d’utiliser MongoDB Community Edition sur Ubuntu Server, assurez-vous que vous utilisez une version 64 bits de la version LTS, sinon vous ne pourrez pas l’installer.
Pour démarrer l’installation de MongoDB Community Edition, commencez par télécharger la clé de dépôt sur Ubuntu. Cette clé de dépôt est requise, sinon Ubuntu n’interagira pas avec le référentiel de logiciels MongoDB. Ajoutez la clé avec la commande ci-dessous.
wget -qO - https://www.mongodb.org/static/pgp/server-4.4.asc | sudo apt-key add -
Après avoir ajouté la clé à votre système, vous devez ajouter manuellement le référentiel de logiciels MongoDB à votre système. Il existe de nombreuses façons de le faire, mais la manière la plus efficace est d’exécuter la commande add-apt-repository.
Ubuntu 20.04 LTS
sudo add-apt-repository "deb [ arch=amd64,arm64 ] https://repo.mongodb.org/apt/ubuntu focal/mongodb-org/4.4 multiverse"
Ubuntu 18.04 LTS
sudo add-apt-repository "deb [ arch=amd64,arm64 ] https://repo.mongodb.org/apt/ubuntu bionic/mongodb-org/4.4 multiverse"
Ubuntu 16.04 LTS
sudo add-apt-repository "deb [ arch=amd64,arm64 ] https://repo.mongodb.org/apt/ubuntu bionic/mongodb-org/4.4 multiverse"
Une fois le référentiel de logiciels MongoDB Community Edition ajouté à Ubuntu, l’étape suivante de l’installation consiste à mettre à jour vos sources logicielles. Pour mettre à jour, exécutez la commande apt update suivante.
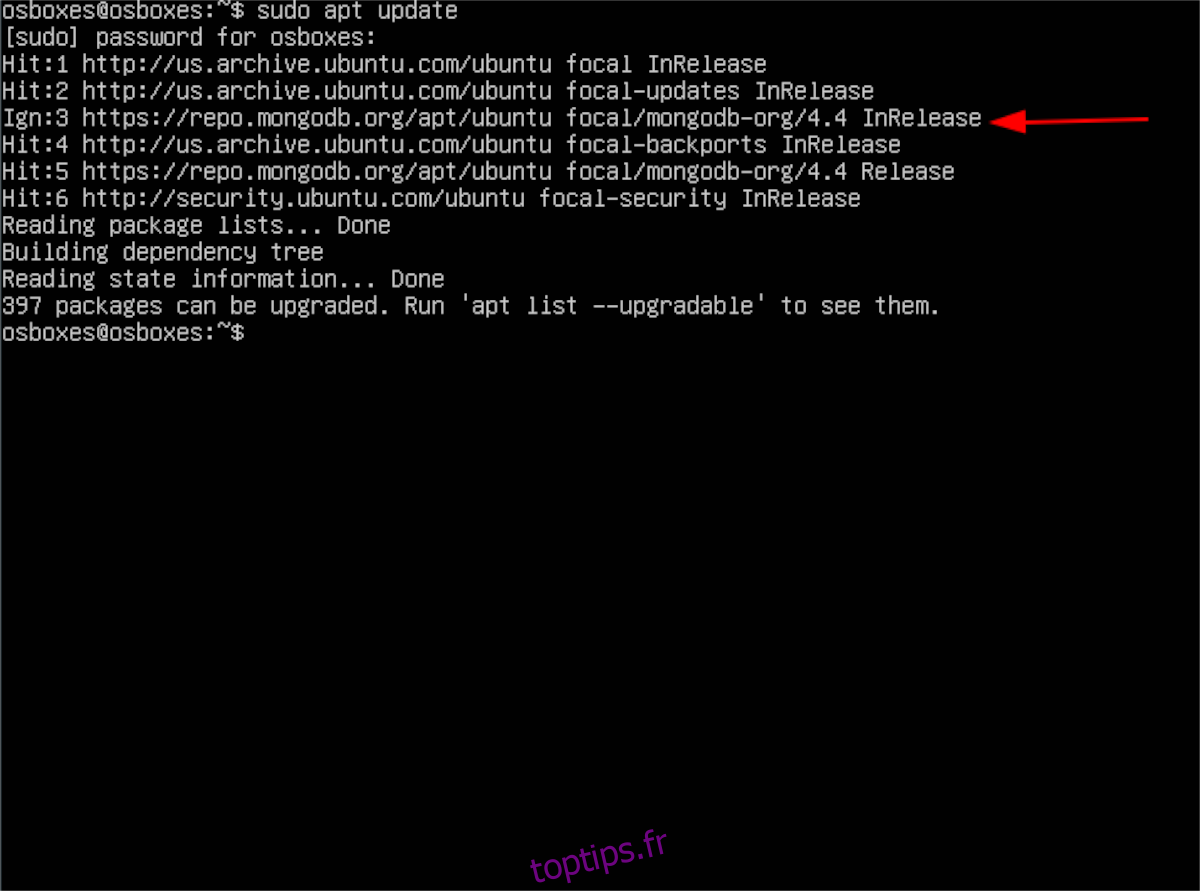
sudo apt update
Pendant la mise à jour de votre système Ubuntu, vous devriez voir le repo de logiciels MongoDB apparaître dans la liste des liens vérifiés par Ubuntu. Lorsque tout est terminé, vous pouvez installer les packages MongoDB.
sudo apt install mongodb-org
Suite à l’installation de MongoDB Community Edition, une configuration et des ajustements sont nécessaires pour l’utiliser sur votre serveur. Pour plus d’informations, consultez le Ubuntu page sur le site officiel.
Instructions d’installation de Debian
MongoDB Community Edition est bien pris en charge sur Debian et prend en charge Debian 10 (Stable) et Debian 9 (Old Stable). Cependant, MongoDB ne prend en charge que la version 64 bits de ces systèmes d’exploitation, alors gardez cela à l’esprit.
Pour commencer à installer MongoDB Community Edition sur votre serveur Debian Linux, commencez par télécharger la clé de repo de logiciels sur le système et activez-la. La clé logicielle est nécessaire pour interagir avec le dépôt, et cela ne fonctionnera pas sans elle.
wget -qO - https://www.mongodb.org/static/pgp/server-4.4.asc | sudo apt-key add -
Après avoir ajouté la clé logicielle à votre ordinateur, vous devez ajouter le référentiel logiciel personnalisé MongoDB Community Edition à votre système Debian. Il existe de nombreuses façons de le faire, mais add-apt-repository fonctionne mieux et est la moins déroutante.
Debian 10
sudo add-apt-repository "deb http://repo.mongodb.org/apt/debian buster/mongodb-org/4.4 main"
Debian 9
sudo add-apt-repository "deb http://repo.mongodb.org/apt/debian stretch/mongodb-org/4.4 main"
Une fois que le nouveau référentiel de logiciels MongoDB est ajouté à votre système Debian, vous devez exécuter la commande de mise à jour. Une mise à jour actualisera les sources logicielles et ajoutera le référentiel MongoDB à la base de données du package.
sudo apt-get update
Pendant la mise à jour, vous remarquerez que «MongoDB» apparaît dans la liste des dépôts que Debian vérifie. Une fois le processus terminé, vous pouvez installer rapidement MongoDB Community Edition sur Debian avec la commande ci-dessous.
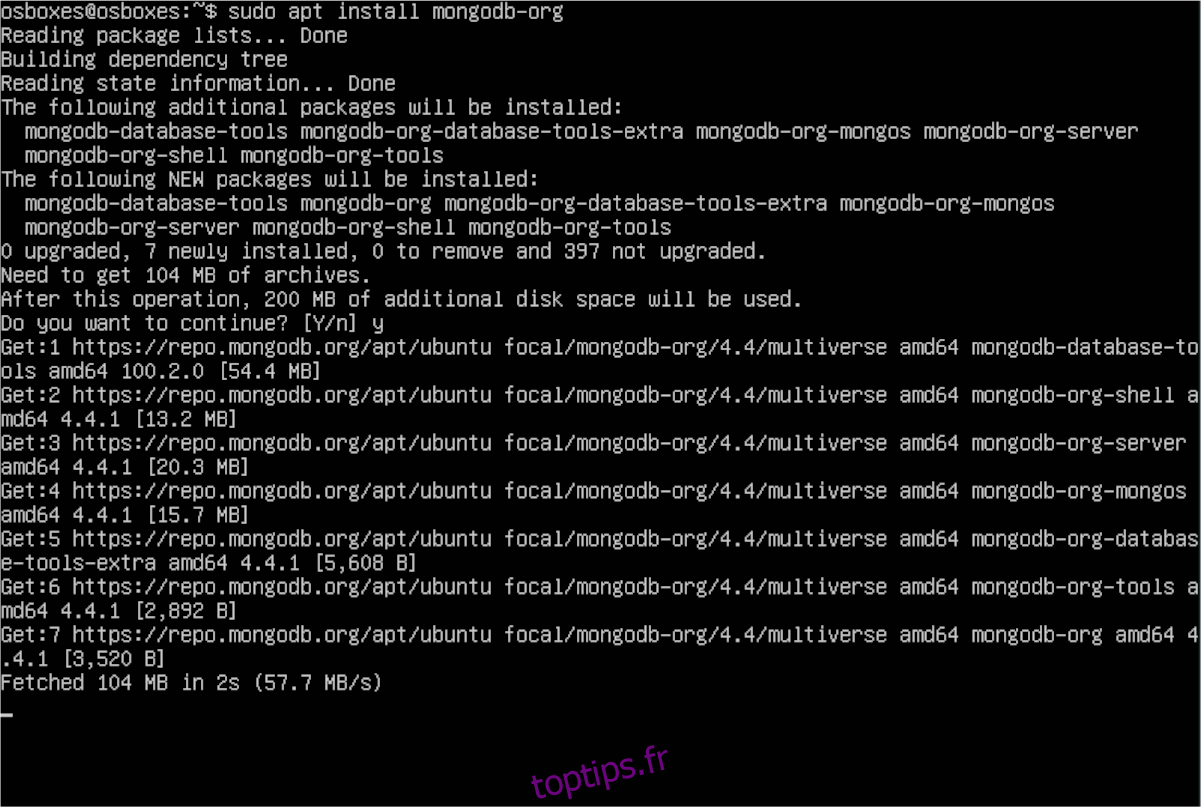
sudo apt-get install mongodb-org
Après avoir installé MongoDB Community Edition sur Debian, vous devrez consulter une documentation pour faire fonctionner le logiciel. Pour plus d’informations sur la façon de le configurer, cliquez sur ici.
Instructions d’installation de RedHat / CentOS / Oracle
MongoDB Community Edition est disponible pour RedHat Enterprise Linux 6/7/8 et CentOS 6/7/8. Il est également disponible pour Oracle Linux 6/7/8. Cependant, MongoDB ne prend en charge que les versions 64 bits de ces systèmes d’exploitation, alors gardez cela à l’esprit.
Pour démarrer l’installation, vous devez créer un nouveau fichier de référentiel MongoDB. Pour ce faire, exécutez la commande tactile ci-dessous.
sudo touch /etc/yum.repos.d/mongodb-org-4.4.repo
Après avoir créé le nouveau fichier de référentiel, ouvrez le fichier de l’éditeur de texte Nano à des fins d’édition. Nous utilisons Nano dans ce guide car il s’agit de l’éditeur le plus simple à comprendre. Cependant, n’hésitez pas à utiliser votre éditeur si vous êtes un expert.
sudo nano -w /etc/yum.repos.d/mongodb-org-4.4.repo
Collez le code suivant dans le fichier de référentiel dans l’éditeur de texte Nano. Le code doit être identique à l’exemple ci-dessous, sinon il peut ne pas fonctionner!
[mongodb-org-4.4]
name = Dépôt MongoDB
baseurl = https: //repo.mongodb.org/yum/redhat/$releasever/mongodb-org/4.4/x86_64/
gpgcheck = 1
enabled = 1
gpgkey = https: //www.mongodb.org/static/pgp/server-4.4.asc
Une fois le code ajouté au nouveau fichier de référentiel MongoDB, appuyez sur le bouton Ctrl + O pour enregistrer et Ctrl + X pour quitter. Ensuite, installez la dernière version de MongoDB sur votre système avec la commande ci-dessous.
sudo yum install -y mongodb-org
Après l’installation de MongoDB Community Edition sur RedHat / CentOS / Oracle, vous devrez effectuer une configuration pour que le logiciel fonctionne. Pour plus d’informations, cliquez sur ici.
Instructions d’installation d’OpenSUSE Enterprise
Sur OpenSUSE, MongoDB Community Edition est pris en charge sur SLES 15 et SLES 12. Cela dit, MongoDB ne prend en charge que les versions 64 bits du système d’exploitation. Si vous exécutez un serveur 32 bits, vous devrez passer à 64 bits.
Pour démarrer l’installation de MongoDB Community Edition sur SUSE Enterprise, vous devez importer la clé de dépôt. La clé de dépôt est nécessaire pour interagir avec le dépôt MongoDB.
sudo rpm --import https://www.mongodb.org/static/pgp/server-4.4.asc
Après avoir importé la clé, utilisez la clé zypper addrepo pour ajouter le nouveau référentiel de logiciels MongoDB à votre système.
SLES 15
sudo zypper addrepo --gpgcheck "https://repo.mongodb.org/zypper/suse/15/mongodb-org/4.4/x86_64/" mongodb
SLES 12
sudo zypper addrepo --gpgcheck "https://repo.mongodb.org/zypper/suse/12/mongodb-org/4.4/x86_64/" mongodb
Une fois le dépôt MongoDB configuré sur votre système SUSE, l’installation de MongoDB Community Edition peut commencer. À l’aide de la commande zypper ci-dessous, installez MongoDB.
sudo zypper -n install mongodb-org
Vous devez configurer MongoDB Community Edition avant d’essayer de l’utiliser sur OpenSUSE. Pour plus d’informations, consultez la documentation ici.