La nouvelle version de Linux Mint 20 est disponible, apportant son lot d’améliorations notables, notamment pour l’environnement Cinnamon, le noyau, et bien d’autres aspects. Ce guide vous détaille la procédure à suivre pour migrer votre installation actuelle de Linux Mint 19.3 vers la version 20.
Si vous utilisez Linux Mint 19.2, cette méthode de mise à niveau devrait également fonctionner. Toutefois, il est fortement conseillé de réaliser une sauvegarde préalable, afin de pouvoir revenir en arrière en cas de problème.
Effectuer une sauvegarde
La migration vers Linux Mint 20 est en général un processus simple et sans encombre. Néanmoins, il est toujours prudent d’effectuer une sauvegarde de votre système avant de vous lancer, par précaution.
Pour cela, vous utiliserez TimeShift, une application préinstallée sur toutes les versions de Linux Mint. Cet outil permet de créer un cliché complet de votre système, que vous pourrez restaurer ultérieurement si nécessaire.
Ouvrez le menu Linux Mint en appuyant sur la touche Win de votre clavier. Recherchez « TimeShift » et lancez l’application. Une fois TimeShift ouvert, suivez les instructions suivantes pour sauvegarder votre système.
Dans l’interface de TimeShift, cliquez sur le bouton « Créer », situé en haut à gauche. L’application va alors démarrer la création d’un nouvel instantané de votre système.
La création de cette sauvegarde prendra un certain temps. Soyez patient et attendez que le processus soit terminé. Une fois la sauvegarde effectuée, la fenêtre de création disparaîtra.
L’instantané TimeShift sera alors listé avec les autres sauvegardes. Vous pourrez, à tout moment (avant ou après la mise à niveau vers Mint 20), restaurer votre système vers la version 19.3. Cependant, il est recommandé de n’y avoir recours qu’en cas de problème lors de la mise à niveau.
Si vous souhaitez en savoir plus sur l’utilisation de TimeShift, de nombreuses ressources sont disponibles en ligne.
Mettre à niveau vers Mint 20
La mise à niveau vers Linux Mint 20 depuis la version 19.3 (ou 19.2) nécessite quelques ajustements au niveau des fichiers de configuration. L’outil de mise à niveau de Linux Mint (Mint Upgrade) n’étant pas toujours disponible, il est nécessaire de passer par des manipulations en ligne de commande. Heureusement, Mint étant basé sur Ubuntu, nous pouvons utiliser le terminal pour réaliser cette mise à niveau.
Ouvrez le terminal. Commencez par mettre à jour la liste des paquets disponibles, ainsi que les mises à niveau existantes pour votre version actuelle de Mint à l’aide de la commande suivante :
sudo apt update
Ensuite, installez les mises à jour en attente en utilisant la commande :
sudo apt install upgrade
Il faut à présent lancer la commande dist-upgrade. Cette commande est semblable à « upgrade », à la différence qu’elle permet d’installer l’ensemble des mises à jour, y compris celles qui ont été mises de côté.
sudo apt dist-upgrade
Une fois que votre système Linux Mint 19.3 est à jour, il faut modifier les sources logicielles, afin qu’il puisse passer à Linux Mint 20. Pour cela, ouvrez le fichier `official-package-repositories.list` avec l’éditeur de texte Nano :
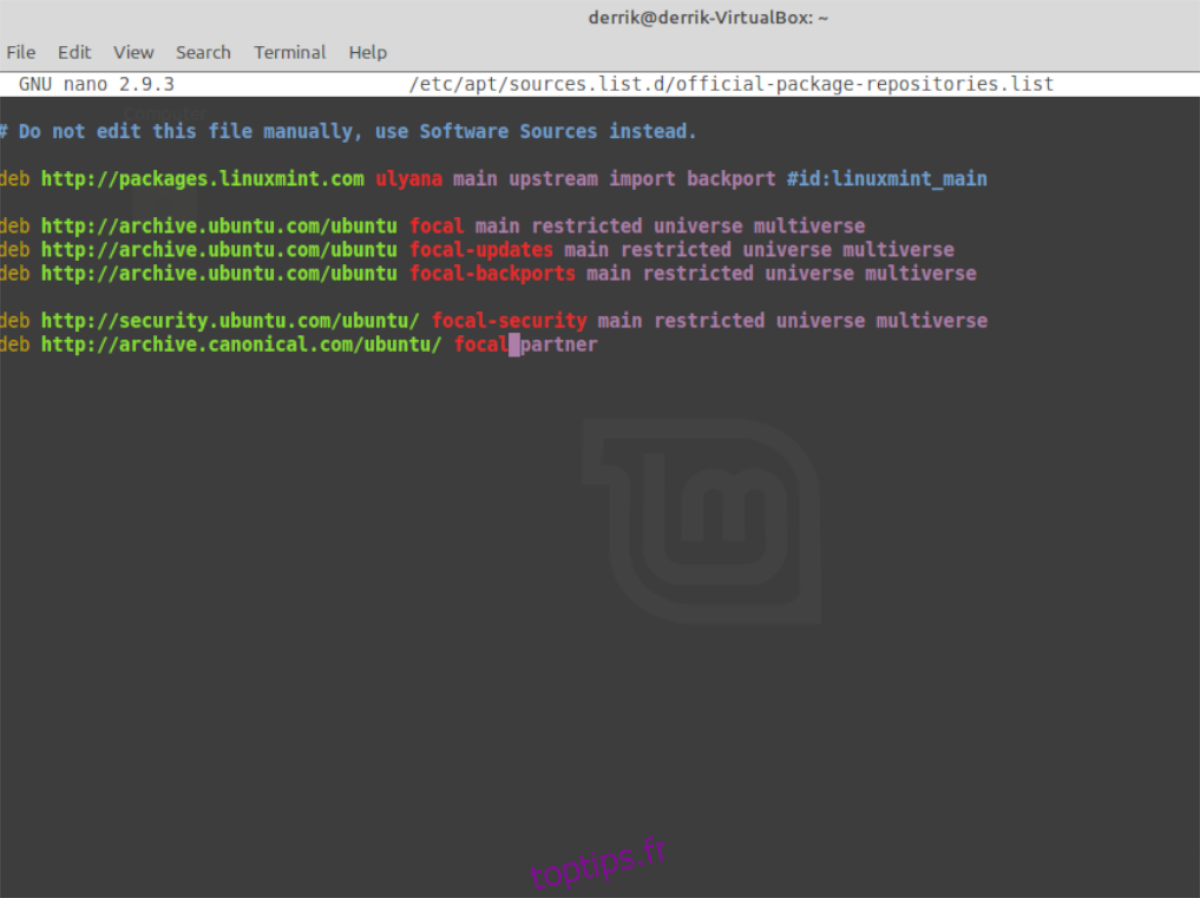
sudo nano -w /etc/apt/sources.list.d/official-package-repositories.list
Dans ce fichier, remplacez toutes les occurrences de « tricia » par « ulyana ». Si vous utilisez Linux Mint 19.2, remplacez « tina » par « ulyana ».
Après cela, remplacez toutes les instances de « bionic » par « focal ». Faites de même pour « bionic-updates » par « focal-updates », « bionic-backports » par « focal-backports » et « bionic-security » par « focal-security ».
Une fois ces modifications effectuées, relancez la commande « update », afin de prendre en compte les changements apportés au fichier `official-package-repositories.list` :
sudo apt update
Les sources logicielles étant à présent celles de Mint 20, vous pouvez installer les mises à niveau disponibles depuis cette nouvelle version. Lancez la commande « upgrade » :
sudo apt upgrade
Enfin, relancez la commande « dist-upgrade » pour finaliser la mise à niveau de Linux Mint 19.3 vers Linux Mint 20. Cette étape peut prendre un certain temps, soyez patient.
sudo apt dist-upgrade
Une fois cette commande exécutée, votre système Linux Mint 19.3 aura migré vers Linux Mint 20. Il vous faudra alors redémarrer votre machine. Une fois reconnecté, ouvrez de nouveau un terminal.
Lancez la commande « autoremove ». Celle-ci permet de désinstaller les paquets et programmes obsolètes, qui étaient utilisés sous Linux Mint 19.3, mais qui ne sont plus nécessaires dans la version 20.
sudo apt autoremove
La mise à niveau est à présent terminée. Profitez-en !
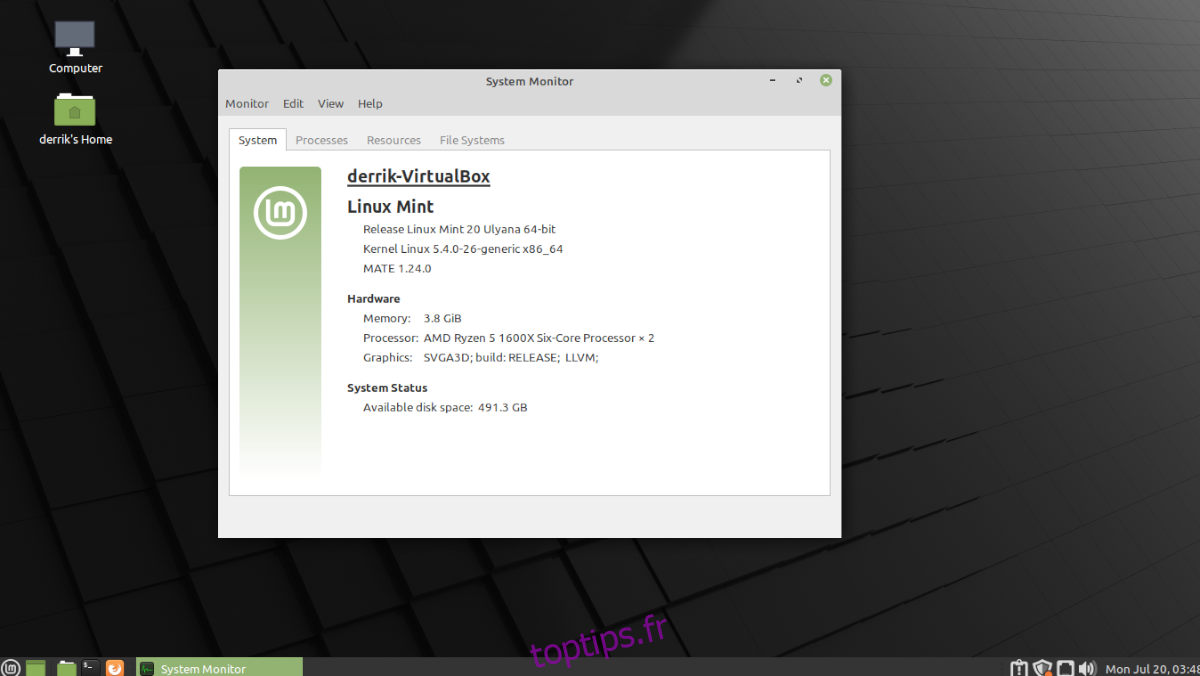
Nouvelle installation
Si vous préférez repartir de zéro plutôt que d’effectuer une mise à niveau, vous pouvez télécharger la dernière version de Linux Mint 20 sur le site officiel : LinuxMint.com.