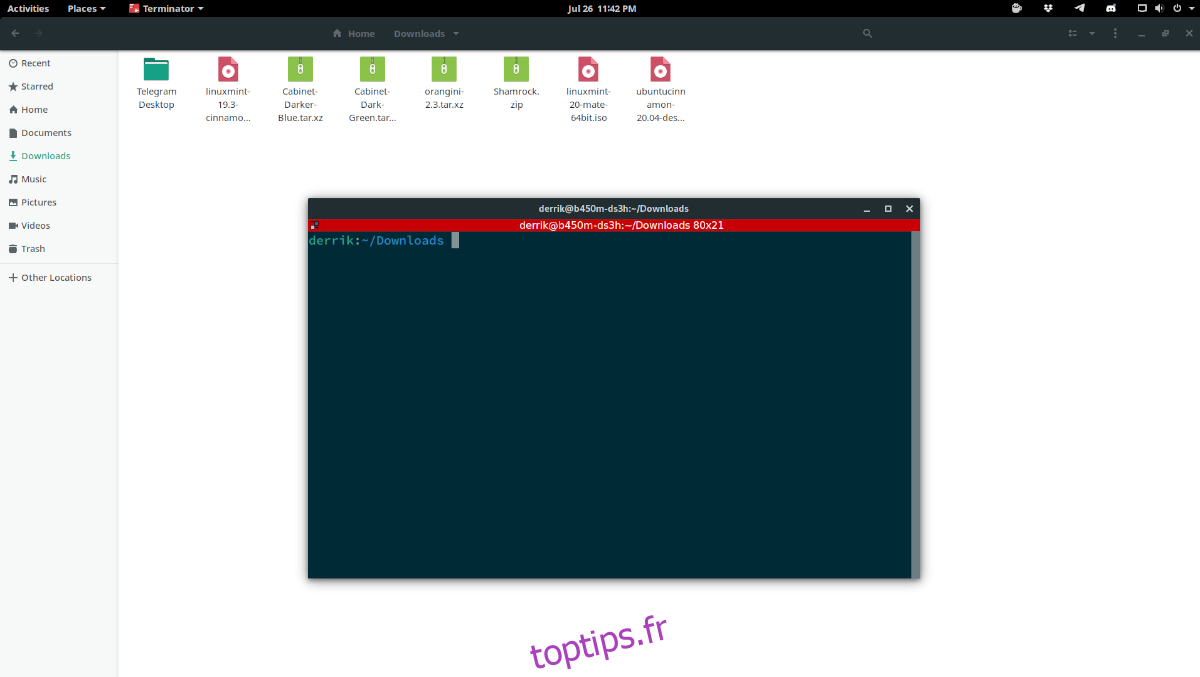Le gestionnaire de fichiers Nautilus de Gnome Shell a une excellente fonctionnalité qui permet aux utilisateurs de faire un clic droit dans n’importe quel dossier et de sélectionner «Ouvrir le terminal» pour accéder immédiatement à un terminal. Le problème est que cette fonctionnalité «Ouvrir le terminal» ne fonctionne qu’avec Gnome Terminal et non avec n’importe quelle ancienne application de terminal.
Si vous aimez la fonctionnalité «Ouvrir le terminal» dans Gnome mais que vous souhaitez pouvoir l’utiliser avec votre application de terminal préférée, suivez ce guide pendant que nous expliquons comment ouvrir n’importe quel terminal dans les dossiers Nautilus!
Table des matières
Installez «Open Any Terminal» sur Gnome
Avant de pouvoir configurer le gestionnaire de fichiers Gnome afin que vous puissiez ouvrir n’importe quel terminal dans le menu contextuel, plutôt que Gnome Terminal, vous devez installer l’extension de gestionnaire de fichiers «Open Any Terminal».
Installer les dépendances pour Python
L’extension du gestionnaire de fichiers ne peut pas être configurée sur un PC Linux via un package Ubuntu DEB ou un package RPM. Au lieu de cela, l’outil doit être configuré via le gestionnaire de packages Python.
Ouvrez une fenêtre de terminal en appuyant sur Ctrl + Alt + T ou Ctrl + Maj + T sur le clavier. Une fois la fenêtre du terminal ouverte, suivez les instructions d’installation en ligne de commande pour configurer diverses dépendances dont Open Any Terminal a besoin pour fonctionner correctement sur votre PC Linux.
Ubuntu
sudo apt install python-nautilus python-pip
Debian
sudo apt-get install python-nautilus python-pip
Arch Linux
Il n’est pas nécessaire d’installer l’une des dépendances pour Python sur Arch Linux car il existe un package AUR installable pour Open Any Terminal sur Arch Linux.
Feutre
sudo dnf install python3-pip nautilus-python
OpenSUSE
sudo zypper install python3-pip python3-nautilus python-nautilus-common-devel
Après avoir configuré les différentes dépendances sur votre ordinateur, utilisez l’outil Pip pour installer le package Python «setuptools». Ce package Python est requis pour l’installation d’Open Any Terminal sur un système Linux. L’installation d’Open Any Terminal échouera sans elle.
sudo pip install setuptools
Installer Open Any Terminal
Après l’installation du package «setuptools», l’installation d’Open Any Terminal peut commencer. À l’aide de la commande pip install ci-dessous, installez l’extension.
pip3 install --user nautilus-open-any-terminal
Instructions Arch Linux
Si vous êtes un utilisateur d’Arch Linux, vous avez de la chance. Il n’est pas nécessaire de manipuler l’une des dépendances Python ou le programme d’installation du package Python. Au lieu de cela, vous pouvez rapidement configurer Open Any Terminal directement à partir de l’AUR.
Pour démarrer l’installation d’Open Any Terminal sur votre PC Arch Linux, utilisez la commande pacman pour récupérer les packages «Git» et «Base-devel», qui sont nécessaires pour interagir avec l’AUR.
sudo pacman -S git base-devel
Après avoir installé les deux packages, utilisez la commande git clone pour télécharger l’assistant Trizen AUR. Ce programme rendra la configuration d’Open Any Terminal beaucoup plus rapide, car tout sera automatique.
git clone https://aur.archlinux.org/trizen.git
Configurez l’assistant Trizen AUR avec la commande makepkg ci-dessous.
cd trizen makepkg -sri
Maintenant que l’application Trizen est opérationnelle sur votre système Arch Linux, l’extension du gestionnaire de fichiers Open Any Terminal est prête à être installée. À l’aide de la commande trizen -S, chargez-le.
trizen -S nautilus-open-any-terminal
Terminal ouvert à Nautilus
Maintenant que l’extension Open Any Folder est configurée sur votre PC Linux, nous devons la configurer pour que Nautilus vous permette d’ouvrir des dossiers avec n’importe quel terminal, plutôt que simplement Gnome Terminal.
Installer l’éditeur Dconf
Pour démarrer le processus, ouvrez l’éditeur Dconf. Si l’éditeur Dconf n’est pas installé sur votre PC Linux, ouvrez une fenêtre de terminal et entrez les commandes ci-dessous pour le configurer.
Ubuntu
sudo apt install dconf-editor
Debian
sudo apt-get install dconf-editor
Arch Linux
sudo pacman -S dconf-editor
Feutre
sudo dnf install dconf-editor
OpenSUSE
sudo zypper install dconf-editor
Configurer Ouvrir n’importe quel terminal
Avec l’éditeur Dconf ouvert, suivez les instructions étape par étape ci-dessous.
Étape 1: Trouvez le dossier «com» dans l’éditeur Dconf, et cliquez dessus avec la souris pour y accéder.
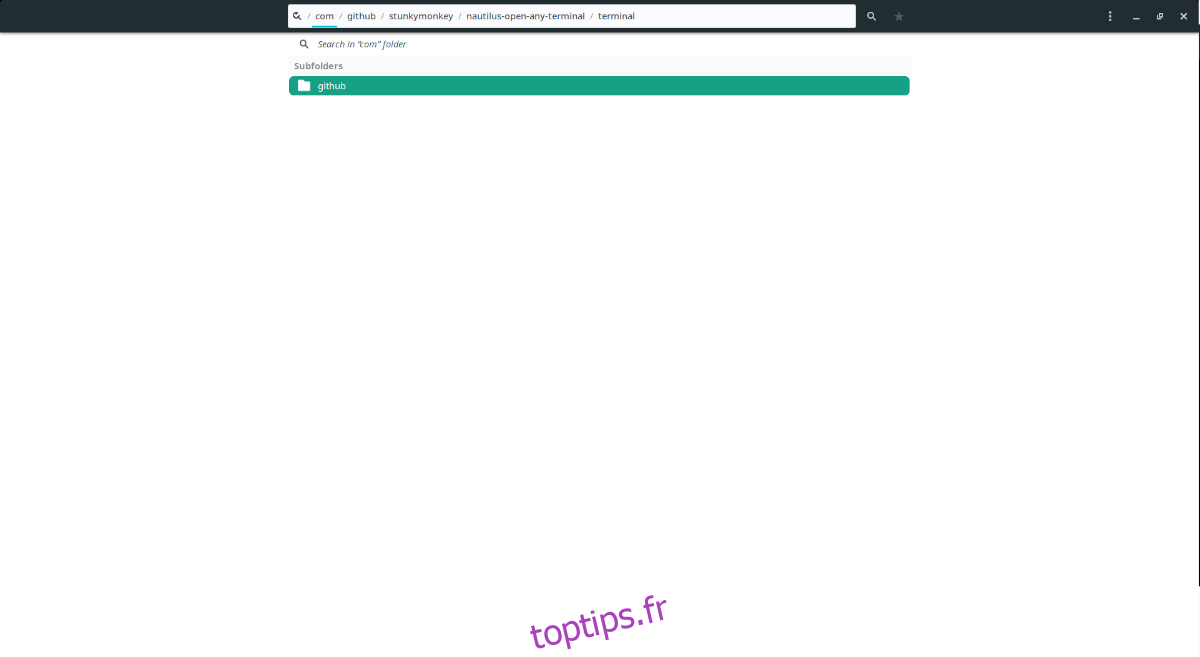
Étape 2: Dans le dossier «com», localisez le dossier «github» et cliquez dessus avec la souris pour y accéder dans l’éditeur Dconf.
Étape 3: Trouvez le dossier «Stunkymonkey» (le développeur d’Open Any Terminal) dans l’éditeur Dconf et cliquez dessus avec la souris pour accéder à son contenu.
Étape 4: Dans le dossier «stunkymonkey», recherchez le dossier «nautilus-open-any-terminal» et cliquez dessus avec la souris pour y accéder. Ce dossier contient tous les paramètres de l’extension.
Étape 5: Recherchez «terminal» dans le dossier «nautilus-open-any-terminal» et cliquez sur «gnome-terminal». Il s’agit de la commande par défaut qui ouvre le terminal Gnome lorsque «ouvrir dans le terminal» est sélectionné.
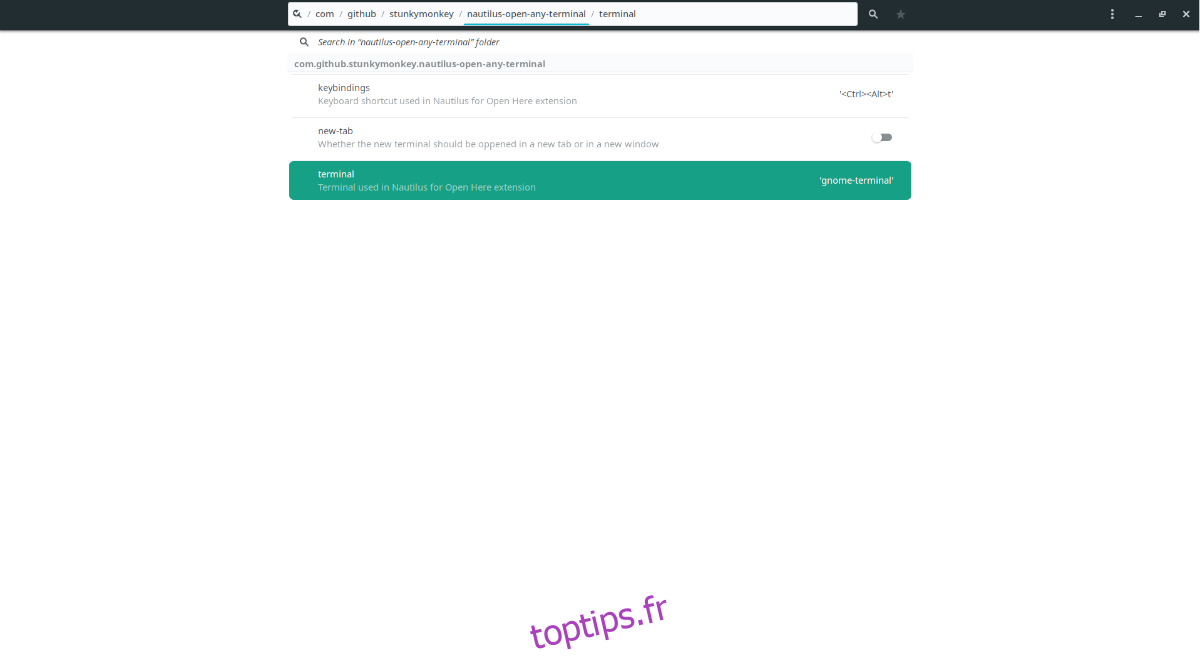
Étape 6: Recherchez le curseur à côté de «Utiliser la valeur par défaut» et réglez-le sur la position d’arrêt. Après cela, remplacez «gnome-terminal» par le terminal que vous utilisez. Par exemple, pour le définir de sorte que Nautilus lance terminator, définissez-le sur «terminator», etc.
Étape 7: Trouvez le bouton coche à côté de «Les modifications seront appliquées à une telle demande ..» et cliquez dessus pour appliquer vos modifications dans l’éditeur Dconf. Ensuite, fermez l’éditeur Dconf.
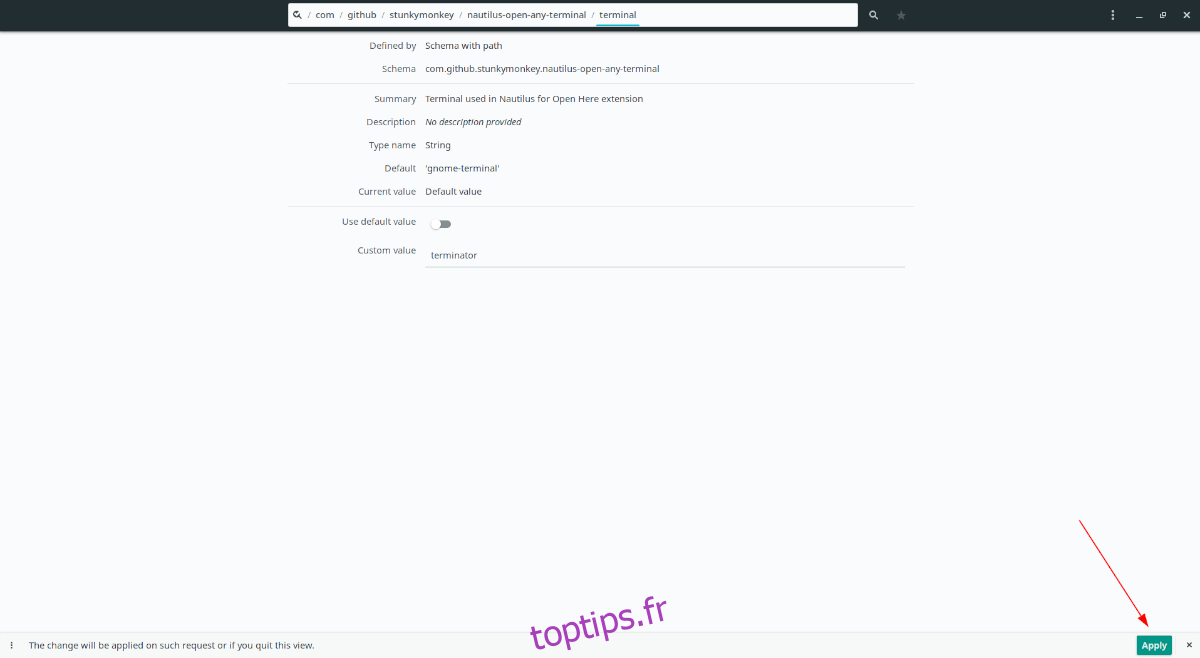
Étape 8: Ouvrez le gestionnaire de fichiers Nautilus dans Gnome, cliquez sur un dossier et faites un clic droit n’importe où. Ensuite, recherchez «Ouvrez (VOTRE TERMINAL ICI) Terminal ici» et cliquez dessus pour lancer le terminal de votre choix!