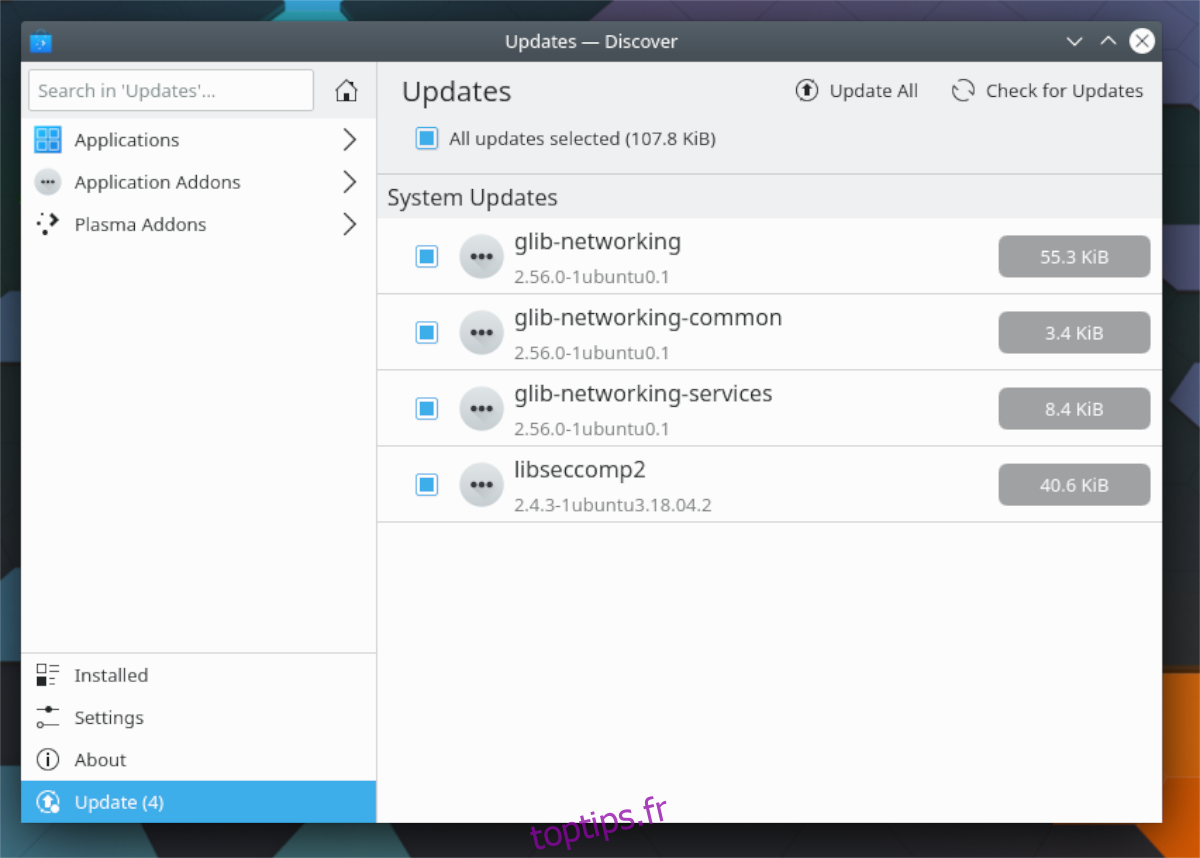La nouvelle version de KDE Neon est sortie! Si vous utilisez la version basée sur Ubuntu 18.04 et que vous êtes impatient de mettre à niveau, mais que vous ne savez pas comment le faire, nous pouvons vous aider! Suivez ce guide pendant que nous expliquons comment vous pouvez mettre à niveau votre base KDE Neon d’Ubuntu 18.04 vers Ubuntu 20.04.
Remarque: le processus de mise à niveau dans KDE Neon est largement couvert dans ce guide. Si vous ne souhaitez pas effectuer la mise à niveau et préférez plutôt une nouvelle installation, nous vous recommandons vivement de vérifier neon.kde.org.
Table des matières
Mettez à jour votre système
Avant de tenter de mettre à niveau KDE Neon 18.04 vers la nouvelle version 20.04, vous devez mettre à jour votre système. La raison pour laquelle votre système doit être mis à jour est que Neon ne peut pas détecter la nouvelle version sans mise à niveau.
Il existe deux manières différentes de mettre à niveau les packages de KDE Neon. Dans ce guide, nous allons vous montrer comment faire les deux. Pour démarrer le processus de mise à niveau, suivez les instructions ci-dessous qui correspondent au type de mise à niveau que vous souhaitez effectuer.
Mise à jour de l’interface graphique
Le moyen le plus simple de mettre à niveau les packages de votre système KDE Neon est d’utiliser l’utilitaire logiciel KDE Discover. Suivez les instructions étape par étape ci-dessous pour mettre à jour.
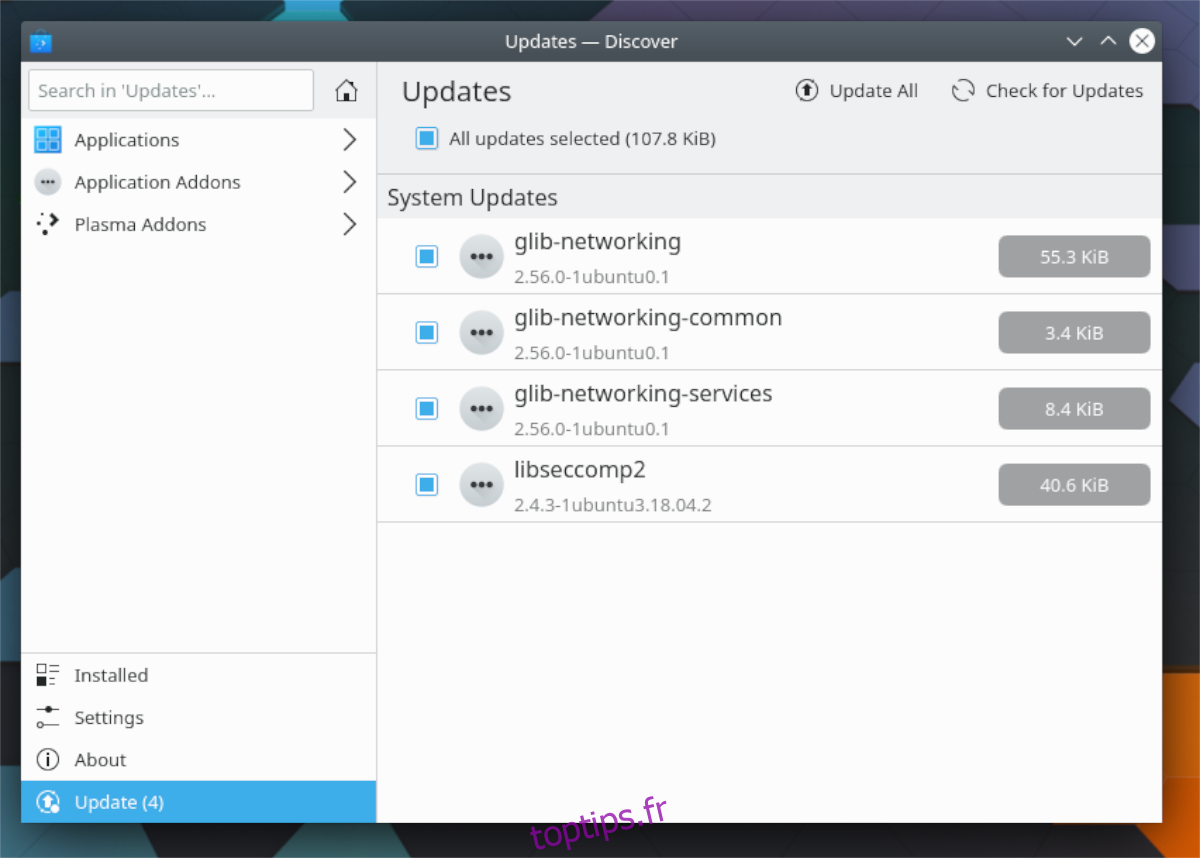
Étape 1: Lancez KDE Neon en le recherchant dans le menu de l’application sur le bureau KDE. Une fois Discover ouvert, recherchez l’icône «Mises à jour» dans la partie inférieure gauche de la fenêtre de l’application et cliquez dessus avec la souris.
Étape 2: Dans la zone «Mises à jour», vous verrez les mises à jour en attente pour votre système KDE Neon. Cliquez sur le bouton «Vérifier les mises à jour» avec la souris pour vérifier les mises à jour.
Étape 3: Localisez le bouton «Tout mettre à jour» et sélectionnez-le. En sélectionnant ce bouton, vous demanderez à KDE d’installer toutes les mises à jour du système d’exploitation disponibles.
Une fois la mise à jour terminée, déconnectez-vous de votre session de bureau Plasma et reconnectez-vous.
Mise à jour du terminal
La mise à jour depuis le terminal est sans doute plus simple que depuis l’interface graphique. Pour mettre à jour tous les packages de votre ordinateur vers la dernière version, lancez une fenêtre de terminal sur le bureau. Une fois la fenêtre du terminal ouverte, exécutez successivement les commandes de mise à jour et de mise à niveau.
sudo apt update
sudo apt upgrade -y sudo apt dist-upgrade -y
Après avoir exécuté ces deux commandes, vous devrez peut-être vous asseoir pendant quelques minutes pour permettre à tous les packages de s’installer. Une fois le processus de mise à niveau terminé, vous pourrez taper à nouveau dans le terminal.
Déconnectez-vous de votre session KDE Plasma, puis reconnectez-vous pour terminer le processus de mise à jour.
Mise à niveau de KDE Neon avec l’interface graphique
Si vous souhaitez mettre à niveau votre système KDE Neon du 18.04 au 20.04, la meilleure façon de procéder est d’utiliser l’interface graphique. L’outil de mise à niveau explique tout dans un anglais simple et s’occupe de tout automatiquement sans avoir à gérer le terminal.
Pour démarrer le processus de mise à jour, recherchez la notification «Mise à jour disponible» qui apparaît lorsque vous vous connectez et cliquez sur le bouton «Mettre à jour» avec la souris. Après avoir cliqué sur le bouton «Mettre à jour», une fenêtre contextuelle apparaîtra avec les notes de mise à jour de KDE Neon 20.04. Assurez-vous de les lire car ils vous parleront de toutes les nouvelles fonctionnalités que vous êtes sur le point d’obtenir!
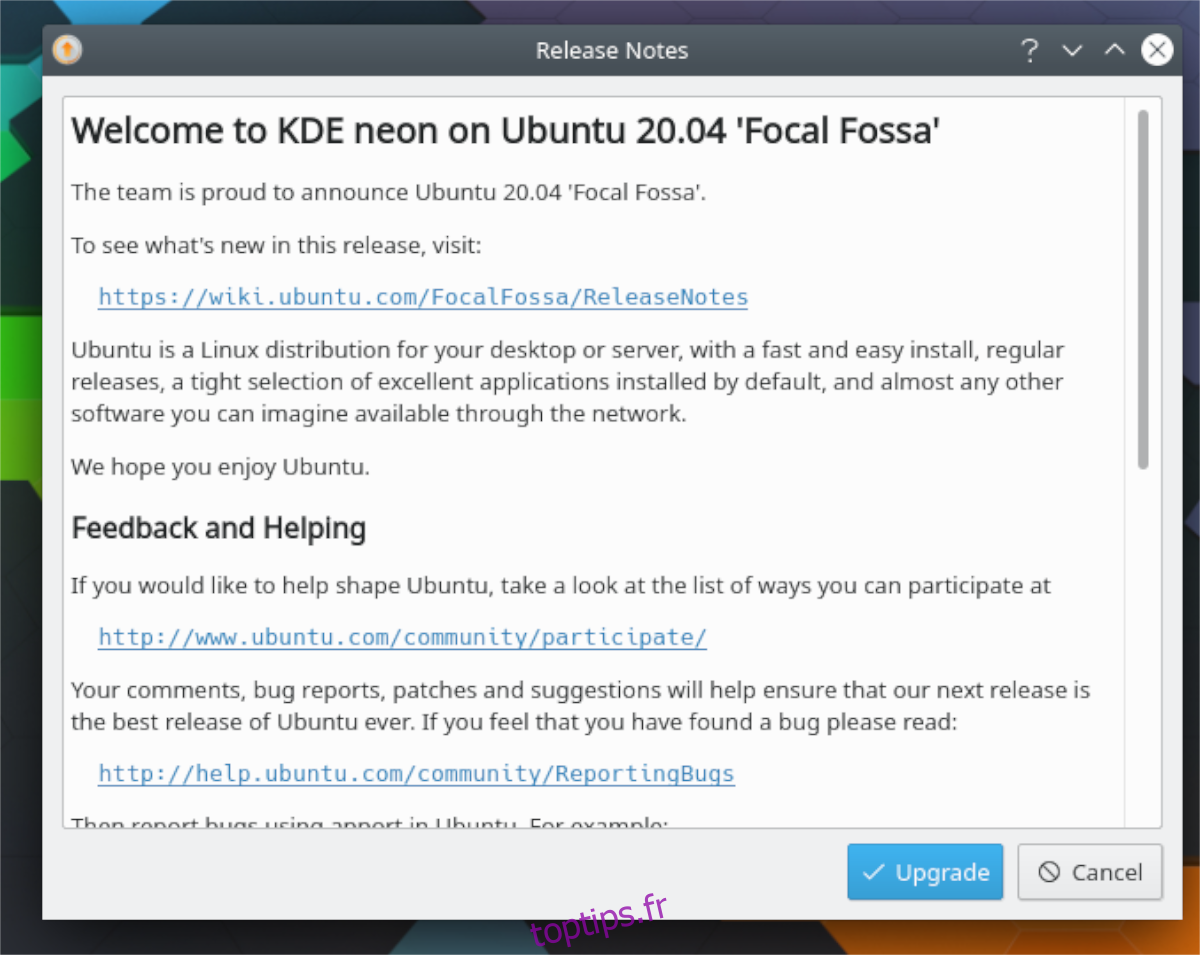
Une fois que vous avez lu toutes les notes de mise à jour, recherchez le bouton «Mettre à niveau» en bas de l’écran et cliquez dessus pour passer à la page suivante dans le processus de mise à niveau.
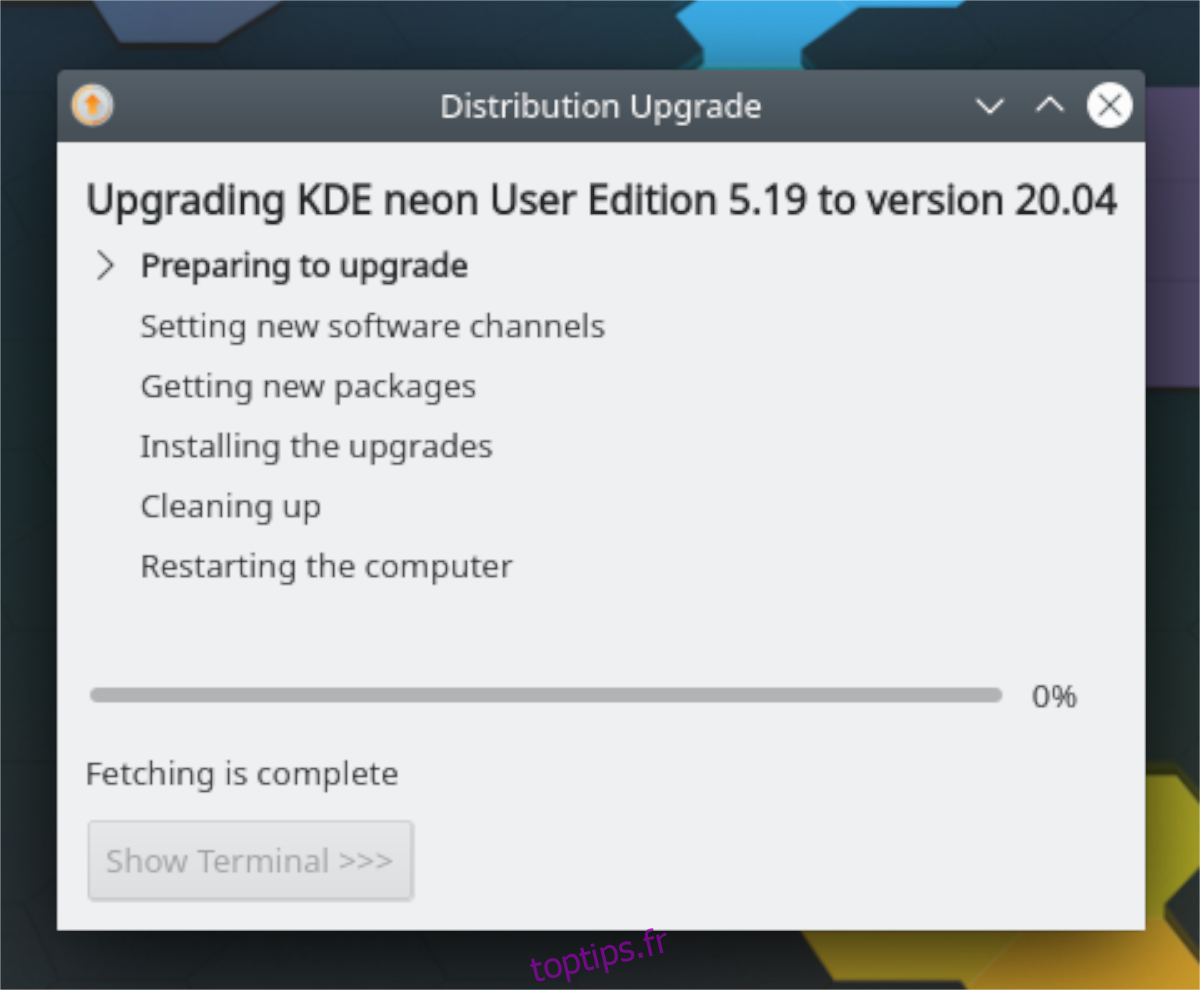
Sur la page suivante, vous verrez le upgrader. L’upgrader fera plusieurs choses sur votre système, y compris la préparation de la mise à jour (changement des sources logicielles de 18.04 à 20.04), télécharger les nouveaux packages, nettoyer et redémarrer. Tout ce que vous avez à faire est de vous asseoir et de suivre les instructions à l’écran qui s’affichent. Cela prendra environ 20 minutes!
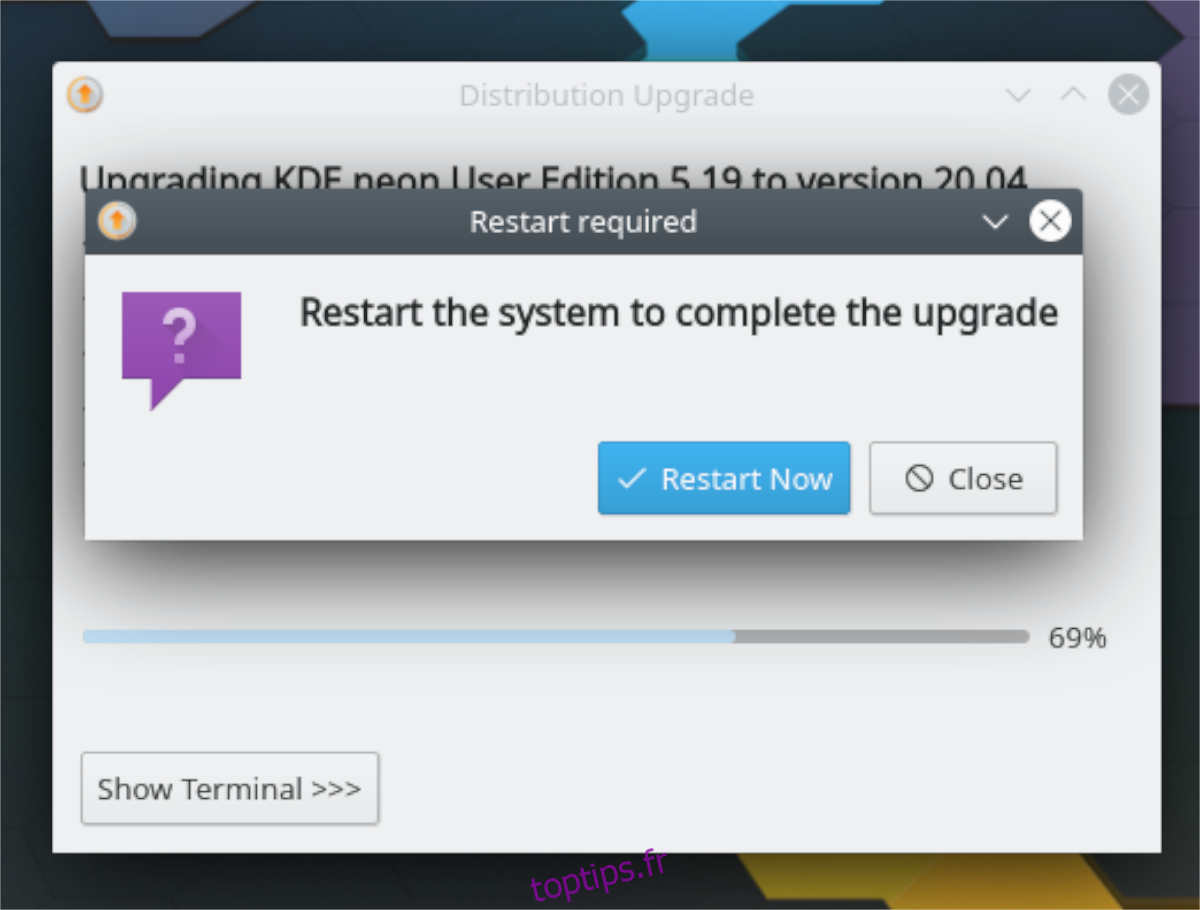
Une fois la mise à niveau terminée, il redémarrera votre PC. Lorsque votre PC se rallume, connectez-vous et profitez de KDE Neon 20.04!
Mise à niveau de KDE Neon à partir du terminal
Si vous n’êtes pas fan de la mise à niveau de votre système d’exploitation via l’interface graphique, vous serez heureux de savoir que c’est très facile à faire avec le terminal. Pour commencer, lancez une fenêtre de terminal et utilisez les commandes sed ci-dessous pour changer les référentiels de Neon d’Ubuntu Bionic en Ubuntu Focal (18.04 à 20.04).
sudo sed -i 's/bionic/focal/g' /etc/apt/sources.list
sudo sed -i 's/bionic/focal/g' /etc/apt/sources.list.d/neon.list
Après avoir changé les deux dépôts de «Bionic» à «Focal», exécutez la commande update pour mettre à jour Neon afin qu’il commence à utiliser les référentiels nouvellement mis à jour.
sudo apt update
Après la commande update, exécutez la commande upgrade pour installer tous les nouveaux packages disponibles à installer à partir du référentiel Focal pour Neon.
sudo apt upgrade -y
Après la commande de mise à niveau, vous devrez exécuter la commande dist-upgrade avec le commutateur de ligne de commande –allow-downgrades.
sudo apt dist-upgrade --allow-downgrades
Enfin, exécutez la commande autoremove pour supprimer tous les packages de Neon 18.04 qui sont toujours présents sur le système. Ces packages peuvent causer des problèmes pour la nouvelle mise à jour, il est donc préférable de les supprimer.
sudo apt autoremove
Une fois tous les anciens packages désinstallés, redémarrez votre ordinateur. Une fois connecté, vous utiliserez KDE Neon 20.04!