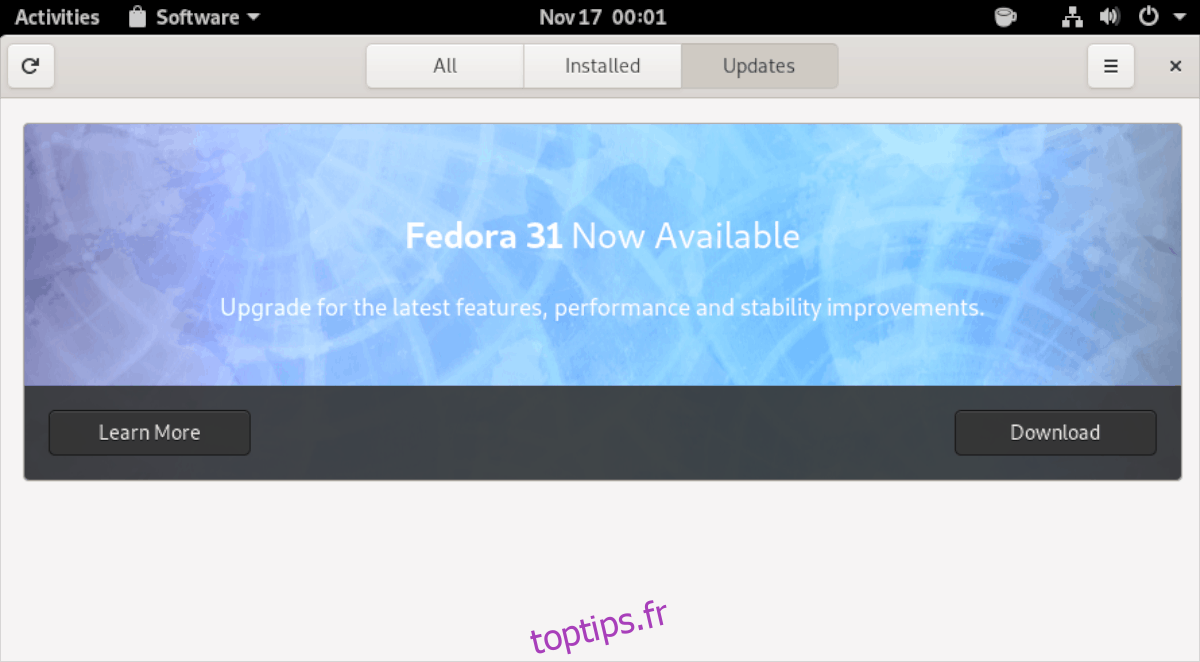Une nouvelle version de Fedora a été publiée dans le monde. Il est surnommé «Fedora 31», et offre de nouvelles fonctionnalités fantastiques, un noyau Linux plus récent, un nouveau Gnome Shell, un nouveau KDE Plasma, un meilleur support matériel, et bien plus encore. Dans ce guide, nous verrons comment mettre à niveau votre système Fedora existant vers la dernière version!
Table des matières
Points à garder à l’esprit avant la mise à niveau
Fedora 31 introduit de nombreux changements par rapport à la version 30. Certains de ces changements, comme la suppression de Python 2.7 (qui cassera de nombreuses applications Linux qui ne sont pas passées à Python 3), et de nombreuses autres nouvelles fonctionnalités expérimentales peuvent casser votre système si vous ne faites pas attention. Veuillez garder à l’esprit que Fedora Linux est un système d’exploitation avancé et que vous ne devriez l’utiliser que si vous connaissez un peu l’écosystème Linux.
Mise à niveau vers Fedora 31 – interface graphique
Si vous utilisez la version Gnome Shell de Fedora, la mise à niveau vers la nouvelle version 31 est plus facile que jamais et peut être effectuée directement dans l’application Gnome Software. Pour démarrer le processus de mise à niveau, ouvrez l’application Gnome Software.
Une fois que l’application Gnome Software est ouverte sur votre bureau Fedora Linux, recherchez le bouton «Mises à jour» et cliquez dessus pour accéder à la section des mises à jour logicielles.
Remarque: veuillez sauvegarder toutes les données importantes (images, vidéos, données de projet, etc.) sur votre PC Fedora Linux sur un disque dur externe, une clé USB ou des fournisseurs de cloud comme Dropbox, Google Drive ou un autre service similaire. Dans de rares cas, les mises à niveau du système d’exploitation peuvent mal tourner et une perte de données peut se produire.
Dans la zone «Mises à jour», autorisez le logiciel Gnome à vérifier les mises à jour logicielles. Ensuite, trouvez le bouton bleu «Télécharger» et installez les mises à jour logicielles en attente. L’installation de mises à jour logicielles est essentielle! Vous devez le faire avant de mettre à niveau le système vers Fedora 31!
Lorsque tous les correctifs logiciels sont installés, revenez à la section «Mises à jour» de Gnome Software et recherchez la bannière «Fedora 31 Now Available». Ensuite, sélectionnez le bouton «Télécharger» pour démarrer le processus de mise à niveau de votre PC Fedora. Veillez également à sélectionner le bouton «En savoir plus» pour en savoir plus sur la mise à niveau.
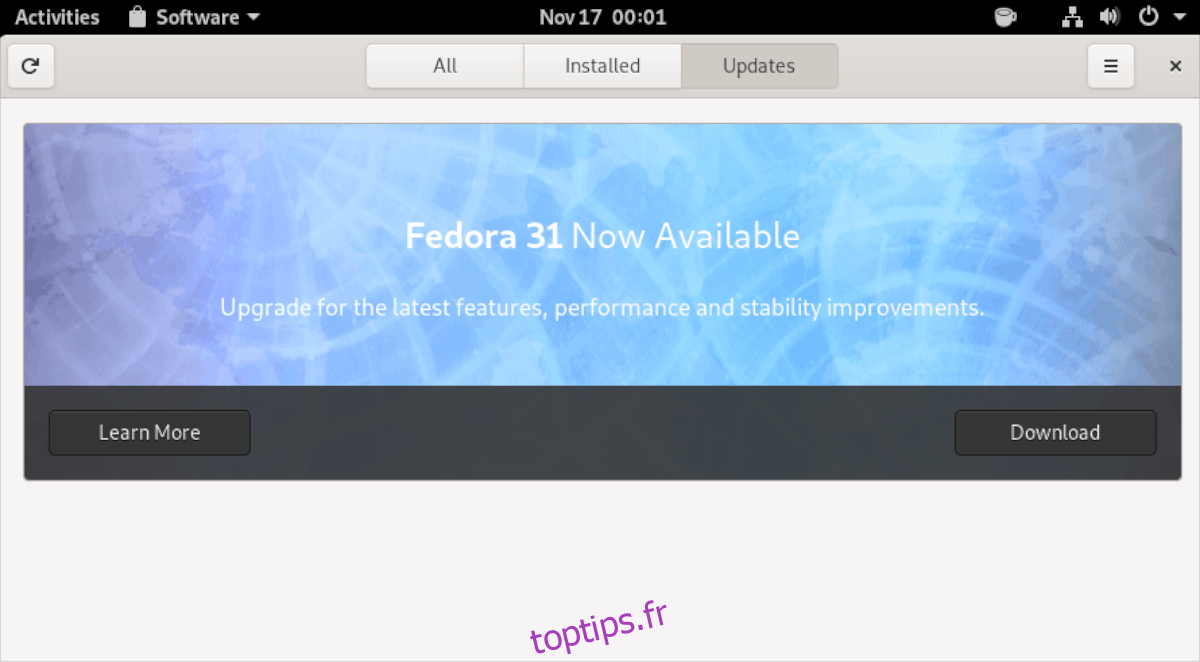
En cliquant sur le bouton «Télécharger», Gnome Software commencera à télécharger Fedora 31 et récupérera tous les paquets nécessaires à la mise à niveau. Ce téléchargement prendra du temps, alors soyez patient!
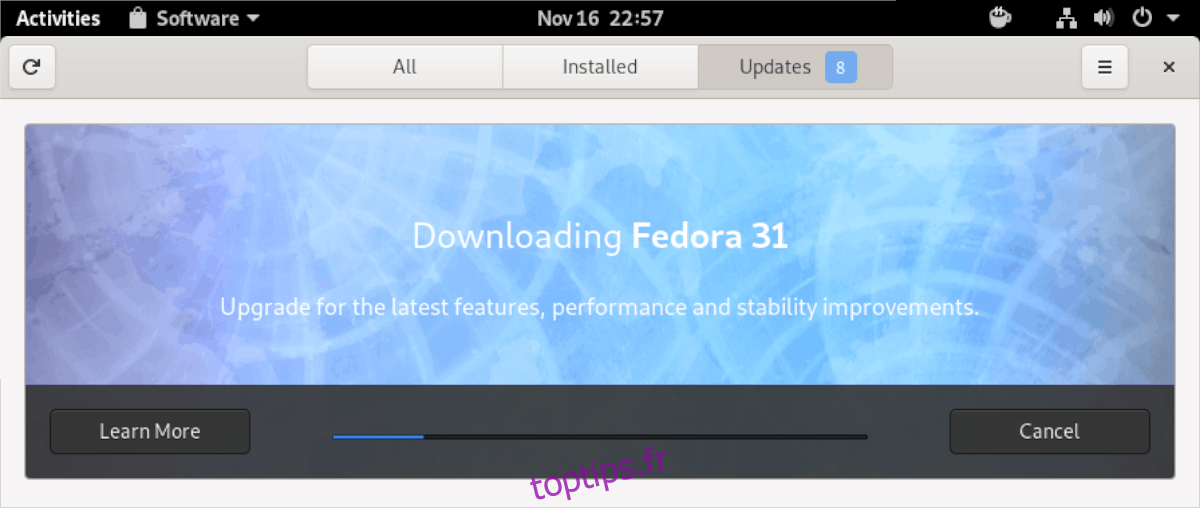
Lorsque Gnome Software a fini de télécharger Fedora 31 sur votre PC, il est temps de procéder à la mise à niveau. Trouvez le bouton «Redémarrer et installer la mise à niveau» et cliquez dessus pour redémarrer Fedora en mode de mise à niveau.
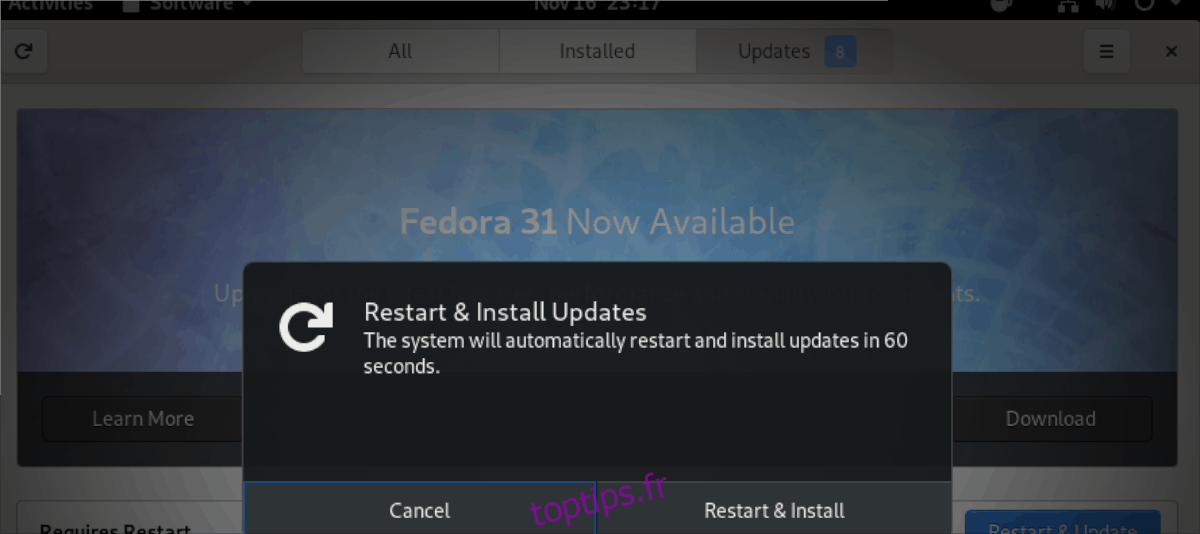
En mode mise à niveau, votre PC installera Fedora 31. Encore une fois, soyez patient, car cela peut prendre un peu de temps.
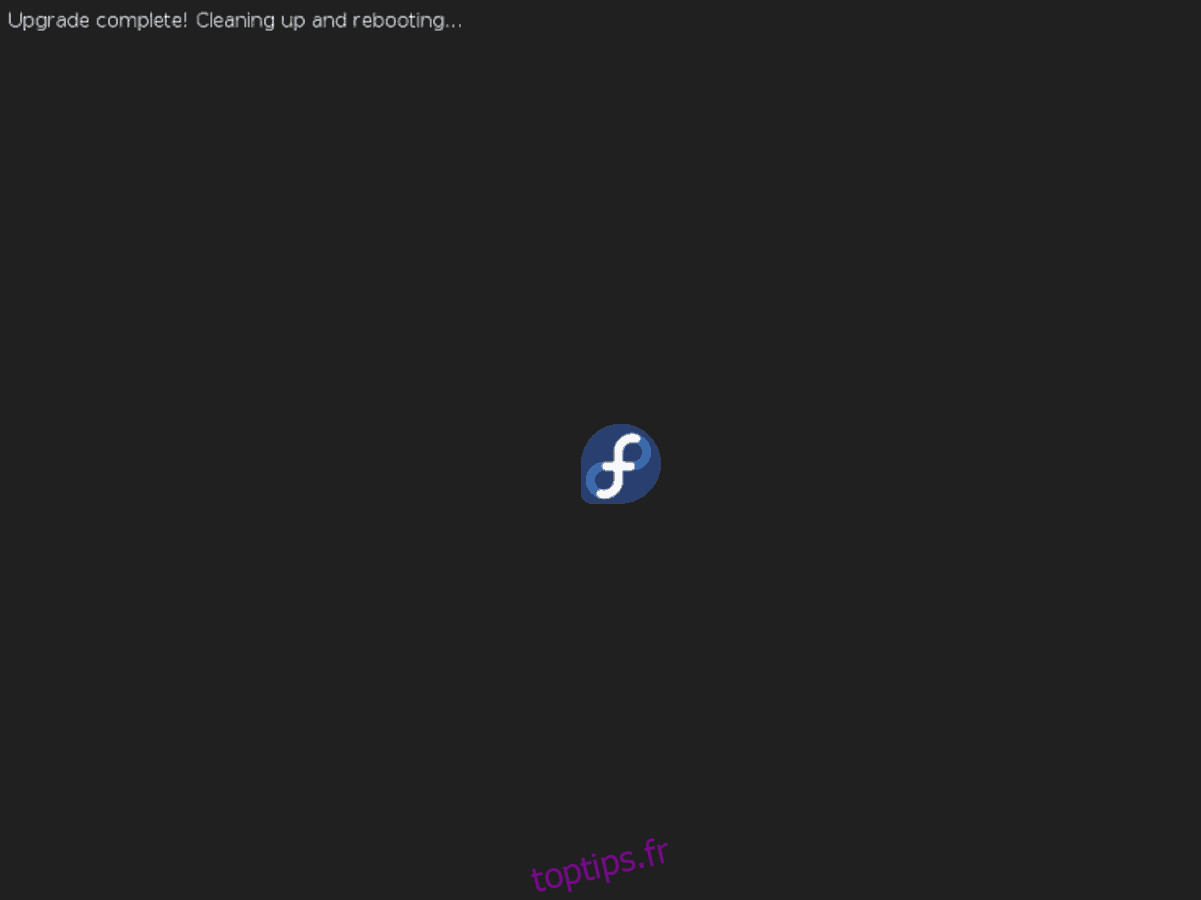
Une fois le processus terminé, votre PC redémarrera une seconde fois. En vous reconnectant, vous utiliserez Fedora 31!
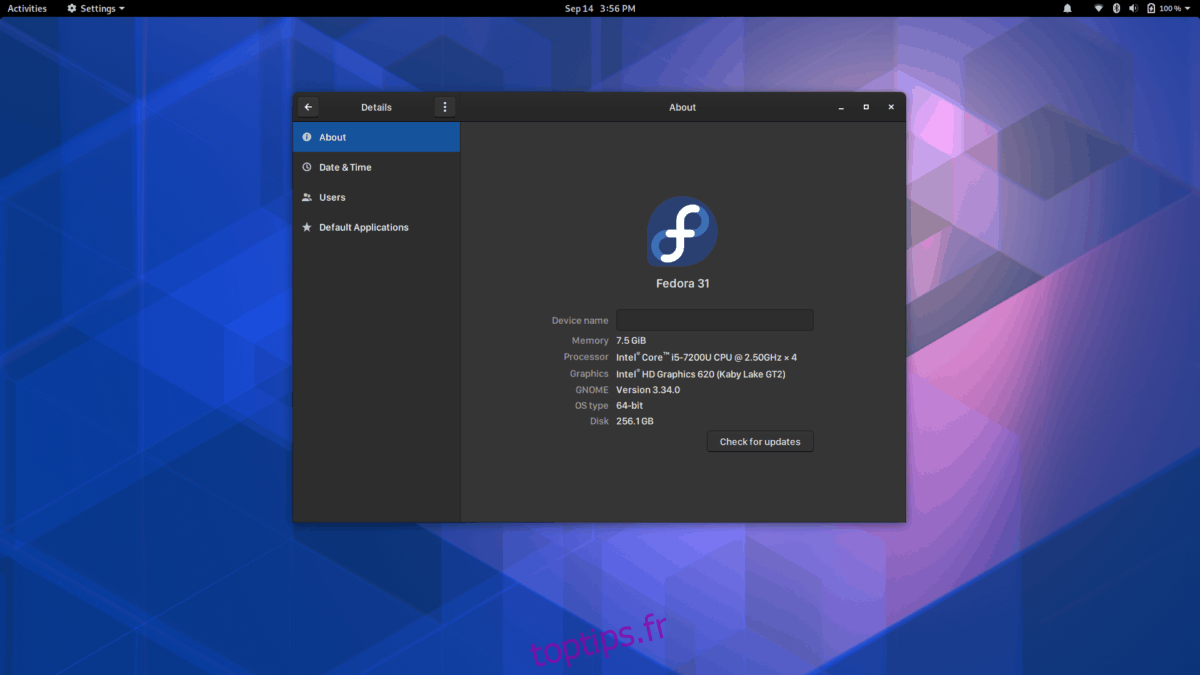
Mettre à niveau vers Fedora 31 – ligne de commande
Fedora Linux est un système d’exploitation centré sur les développeurs et les utilisateurs expérimentés, et de nombreux utilisateurs vivent dans la ligne de commande. Étant donné que la ligne de commande est si appréciée dans la communauté Fedora, nous allons passer en revue la manière de la ligne de commande de mettre à niveau Fedora vers la version 31.
Remarque: avant de commencer le processus de mise à niveau de votre installation Fedora, veuillez effectuer une sauvegarde complète de tous les fichiers critiques (documents, images, projets, etc.). Pour de meilleurs résultats, assurez-vous d’enregistrer vos sauvegardes sur un disque dur externe, une clé USB ou un fournisseur de stockage en nuage comme Dropbox, Google Drive ou quelque chose de similaire.
Pour démarrer le processus de mise à niveau, ouvrez une fenêtre de terminal en appuyant sur Ctrl + Alt + T ou Ctrl + Maj + T sur le clavier. À partir de là, utilisez la commande dnf refresh pour rechercher les mises à jour logicielles en attente sur le système.
sudo dnf refresh
Après avoir vérifié les mises à jour logicielles en attente, installez-les avec la commande dnf upgrade.
sudo dnf upgrade -y
Après le processus de mise à niveau, vous devez installer l’outil officiel de mise à niveau du système Fedora, en exécutant la commande dnf install ci-dessous.
sudo dnf install dnf-plugin-system-upgrade -y
Laissez l’outil de mise à niveau du système de plugin télécharger à partir des dépôts Fedora et installer. Une fois l’installation terminée, vous pouvez utiliser l’application pour télécharger Fedora 31 avec la commande ci-dessous.
sudo dnf system-upgrade download --releasever=31
Lorsque vous entrez la commande ci-dessus, vous verrez un message pop-up dans l’invite du terminal. Ce message indique: «Avant de continuer, assurez-vous que votre système est entièrement mis à niveau.» Sélectionnez le bouton «Y» pour confirmer qu’il est à jour.
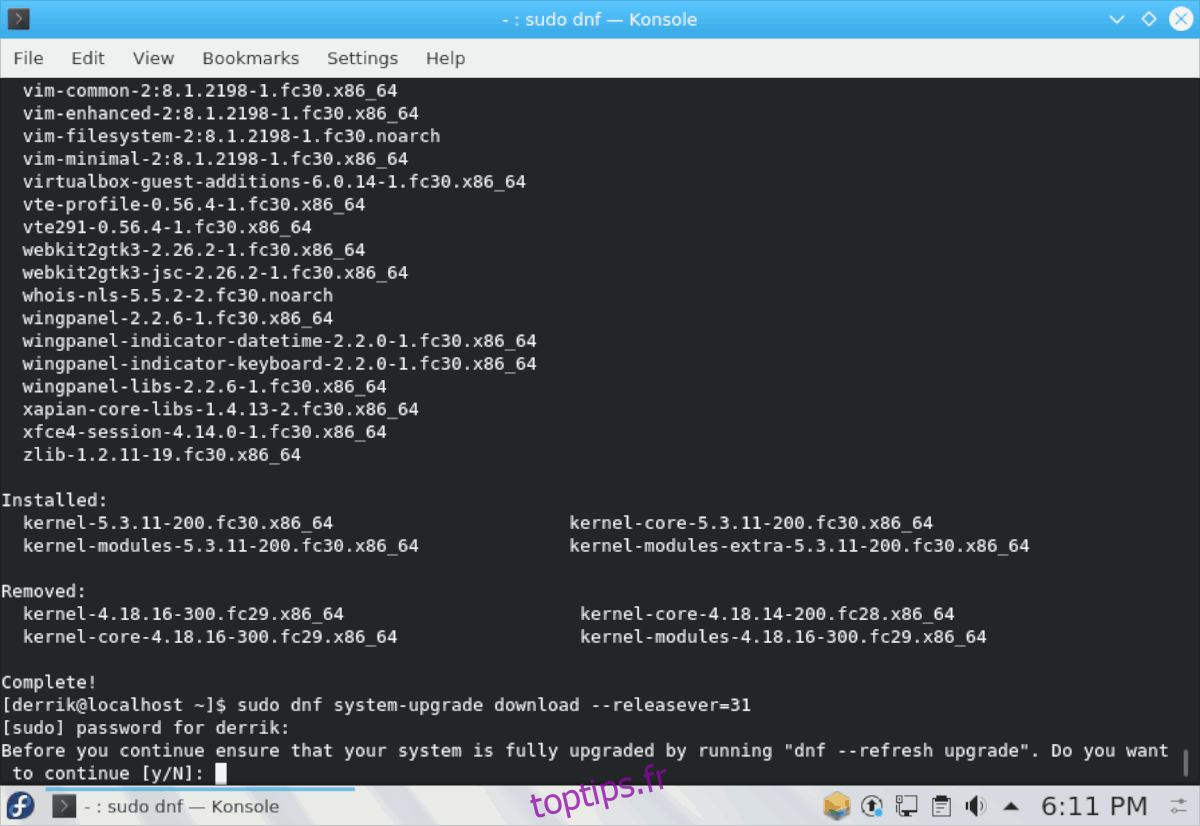
Une fois que «Y» est sélectionné dans l’invite, l’application de mise à niveau du système convertira tous les référentiels internes de Fedora Linux en «31» et commencera le long et long processus de téléchargement des packages de mise à niveau. Asseyez-vous et soyez patient. Le téléchargement peut prendre un peu de temps.
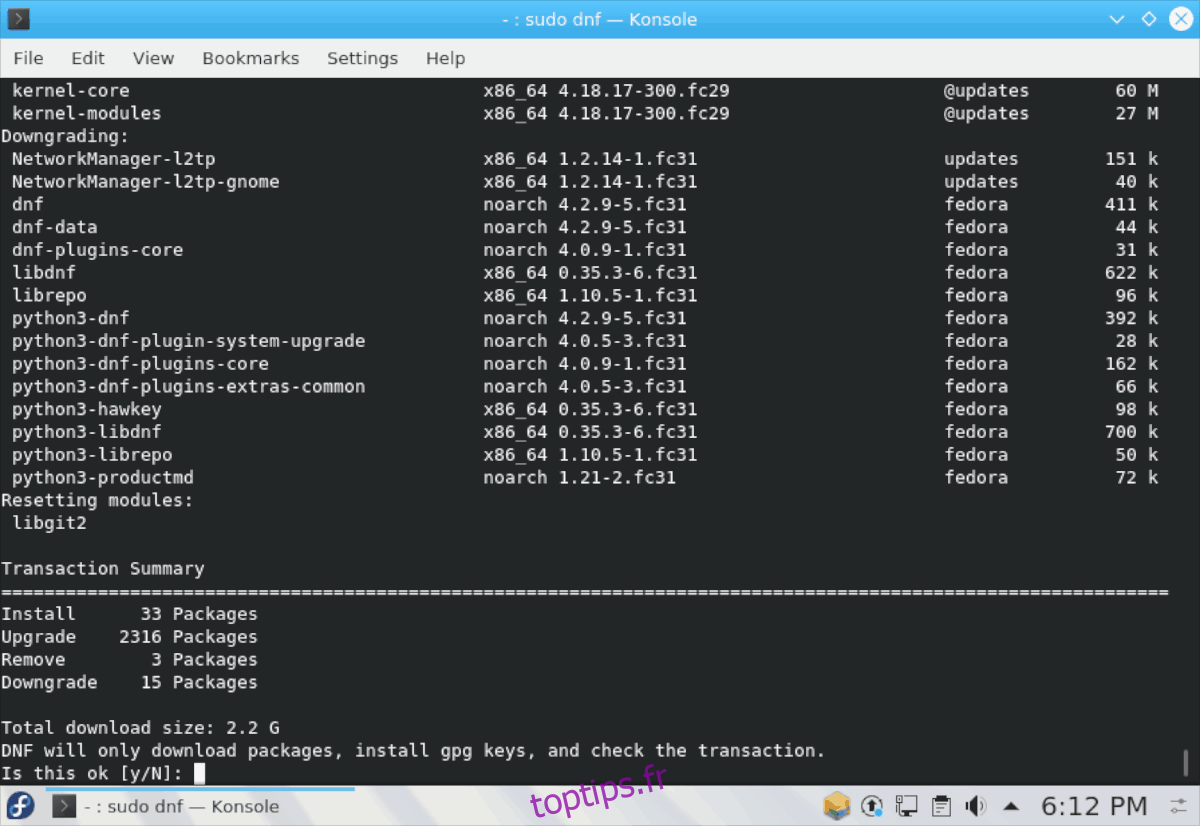
Une fois le téléchargement des packages terminé, l’outil de gestion des packages Dnf installera tout sur votre PC Linux. Ensuite, lorsque tous les packages ont terminé l’installation, terminez la mise à niveau avec la commande de redémarrage ci-dessous.
sudo dnf system-upgrade reboot
En vous reconnectant, vous utiliserez Fedora 31!