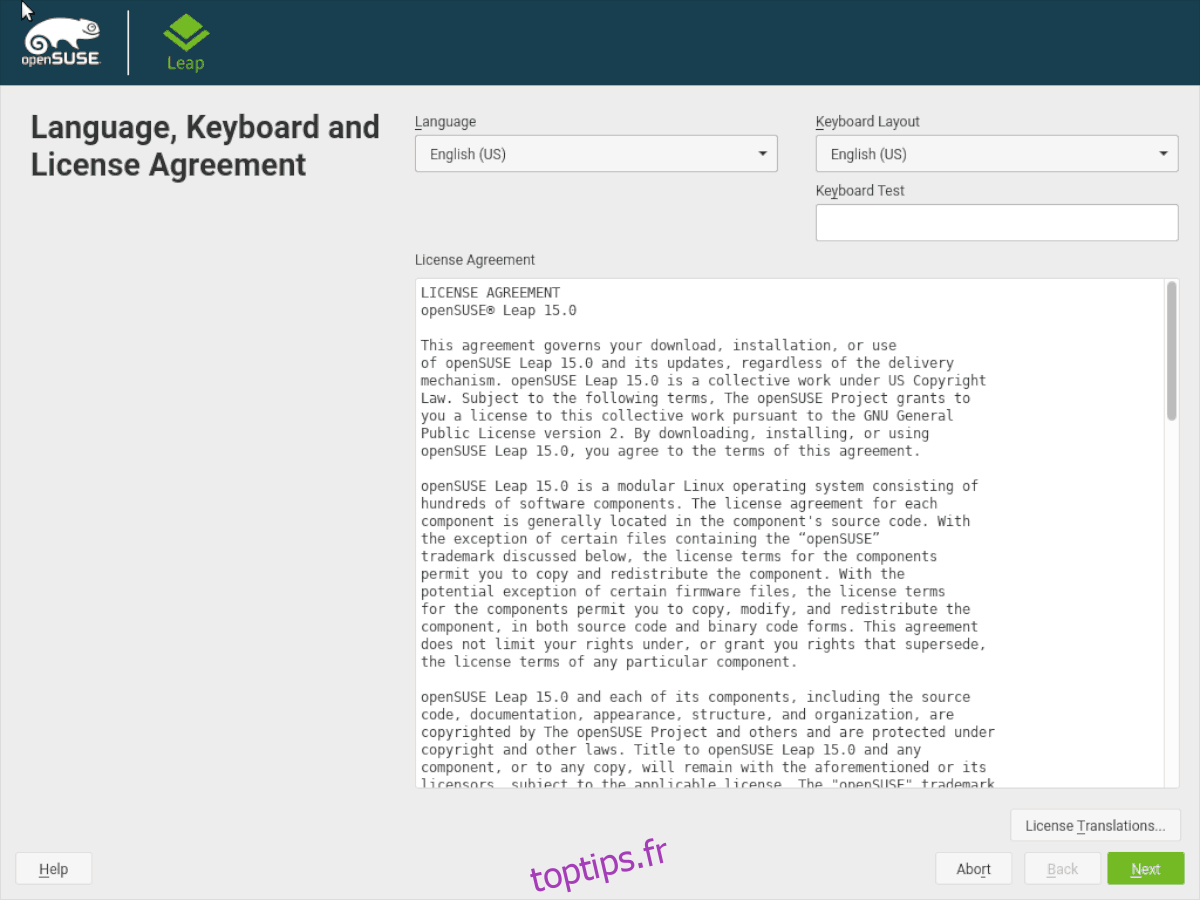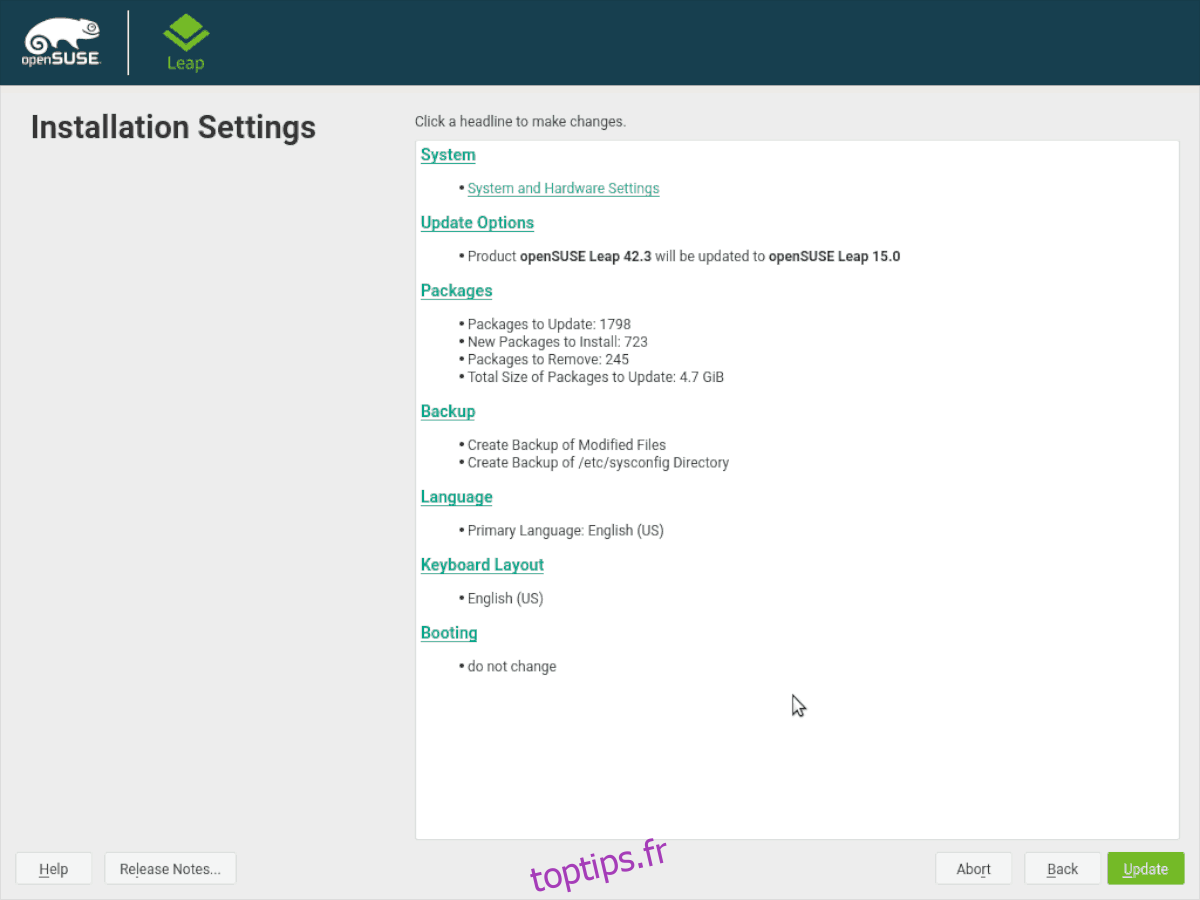OpenSUSE Linux possède, de loin, l’un des meilleurs systèmes de mise à niveau. C’est super convivial, sans intervention et le meilleur de tous, les utilisateurs n’ont pas besoin d’en savoir beaucoup sur OpenSUSE pour le faire! Si vous avez envie de mettre à niveau OpenSUSE vers une nouvelle version mais que vous ne savez pas quoi faire ou comment s’y prendre, nous pouvons vous aider! Suivez-nous dans notre guide pendant que nous vous expliquons comment mettre à niveau votre PC OpenSUSE Linux vers une nouvelle version!
Remarque: Dans cet article, nous expliquons comment mettre à niveau OpenSUSE LEAP 42.3 vers OpenSUSE LEAP 15.0. La raison pour laquelle nous couvrons la mise à niveau vers la version 15.0 est qu’il s’agit de la dernière version de LEAP disponible. Cela dit, le processus de mise à niveau est identique à toutes les versions du système d’exploitation. Donc, si vous prévoyez de faire une mise à niveau, suivez ces instructions mais remplacez OpenSUSE 15.0 par la version de SUSE vers laquelle vous souhaitez mettre à niveau.
Créer le disque de mise à niveau
La mise à niveau d’OpenSUSE Linux commence par le téléchargement de la nouvelle version. Habituellement, les nouvelles versions du système d’exploitation sont livrées sous la forme de fichiers d’image disque ISO, qui sont disponibles en téléchargement sur le site officiel de SUSE. Dans ce guide, nous utiliserons OpenSUSE LEAP version 15.0 comme distribution en cours de mise à niveau.
Pour mettre la main sur OpenSUSE Leap, rendez-vous sur le site officiel Site Web OpenSUSE. Une fois que vous y êtes et cliquez sur l’icône LEAP, puis téléchargez la dernière ISO 15.0 sur votre ordinateur.
Une fois le téléchargement du fichier ISO OpenSUSE LEAP terminé sur votre PC Linux, suivez les instructions étape par étape ci-dessous pour créer un nouveau disque d’installation USB live.
Étape 1: allez à Etcher.io et téléchargez la dernière version de l’outil Etcher USB sur votre ordinateur Linux. Assurez-vous de suivre les instructions d’installation sur le site Web pour savoir comment démarrer le programme.
Étape 2: Branchez une clé USB sur le port USB de votre ordinateur. Veuillez garder à l’esprit qu’il doit être d’au moins 4 Go. Les fichiers ISO d’OpenSUSE Linux ont tendance à être assez gros, donc plus il y a d’espace, mieux c’est.
Étape 3: À l’aide de l’application Etcher, cliquez sur le bouton «Sélectionner une image». Ensuite, utilisez le navigateur de fichiers contextuel pour sélectionner le fichier ISO OpenSUSE sur votre ordinateur.
Étape 4: Cliquez sur le bouton «Sélectionner le lecteur» dans Etcher. Ensuite, dans le menu de sélection qui apparaît, recherchez votre clé USB et sélectionnez-la à utiliser pour l’ISO.
Étape 5: Cliquez sur « Flash! » dans Etcher pour démarrer le processus de gravure. Être averti; le processus de création USB prendra un certain temps (environ 15-20) minutes. Asseyez-vous et soyez patient!
Lorsque Etcher a terminé de créer votre clé USB OpenSUSE, redémarrez votre PC, chargez votre BIOS et configurez-le pour démarrer à partir de l’USB. Ensuite, lorsque SUSE démarre, choisissez l’option «Mettre à niveau» dans le menu de démarrage de Grub.
Mettre à niveau OpenSUSE
Si vous sélectionnez l’option «Mettre à niveau» lorsque l’écran de démarrage d’OpenSUSE apparaît, vous accédez immédiatement au contrat de licence de l’utilisateur final SUSE. Lisez-le et cliquez sur le bouton «Suivant» en bas de la page.

Après le CLUF, l’outil d’installation détectera la version d’OpenSUSE Linux actuellement sur votre ordinateur. Sélectionnez-le avec la souris et cliquez sur «Suivant» pour continuer dans le programme d’installation.
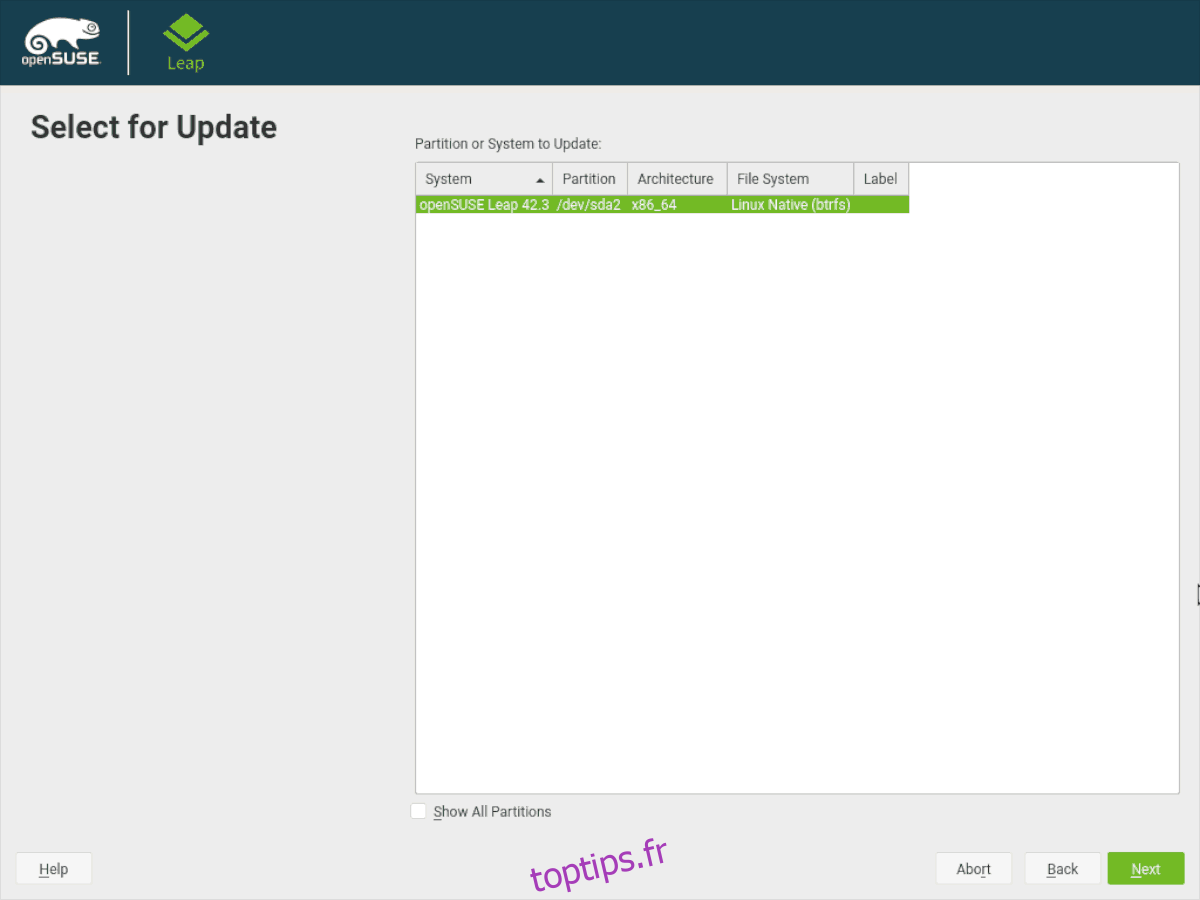
Une fois que le programme d’installation a détecté votre installation actuelle d’OpenSUSE Linux, il proposera des modifications aux référentiels de logiciels et les marquera tous pour suppression. Heureusement, il s’agit d’un processus automatique, il n’est donc pas nécessaire de jouer avec quoi que ce soit. Cliquez simplement sur «Suivant» pour autoriser les modifications.
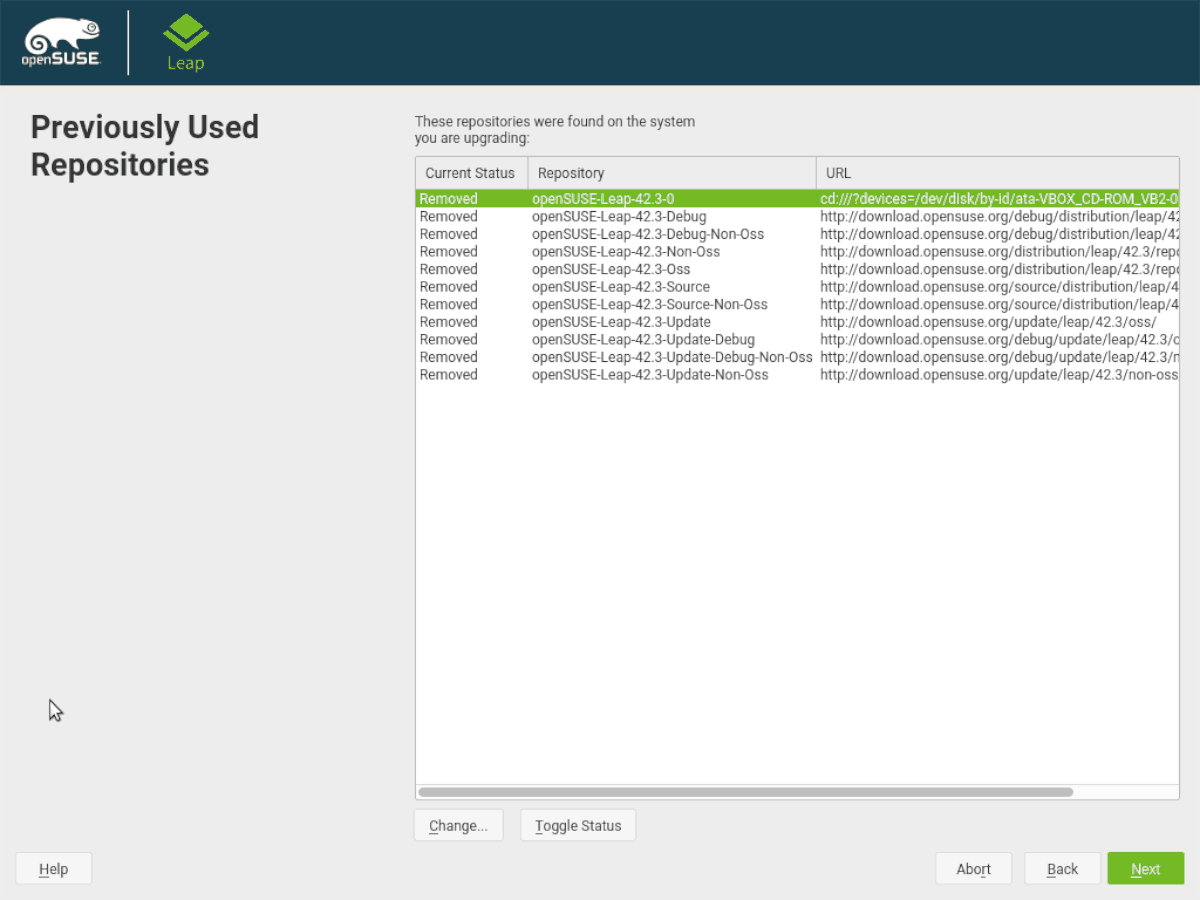
Suite à la suppression des référentiels logiciels précédents, l’installateur en proposera de nouveaux à activer dans le cadre du processus de mise à niveau. Laissez les sélections telles quelles et cliquez à nouveau sur «Suivant» pour continuer.
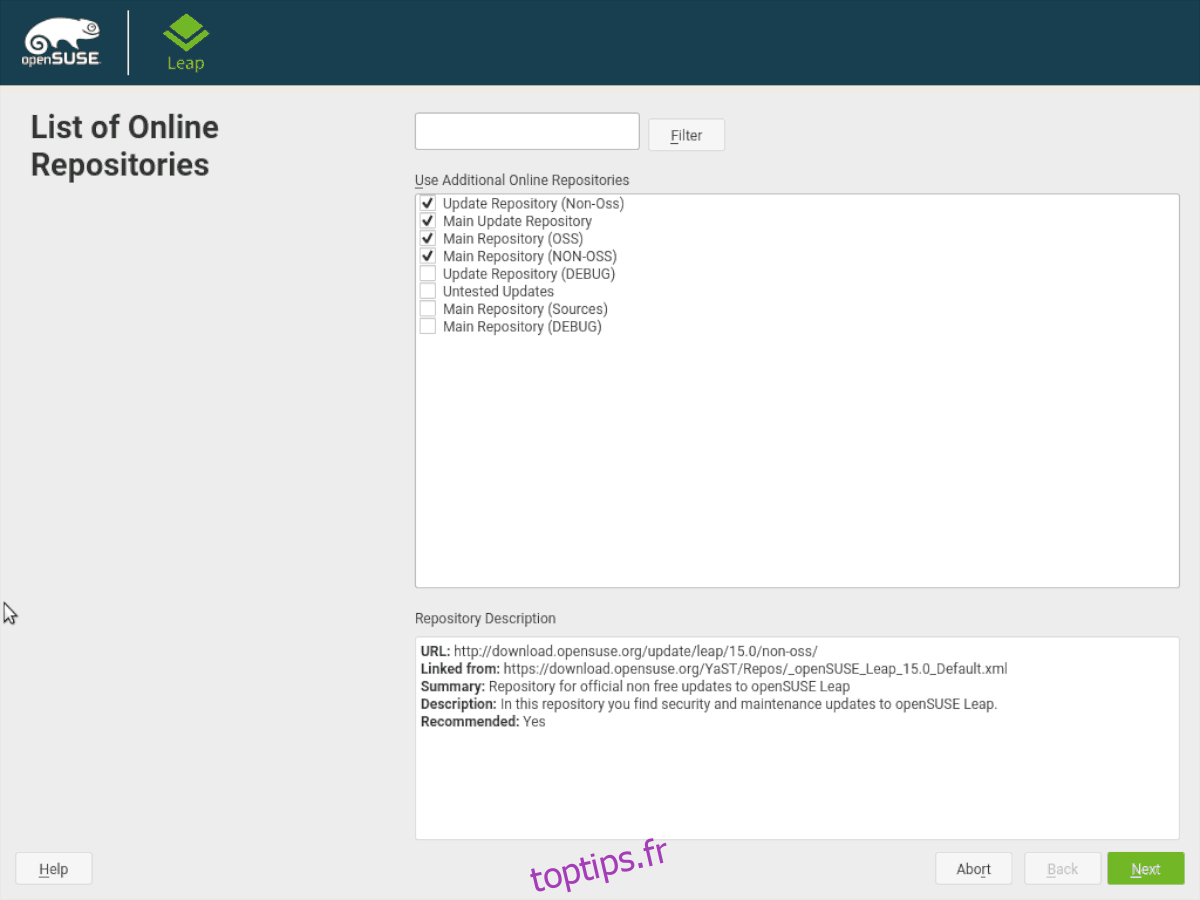
Lorsque vous avez terminé de désactiver les anciens référentiels de logiciels et d’en activer de nouveaux, OpenSUSE affiche un aperçu qui vous donne des informations sur votre mise à niveau. Le plan détaille combien de nouveaux packages seront installés, combien il en faudra pour mettre à niveau, désinstaller, etc.
Lisez le plan de mise à niveau pour comprendre les modifications que l’outil d’installation est sur le point d’apporter. Si vous êtes satisfait des modifications, cliquez sur le bouton «Mettre à jour» pour démarrer le processus. Ou annulez en cliquant sur « Annuler ».
La sélection du bouton «Mettre à jour» ouvrira instantanément une fenêtre de mise à jour. Dans cette fenêtre de mise à jour, vous pourrez regarder la mise à niveau de votre installation OpenSUSE vers la nouvelle version en temps réel.
La mise à niveau d’OpenSUSE prendra un certain temps, car le programme d’installation a beaucoup de données à installer sur le système. Asseyez-vous et laissez l’outil d’installation faire son travail.
Lorsque le processus de mise à niveau d’OpenSUSE est terminé, un message apparaît à l’écran. Ce message vous indiquera que votre ordinateur est sur le point de redémarrer. Cliquez sur le bouton «OK» pour confirmer.
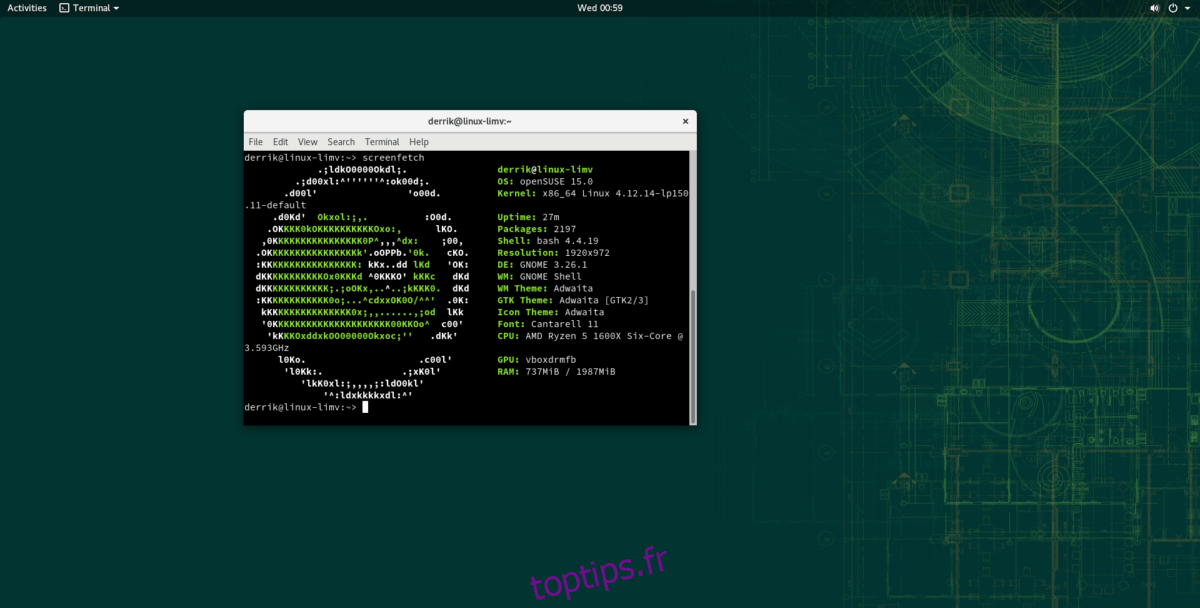
Une fois que votre PC Linux aura fini de redémarrer, vous exécuterez la nouvelle mise à niveau! Débranchez la clé USB de votre ordinateur et profitez-en!