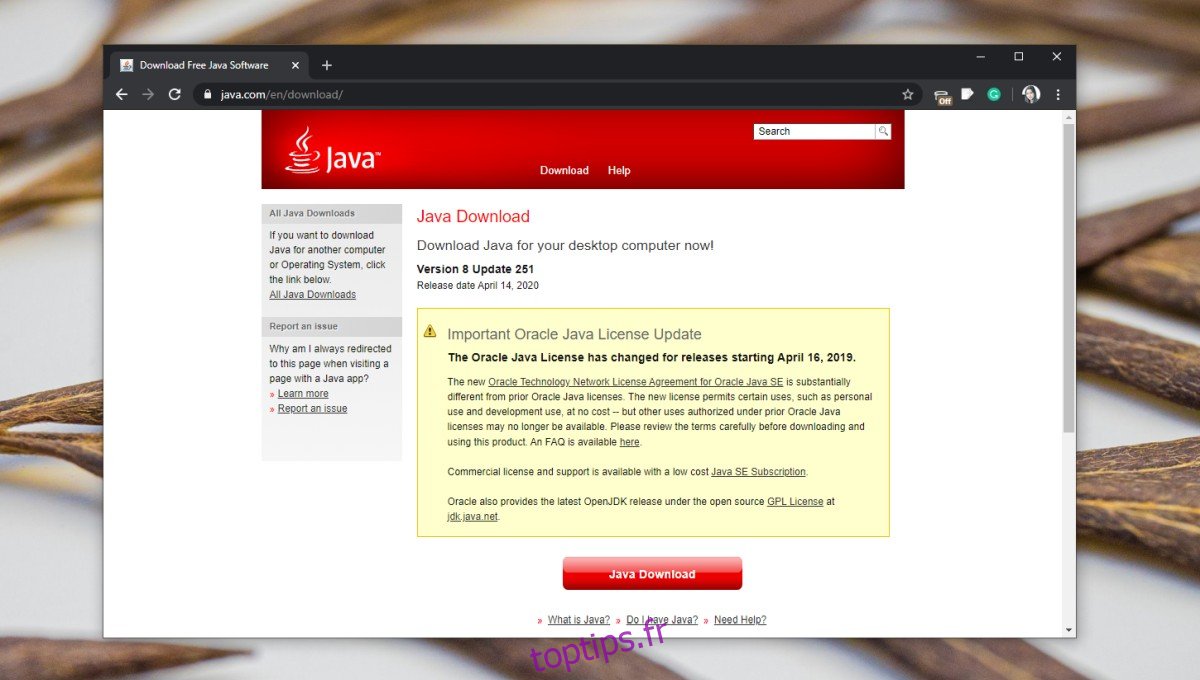Les applications basées sur Java étaient autrefois courantes sur la plate-forme Windows. Ils n’étaient pas les meilleurs car les applications Java étaient lourdes sur le système, mais peu d’alternatives étaient disponibles. Les applications Java sont toujours là, mais pas aussi abondantes qu’elles l’étaient auparavant. L’une des applications Java les plus populaires est la version Java de Minecraft qui surpasse la version Bedrock / UWP dans de nombreux domaines.
Si vous avez un fichier Jar, il s’agit essentiellement d’un fichier Java et vous avez besoin du runtime pour l’ouvrir.
Table des matières
Fichiers Java
Java est utilisé par de nombreuses applications, cependant, cela ne signifie pas que vous exécuterez toujours des fichiers JAR lorsque vous exécuterez une application basée sur Java. Vous ouvrez peut-être encore un fichier EXE. Cela dit, vous pouvez toujours trouver un fichier purement basé sur Java.
Avec les fichiers Java, vous pouvez rencontrer l’extension de fichier JAR ou JRE. Les deux peuvent être exécutés de la même manière, mais vous devrez installer le runtime Java sur votre système. Il est possible qu’il soit déjà installé et que vous n’ayez pas la bonne version pour exécuter le fichier Java sur votre système.
Rechercher Java Runtime
Avant de pouvoir ouvrir un fichier JRE ou JAR sous Windows 10, vous devez vérifier si le runtime Java est installé sur votre système.
Ouvrez l’invite de commande.
Exécutez la commande suivante.
java -version
Si la commande renvoie ‘java’ n’est pas reconnue comme une commande interne ou externe,
programme utilisable ou fichier de commandes. ‘, cela signifie que Java n’est pas installé sur votre système.
Comment exécuter un fichier Jar sous Windows 10
Maintenant que nous avons déterminé si vous avez Java sur votre système ou non, nous pouvons commencer à ouvrir un fichier JAR. La première étape consiste à installer Java.
Installer le runtime Java
Visitez le site Web officiel de Java.
Cliquez sur le bouton Télécharger, puis sur le bouton Accepter et télécharger.
Exécutez le fichier EXE qui se télécharge et il installera Java.
Une fois l’installation terminée, vous verrez un message vous indiquant qu’elle a été installée avec succès.
Pour vérifier l’installation, ouvrez l’invite de commande et exécutez la commande suivante. Il renverra la version de Java installée.
java -version
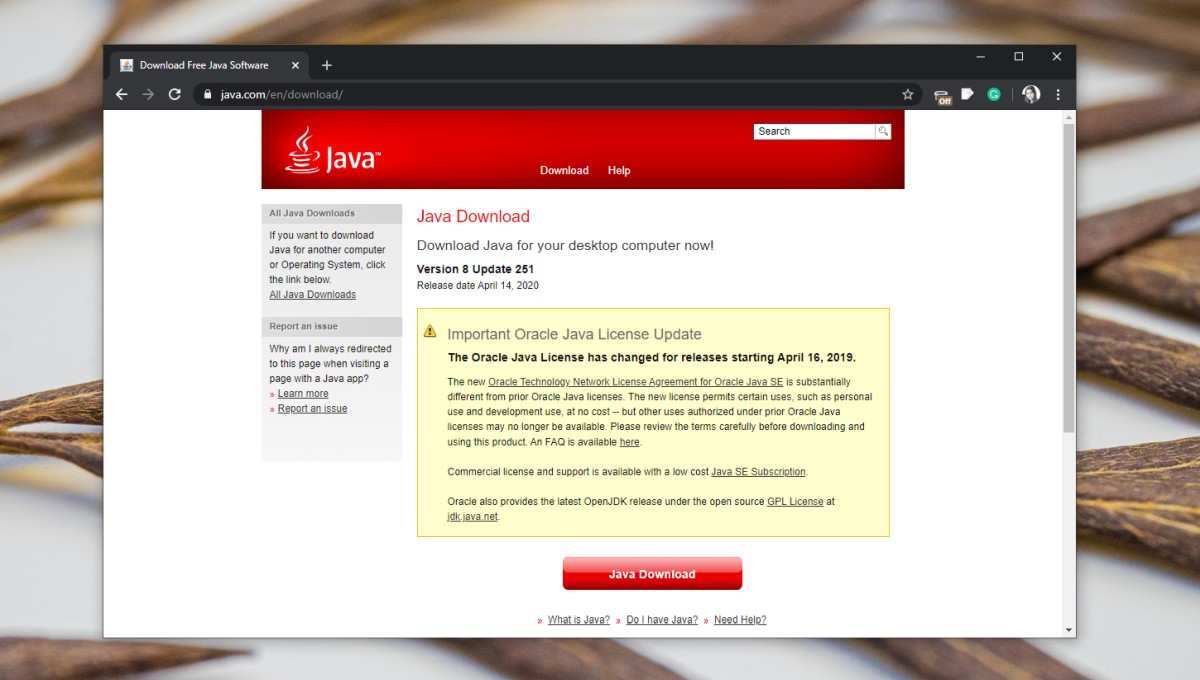
1. Comment ouvrir les fichiers JAR – Ouvrir avec
Après avoir installé le runtime Java, l’icône du fichier JAR devrait changer automatiquement pour indiquer qu’il est associé à Java. Vous pouvez double-cliquer sur le fichier et l’ouvrir. Si le fichier ne s’ouvre pas ou si l’icône n’est pas mise à jour, suivez les étapes ci-dessous.
Cliquez avec le bouton droit sur le fichier JAR et sélectionnez Ouvrir avec… dans le menu contextuel.
Dans le menu qui s’ouvre, sélectionnez Java (TM) Platform SE binaire.
Cochez la case «Toujours utiliser cette application pour ouvrir les fichiers .jar».
L’icône du fichier JAR sera mise à jour et pour tous les fichiers JAR de votre système, vous pouvez maintenant double-cliquer et les ouvrir.
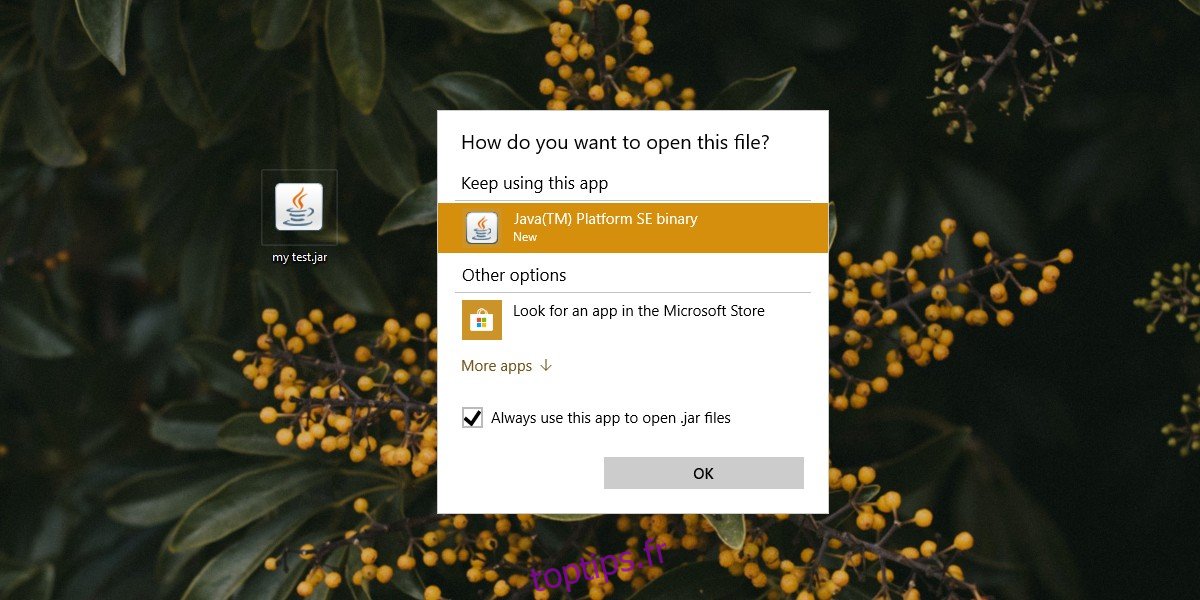
2. Comment ouvrir les fichiers JAR – Application Paramètres
L’option de menu contextuel Ouvrir avec ne parvient parfois pas à associer les fichiers à leurs applications par défaut. Si vous ne parvenez pas à ouvrir un fichier JAR en double-cliquant dessus après avoir utilisé la première méthode, essayez ce qui suit.
Ouvrez l’application Paramètres.
Accédez au groupe de paramètres Applications.
Sélectionnez l’onglet Applications par défaut.
Faites défiler vers le bas et cliquez sur Choisir les applications par défaut par type de fichier.
Faites défiler la liste des extensions et recherchez .JAR.
Cliquez sur le bouton plus.
Dans la fenêtre qui s’ouvre, sélectionnez Java (TM) Platform SE binaire.
Pendant que vous y êtes, vous voudrez peut-être faire de même pour tous les autres formats de fichiers Java répertoriés.
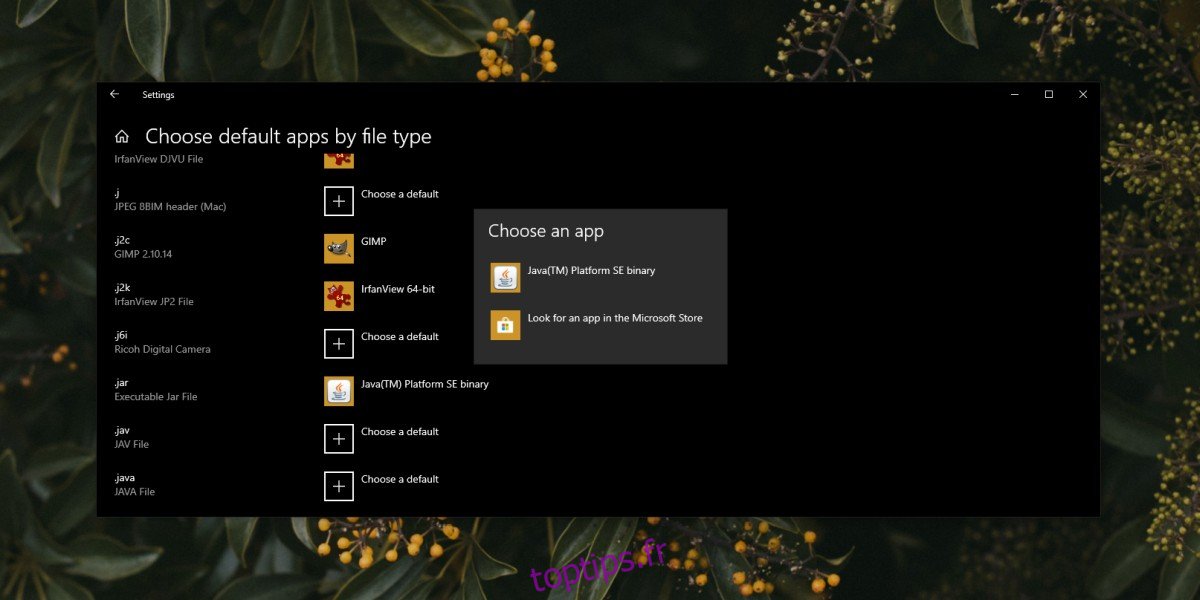
3. Ouvrez le fichier JAR – Invite de commandes
Les fichiers JAR peuvent être ouverts à partir de l’invite de commande.
Ouvrez l’invite de commande. Vous n’avez pas besoin de droits d’administrateur.
Recherchez le chemin complet du fichier JAR que vous souhaitez ouvrir.
Utilisez la commande suivante pour ouvrir le fichier.
java -jar complete path to file
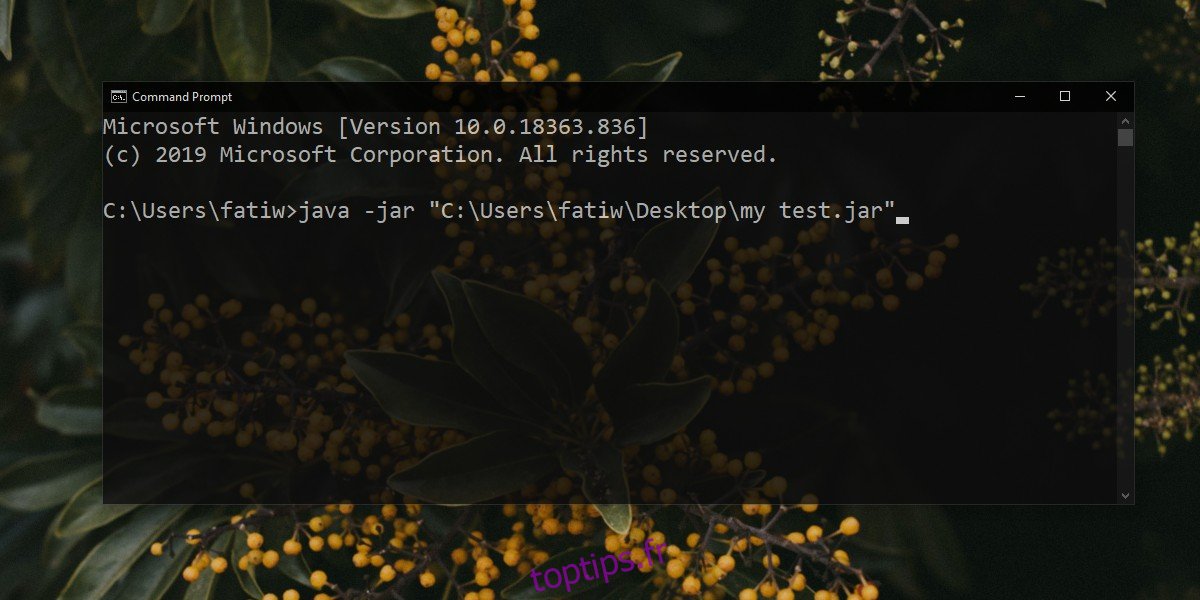
Dépanner les fichiers JAR
Java existe depuis longtemps et il continue de se mettre à jour à ce jour.Cela dit, il n’a toujours pas surmonté tous les problèmes qu’il a rencontrés au cours de ses premières années, c’est pourquoi vous pouvez rencontrer des problèmes lorsque vous essayez d’ouvrir un Fichier JAR.
Assurez-vous que Java est autorisé à s’exécuter sur votre système et que Windows Defender ne l’a pas bloqué. S’il marque un fichier JAR et que vous savez qu’il est sûr, autorisez le fichier sur votre système.
Vous devez vérifier la version de Java car la compatibilité des versions est parfois un problème. Si le fichier JAR n’a pas été mis à jour pour fonctionner sur la dernière version de Java, vous devrez le rétrograder vers la bonne.
Si un fichier indique qu’il a besoin de Java pour s’exécuter, mais qu’il se télécharge au format ZIP ou RAR, vous devrez l’extraire avant de pouvoir l’ouvrir.
Conclusion
Java n’est plus aussi courant qu’il l’était autrefois. L’ouverture des fichiers JAR, JAVA et JRE n’était pas si compliquée lorsque la connaissance de la plate-forme était plus courante, mais elle est devenue quelque peu obscure. Certaines applications qui reposent sur Java incluent souvent des fichiers qui permettront à l’application de s’exécuter sans installer le temps d’exécution officiel, ce qui rend difficile de dire qu’elle utilise Java.