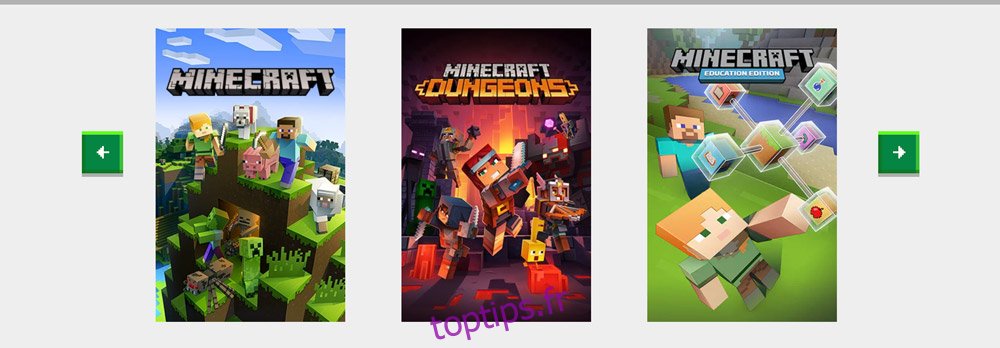Des années après sa sortie, Minecraft reste l’un des jeux de survie les plus appréciés au monde, avec plus de 131 millions d’utilisateurs actifs en février 2021. Il est régulièrement mis à jour afin que vous puissiez profiter de nouvelles fonctionnalités, améliorations et corrections de bogues.
Cela signifie que, si vous souhaitez profiter du dernier contenu du jeu, vous devez fréquemment mettre à jour Minecraft. Malheureusement, de nombreux utilisateurs ont du mal à mettre à jour Minecraft sur Windows 10, nous sommes donc là pour régler les choses et vous aider à chaque étape du processus.
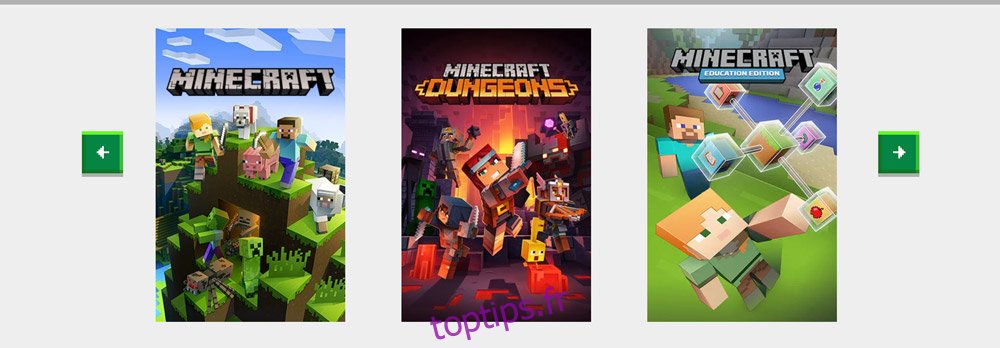
Table des matières
Comment mettre à jour Minecraft sur Windows 10
Cela dépend de l’édition de jeu que vous avez installée: Minecraft Java Edition ou Minecraft pour Windows 10. Dans tous les cas, les étapes de mise à jour sont incroyablement simples et ne devraient pas poser de difficultés.
Il est également facile de mettre à jour Minecraft sur d’autres plates-formes, comme le confirme le Centre d’aide Minecraft. La différence la plus significative est que, puisque l’édition Java prend en charge les mods, il y a une petite possibilité qu’une mise à jour casse les mods et que vous deviez les réinstaller.
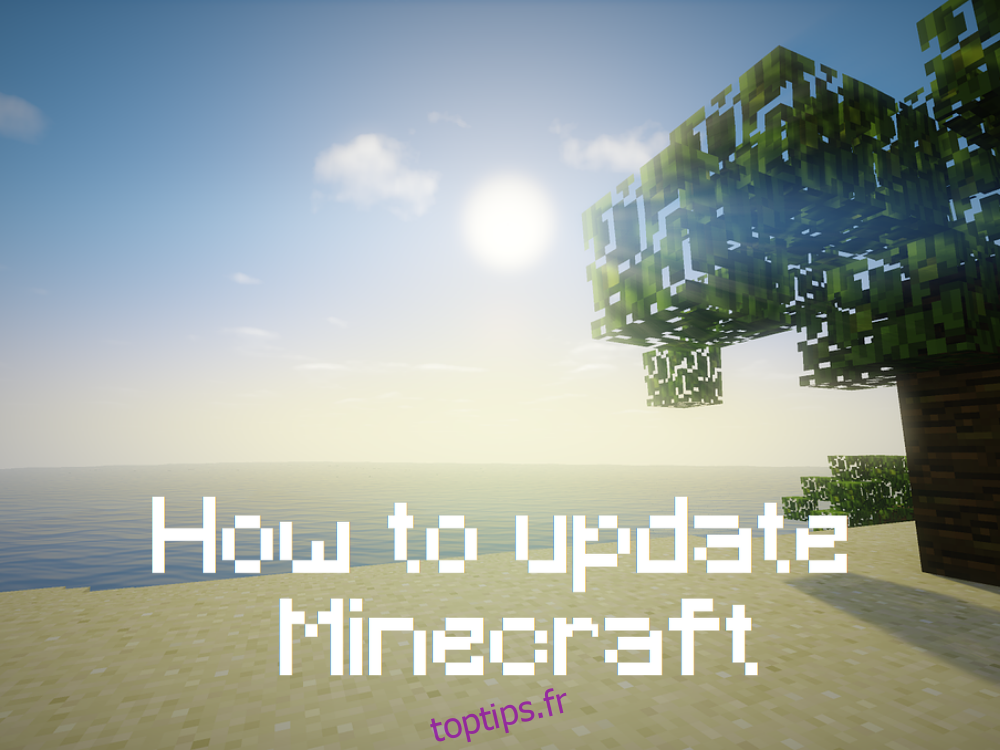
Édition Java
La version Java de Minecraft n’implique pas réellement une opération de mise à jour puisque la mise à jour est effectuée automatiquement chaque fois que vous ouvrez le lanceur Minecraft et que vous vous connectez à Internet.
Néanmoins, vous pouvez être certain que vous exécutez toujours la dernière mise à jour avec une astuce simple:
Ouvrez le lanceur Minecraft
Cliquez sur le menu déroulant à côté du bouton Lecture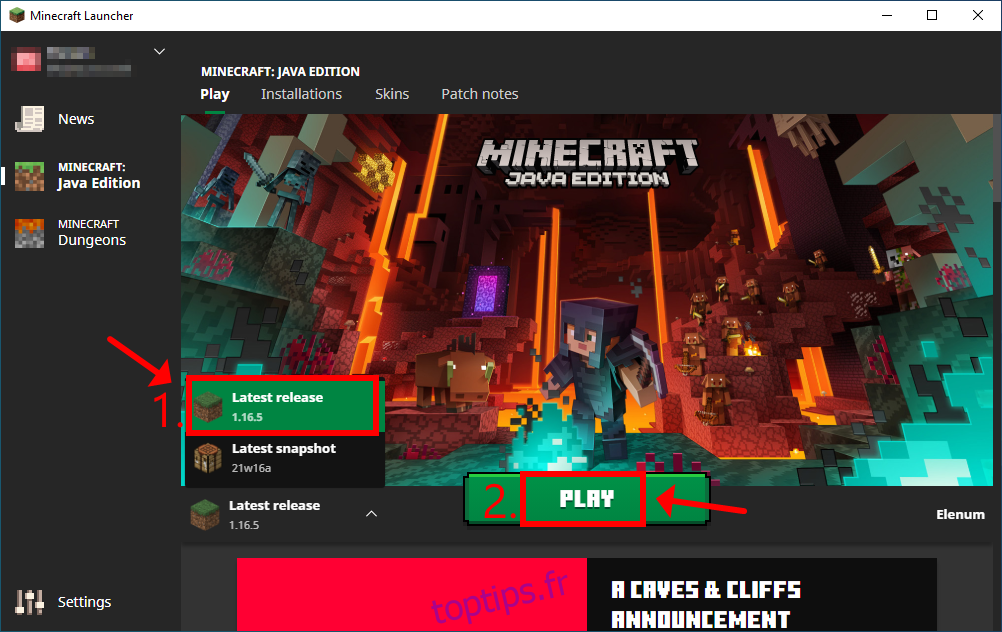
Sélectionnez Dernière version
Cliquez sur Play
C’est une bonne idée de rester à l’écart de la dernière édition d’instantanés. Bien que cela puisse vous rapprocher un peu des nouvelles fonctionnalités de Minecraft, cela n’en vaut pas la peine. Les versions de snapshot sont généralement instables, donc cela peut finir par planter votre jeu.
Version du Microsoft Store
L’application Minecraft pour Windows 10 devrait également être mise à jour automatiquement, chaque fois que le Microsoft Store se connecte à Internet ou lorsque votre ordinateur est en mode veille. Au cas où cela ne se produirait pas sur votre PC, voici comment effectuer une mise à jour manuelle:
Appuyez sur la touche Win, recherchez Microsoft Store et ouvrez cette application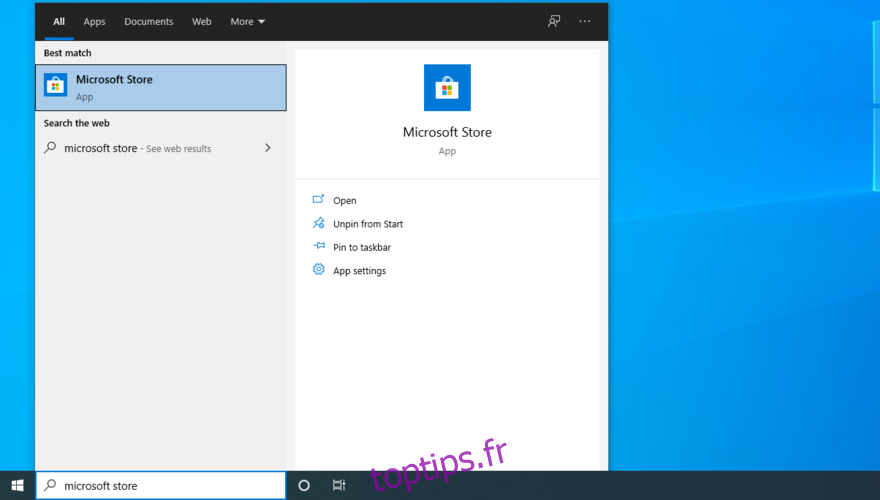
Cliquez sur le bouton Plus (trois points) dans le coin supérieur droit
Accédez à Téléchargements et mises à jour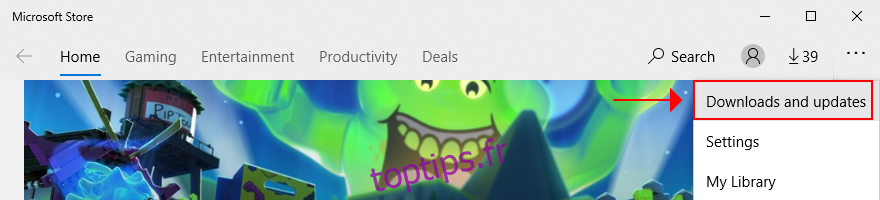
Dans Mises à jour disponibles, recherchez l’application Minecraft et cliquez sur le bouton de téléchargement à côté
Vous pouvez également cliquer sur Obtenir les mises à jour pour mettre à jour toutes vos applications Microsoft Store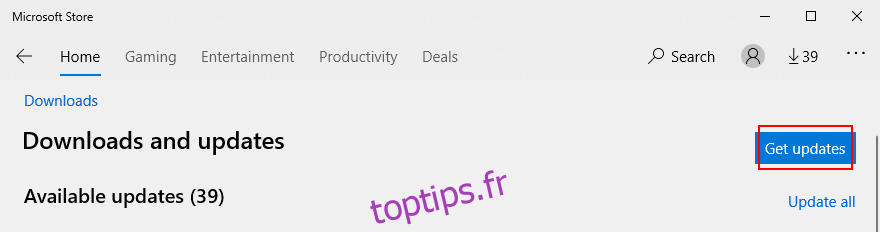
Comment réparer Minecraft ne se mettant pas à jour sur Windows 10
Si l’application Minecraft pour Microsoft Store ne se met pas à jour, il existe plusieurs solutions que vous pouvez essayer pour résoudre ce problème sans avoir recours à une aide professionnelle. Voici ce que vous devez faire:
1. Exécutez Windows Update
Vous devez garder Windows 10 mis à jour avec la dernière version afin qu’il vous apporte les dernières améliorations, correctifs et correctifs de sécurité. De plus, le Microsoft Store ne fonctionnera pas correctement si Windows est obsolète. Voici comment y parvenir:
Cliquez sur le bouton Démarrer, tapez Rechercher les mises à jour et appuyez sur Entrée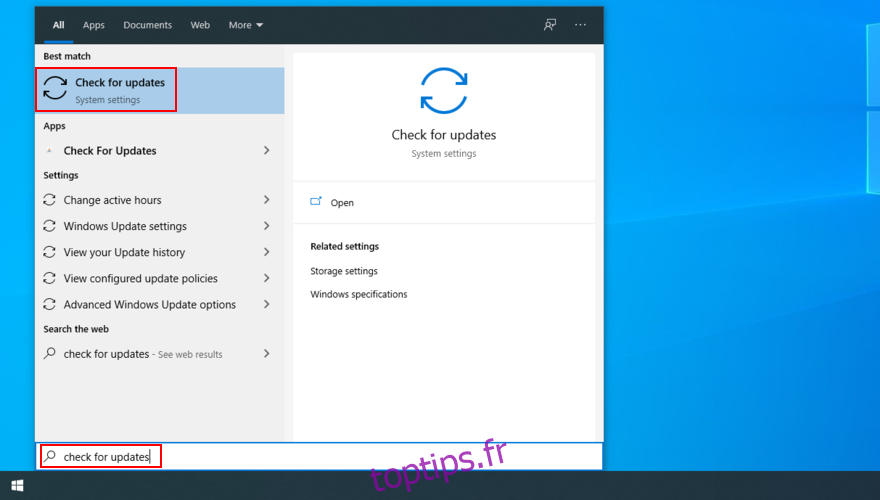
Windows devrait automatiquement commencer à rechercher des mises à jour. Si ce n’est pas le cas, cliquez sur le bouton Rechercher les mises à jour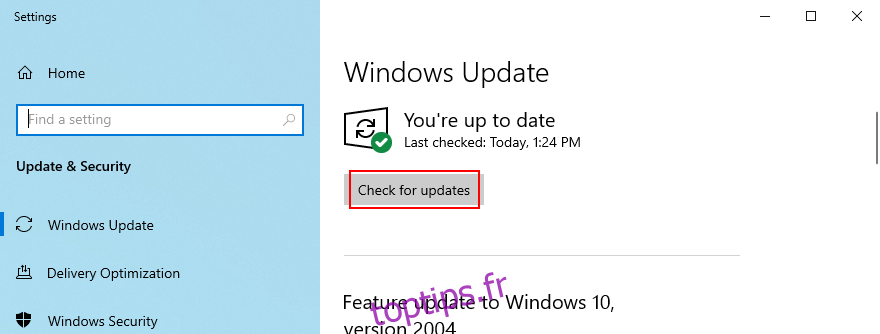
S’il trouve quelque chose, cliquez sur le bouton Télécharger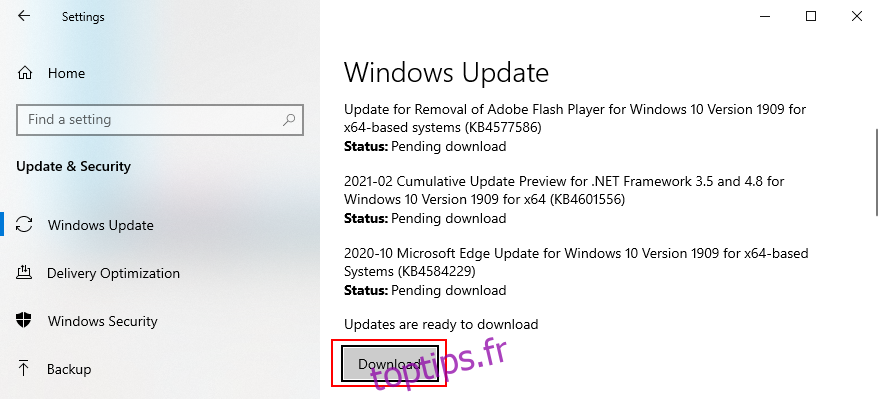
Essayez de mettre à jour Minecraft par la suite
2. Utilisez l’utilitaire de résolution des problèmes des applications du Windows Store
Windows 10 fournit un outil de dépannage intégré pour les applications du Microsoft Store. Il corrige les problèmes courants qui empêchent vos applications de s’exécuter et de se mettre à jour, donc cela vaut vraiment la peine d’être essayé, d’autant plus qu’il applique automatiquement des correctifs. Voici comment l’utiliser:
Cliquez avec le bouton droit sur le bouton Démarrer et accédez à Paramètres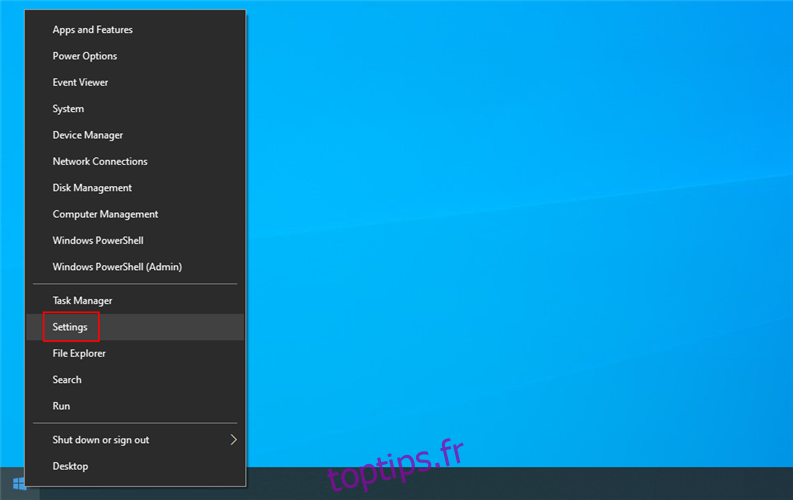
Cliquez sur Mise à jour et sécurité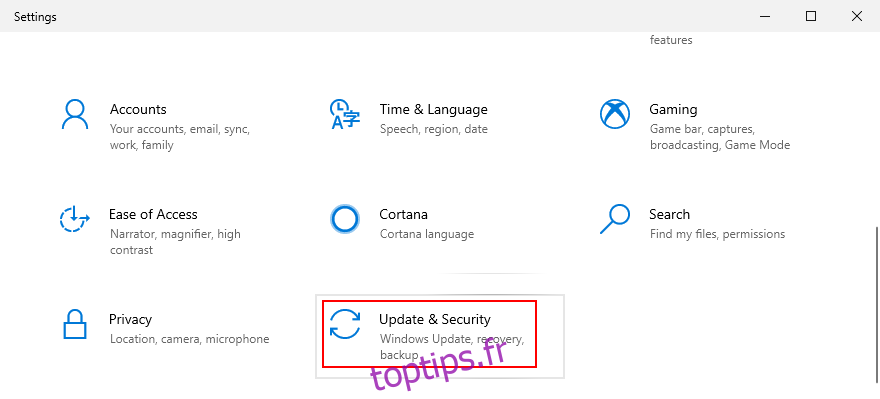
Sélectionnez Dépanner et cliquez sur Dépanneurs supplémentaires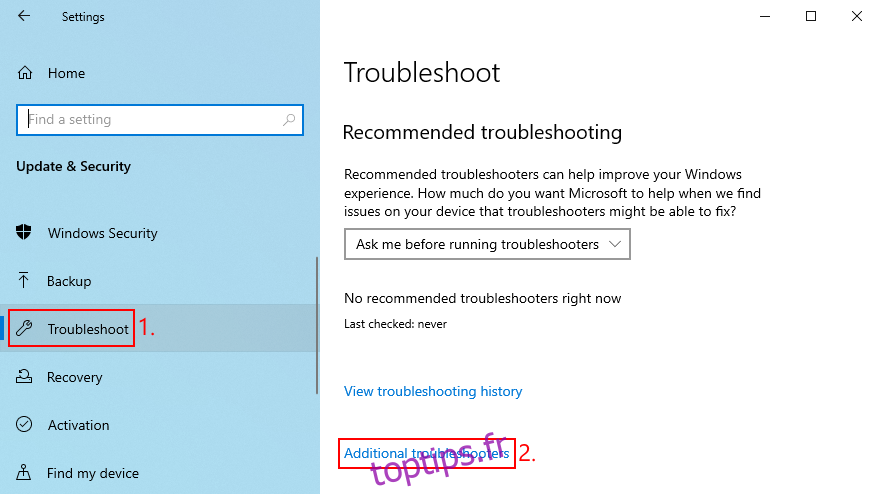
Sélectionnez Applications du Windows Store et cliquez sur Exécuter l’utilitaire de résolution des problèmes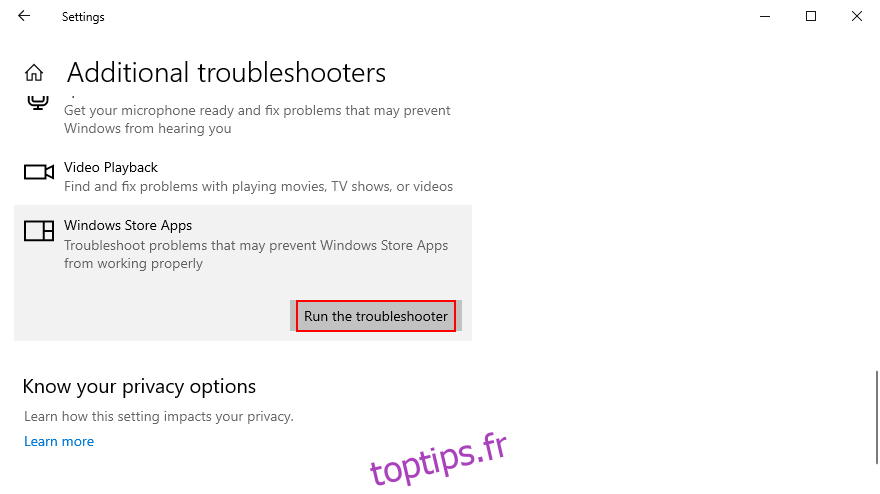
3. Utilisez l’utilitaire de résolution des problèmes de Windows Update
Semblable à la solution précédente, un outil de dépannage est disponible pour réparer les problèmes courants qui empêchent Windows Update de fonctionner correctement. Étant donné que Windows Update est directement connecté au Microsoft Store, vous devez résoudre tous les problèmes pour vous assurer de pouvoir mettre à jour Minecraft pour Windows 10. Voici ce que vous devez faire:
Cliquez avec le bouton droit sur le bouton Démarrer et sélectionnez Paramètres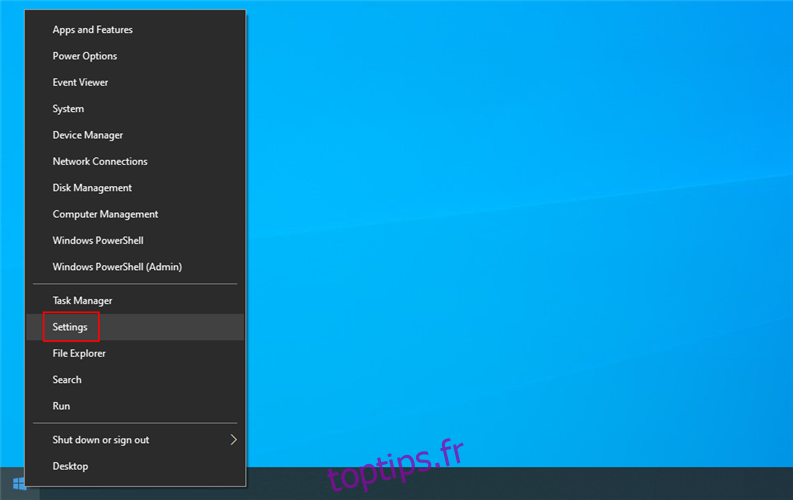
Rendez-vous sur Update & Security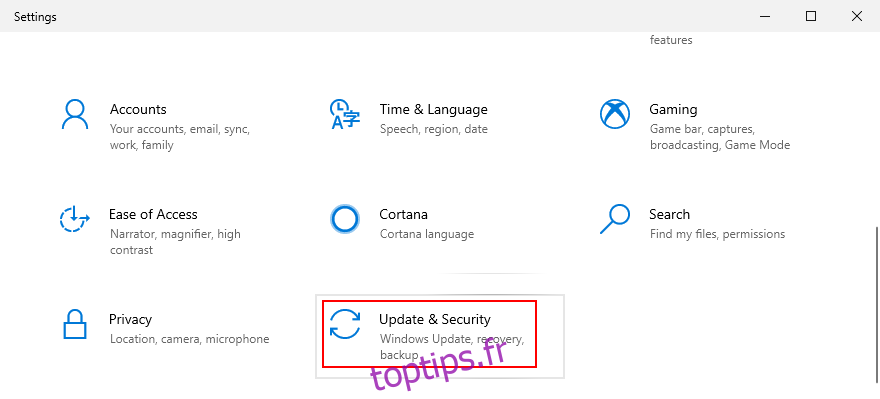
Cliquez sur Dépanner sur le côté gauche
Cliquez sur Dépanneurs supplémentaires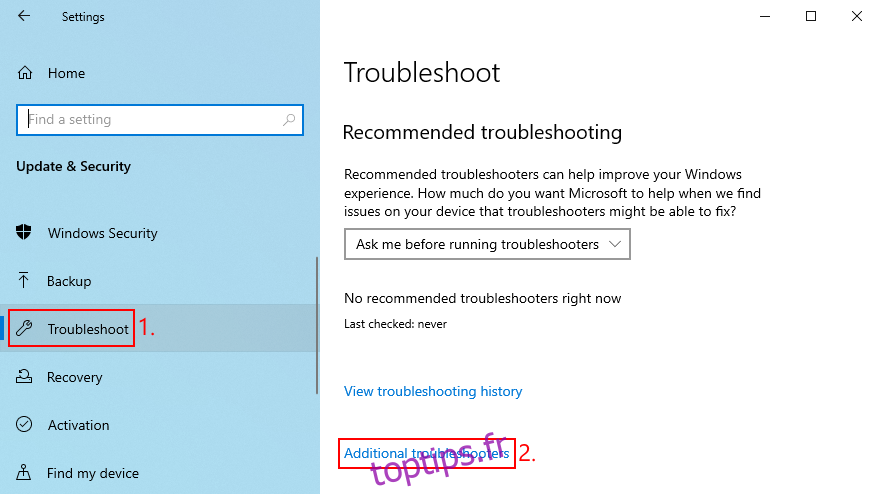
Sélectionnez Windows Update et cliquez sur Exécuter l’utilitaire de résolution des problèmes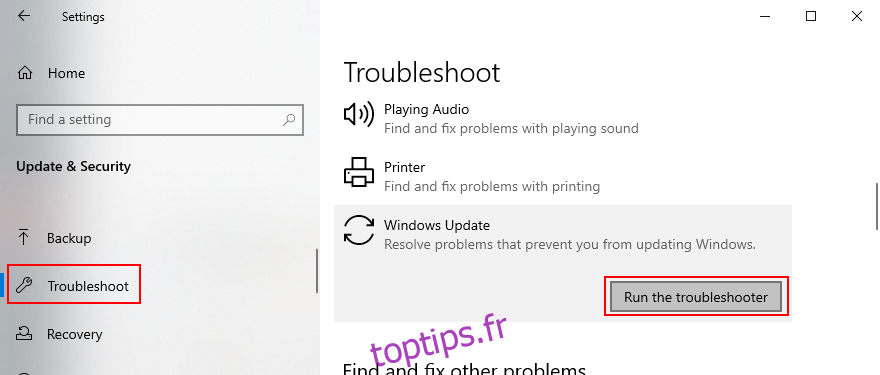
4. Redémarrez le service Windows Update
Un service spécial est responsable de Windows Update, qui doit toujours s’exécuter en arrière-plan. Sinon, vous pouvez vous retrouver avec divers problèmes informatiques et l’échec de la mise à jour des applications du Microsoft Store comme Minecraft.
Appuyez sur la touche Windows, recherchez Services et ouvrez cette application
Recherchez et sélectionnez Windows Update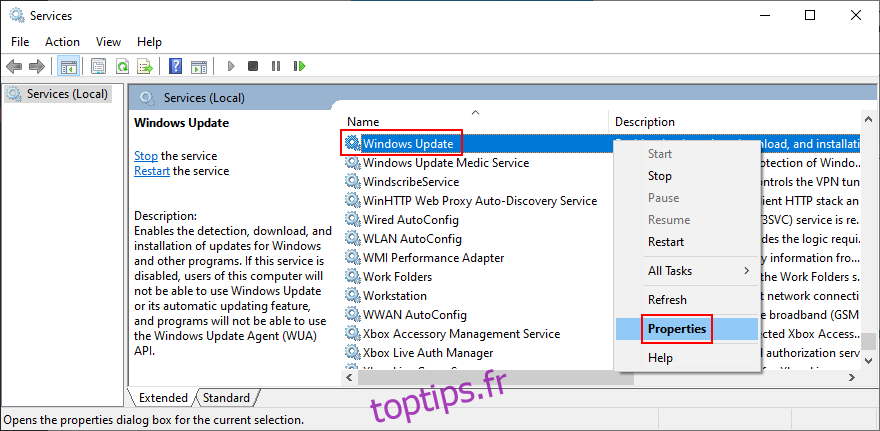
Cliquez avec le bouton droit sur cette entrée et accédez à Propriétés
Restez dans l’onglet Général
Définissez le type de démarrage sur Automatique (démarrage différé)
Si l’état du service indique Arrêté, cliquez sur le bouton Démarrer
Cliquez sur Appliquer et quittez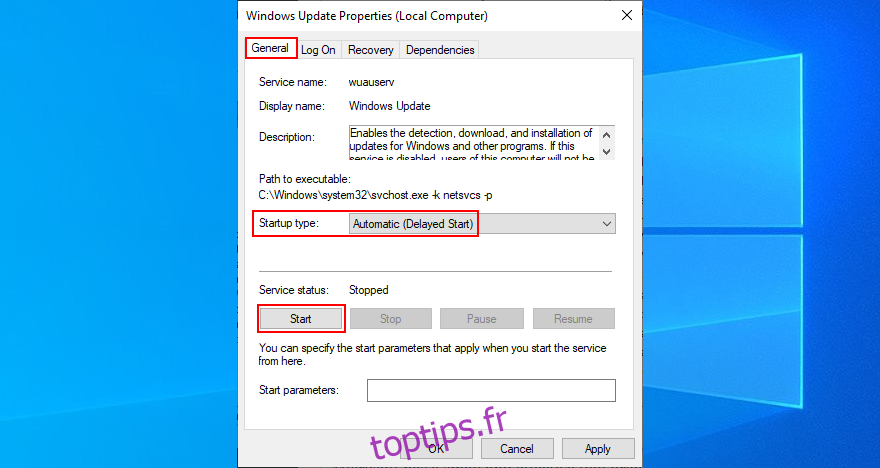
Recherchez et cliquez avec le bouton droit sur le service d’installation du Microsoft Store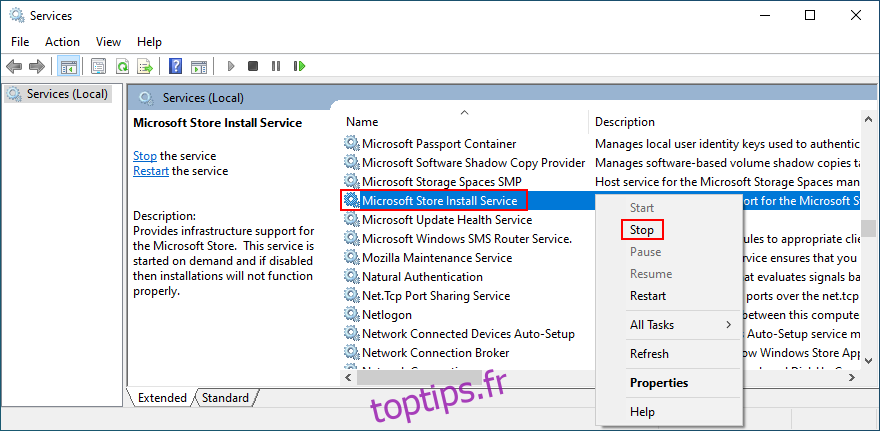
Cliquez sur Arrêter, attendez quelques secondes, puis cliquez sur Démarrer
Essayez de mettre à jour Minecraft maintenant
5. Réinitialisez l’application Minecraft
Un bon moyen de résoudre les problèmes de Minecraft consiste à réinitialiser l’application pour Windows 10. Voici comment y parvenir facilement:
Cliquez sur le bouton Démarrer, recherchez l’application Minecraft et sélectionnez Paramètres de l’application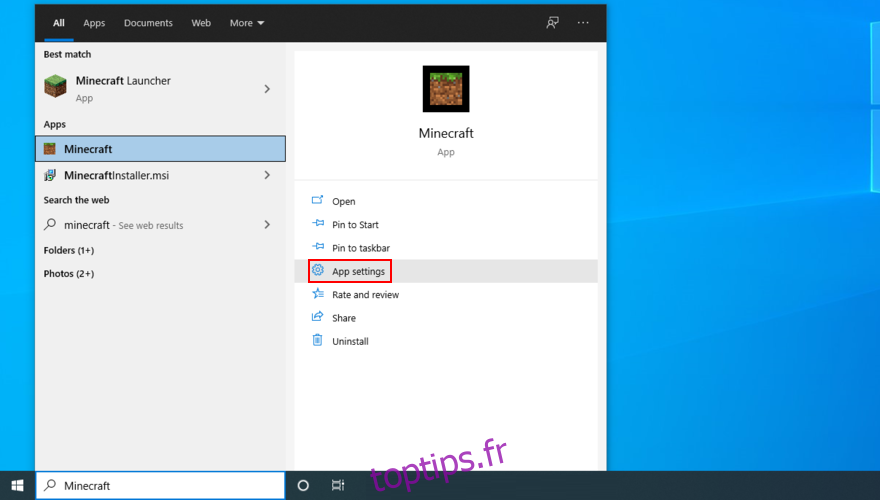
Faites défiler vers le bas et cliquez sur le bouton Réinitialiser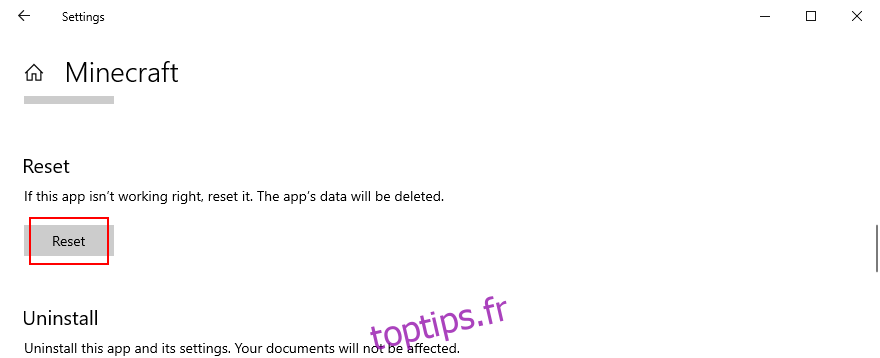
Cliquez à nouveau pour confirmer
Essayez de mettre à jour Minecraft maintenant
6. Réinstallez l’application Minecraft
Si la réinitialisation n’aide pas, vous devez réinstaller Minecraft pour Windows 10. Pour ce faire, vous devez d’abord désinstaller l’application, puis la décompresser à nouveau à partir du Microsoft Store. Voici comment:
Appuyez sur la touche Win, tapez Minecraft et cliquez sur Paramètres de l’application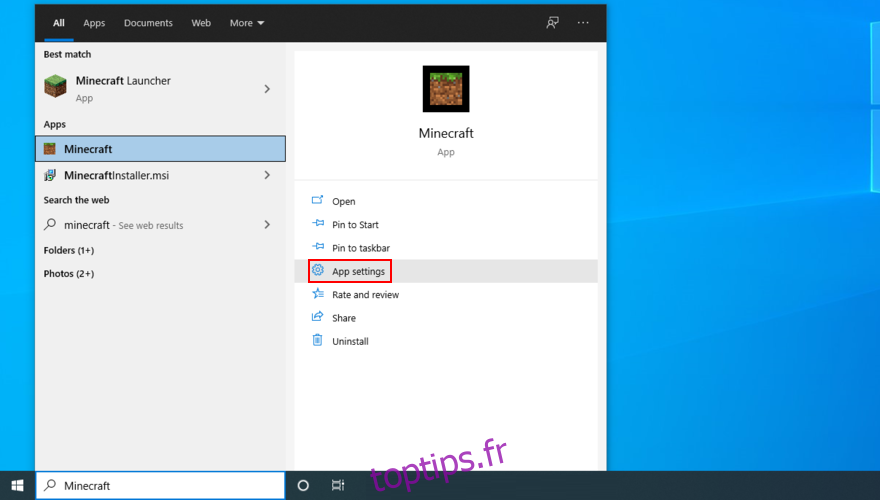
Descendez en bas de l’écran
Cliquez sur Désinstaller puis à nouveau pour confirmer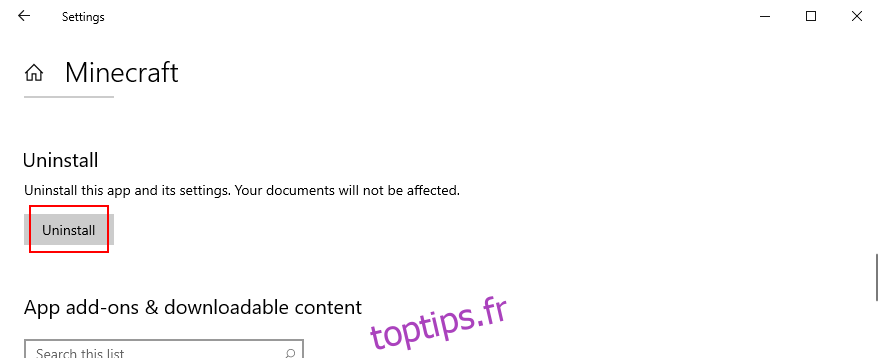
Lancez le Microsoft Store
Recherchez Minecraft et cliquez sur Installer. Il installera automatiquement la dernière version
7. Réinstaller Minecraft Java Edition
Minecraft Java Edition peut être réinstallé de la manière traditionnelle: en les supprimant de la liste des applications installées, puis en téléchargeant et en installant à nouveau l’outil. Vous n’avez pas besoin de réinstaller également Java.
Cliquez avec le bouton droit sur le bouton Démarrer et accédez à Applications et fonctionnalités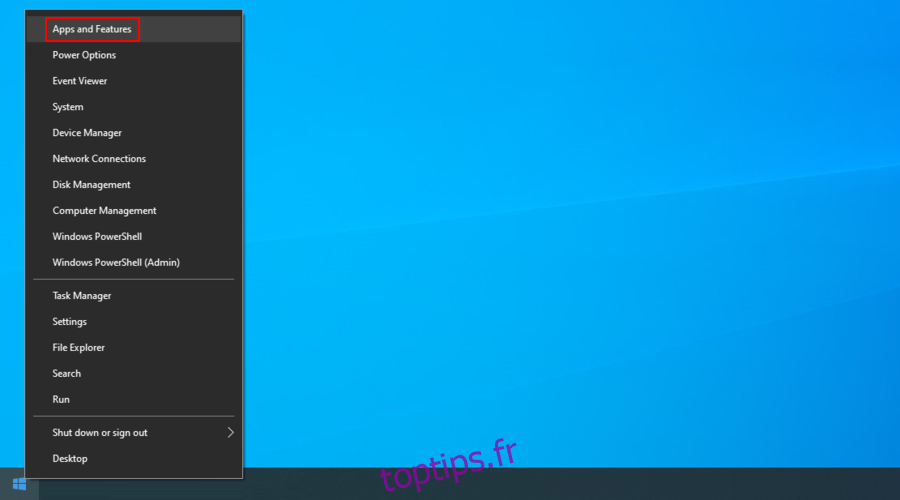
Localisez et sélectionnez Minecraft Launcher
Cliquez sur Désinstaller puis à nouveau pour confirmer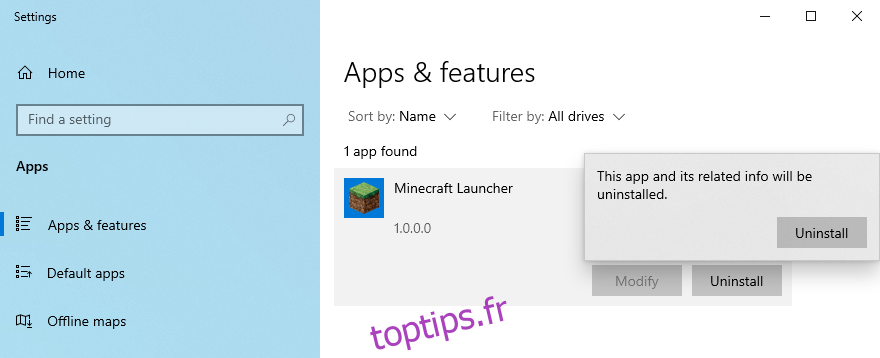
Suivez les instructions de suppression étape par étape
Télécharger Minecraft Java Edition
Installez le jeu sur votre PC. Vous recevrez automatiquement la dernière version
Conclusion
Pour résumer, vous pouvez facilement mettre à jour Minecraft sur Windows 10, que vous préfériez l’édition Java ou Microsoft Store. Et, si vous rencontrez des difficultés lors de la tentative de mise à jour de l’application, vous devez mettre à jour Windows 10 vers la version précédente et utiliser l’utilitaire de résolution des problèmes des applications du Windows Store.
C’est également une bonne idée d’exécuter l’utilitaire de résolution des problèmes Windows Update, de redémarrer le service Windows Update, ainsi que de réinitialiser ou de réinstaller l’application Minecraft.
Avez-vous rencontré des erreurs lors de la tentative de mise à jour de Minecraft? Faites-nous savoir dans la section commentaire ci-dessous.