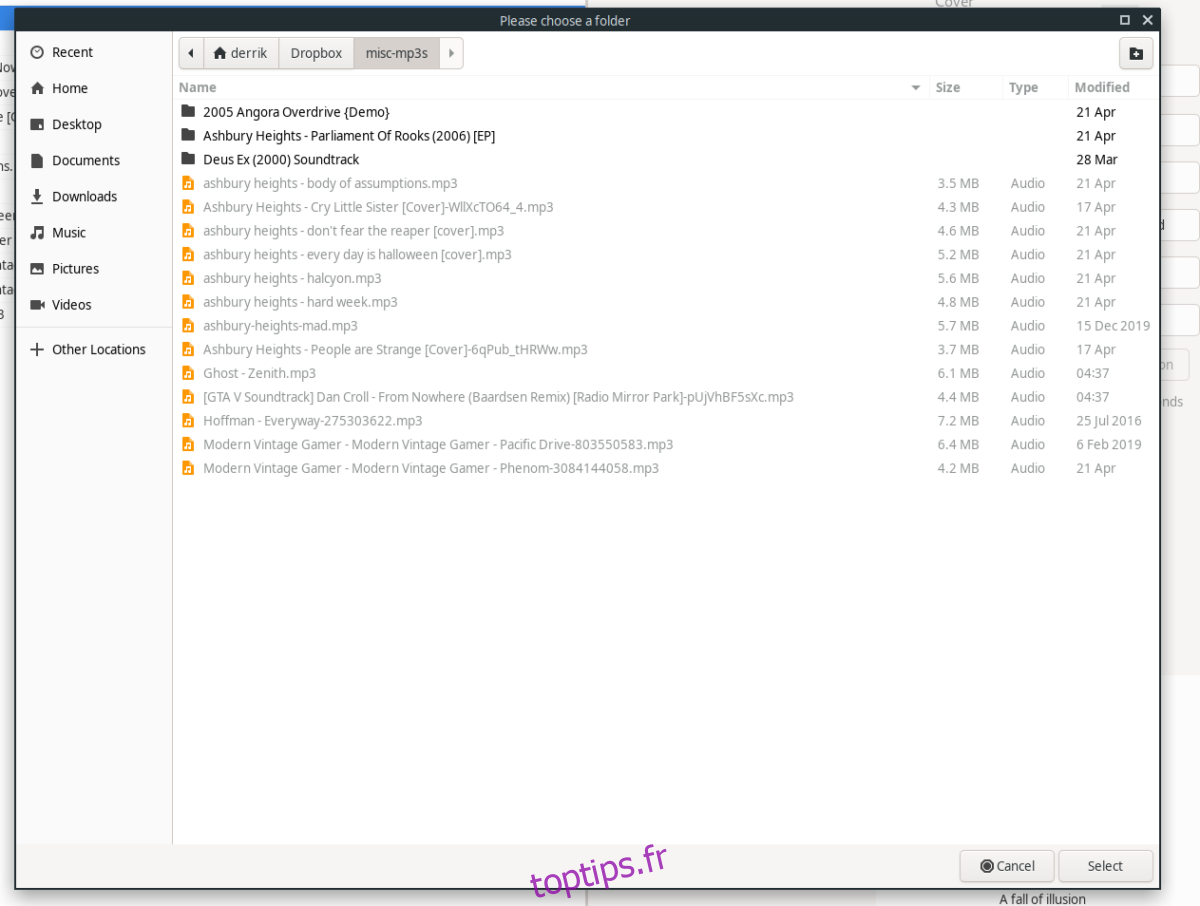Recherchez-vous un moyen simple et facile de marquer des fichiers musicaux sur votre PC Linux? Découvrez GabTag! C’est un programme rafraîchissant et facile à utiliser qui facilite le marquage et la correction des balises de fichiers musicaux sous Linux!
Dans ce guide, nous allons vous montrer comment installer GabTag. Nous verrons également comment marquer vos chansons préférées avec l’application GabTag!
Table des matières
Installation de GabTag sur Linux
L’application GabTag est disponible pour Linux de plusieurs manières. Avant de pouvoir vous expliquer comment utiliser le programme pour baliser et cataloguer vos fichiers musicaux, nous devons vous montrer comment installer l’application sur votre PC Linux.
GabTag est avant tout une application Flatpak. Le développeur n’a pas pris la peine de conditionner le programme pour Ubuntu, Debian, Arch Linux ou d’autres systèmes d’exploitation Linux, et pour une bonne raison. Il faut beaucoup de temps et d’efforts pour faire fonctionner les applications sur tous les systèmes d’exploitation Linux grand public sous le soleil. Au lieu de cela, il est publié en tant que Flatpak, et quiconque peut installer le runtime Flatpak pourra utiliser l’application. Son code source est également disponible pour ceux qui aiment compiler et installer eux-mêmes des logiciels.
Pour démarrer l’installation de GabTag sur votre PC Linux, ouvrez une fenêtre de terminal en appuyant sur Ctrl + Alt + T ou Ctrl + Maj + T sur le clavier. À partir de là, suivez les instructions d’installation en ligne de commande ci-dessous qui correspondent à la méthode d’installation que vous préférez.
Flatpak via Flathub
Pour installer l’application GabTag sur votre PC à partir de l’App Store Flathub, vous devez installer le runtime Flatpak sur votre ordinateur. Pour installer le runtime Flatpak, ouvrez une fenêtre de terminal, recherchez l’application «flatpak» et installez-la comme vous installeriez généralement des programmes sur votre PC Linux. Vous pouvez également suivre notre tutoriel détaillé sur la configuration du runtime Flatpak sous Linux.
Une fois que vous avez configuré le runtime Flatpak sur votre ordinateur, il est temps de configurer l’App Store Flathub. Pour ce faire, utilisez la commande flatpak remote-add ci-dessous.
flatpak remote-add --if-not-exists flathub https://flathub.org/repo/flathub.flatpakrepo
Avec l’App Store Flathub configuré avec Flatpak sur votre ordinateur, l’installation de GabTag peut commencer. À l’aide de la commande d’installation flatpak ci-dessous, configurez la dernière version de GabTag. Sinon, rendez-vous sur la page GabTag sur Flathub, et cliquez sur le bouton «Installer». Lorsque vous cliquez sur «Installer», KDE Discover ou Gnome Software tentera d’installer l’application.
flatpak install flathub com.github.lachhebo.Gabtag
Code source
Si vous n’êtes pas fan de Flathub et que vous préférez créer l’application vous-même, vous pouvez récupérer le dernier code source de GabTag sur le développeur Page GitHub. Cependant, veuillez comprendre que bien qu’il s’agisse du code source, il ne se compile pas en un binaire Linux traditionnel et installable. Au lieu de cela, il se compile dans Flatpak.
Vous ne devez essayer d’installer GabTag via le code source que si la version Flathub ne fonctionne pas. Pour plus d’informations, cliquez sur ici.
Taguer votre musique avec Gabtag
Pour marquer votre musique avec GabTag, commencez par ouvrir l’application. Pour ouvrir l’application, recherchez «GabTag» dans le menu de l’application et cliquez dessus. Vous pouvez également ouvrir un terminal et utiliser la commande flatpak run ci-dessous pour le démarrer. Ensuite, une fois GabTag ouvert, suivez les instructions étape par étape ci-dessous pour marquer vos fichiers musicaux.
flatpak run com.github.lachhebo.Gabtag
Étape 1: Localisez le bouton «Ouvrir» dans la section supérieure gauche de l’application et cliquez dessus avec la souris. En cliquant sur «Ouvrir», un navigateur de fichiers apparaîtra. À l’aide de ce navigateur de fichiers, recherchez le dossier dans lequel se trouvent les fichiers musicaux sur votre PC que vous souhaitez étiqueter.
Cliquez sur « Sélectionner » dans le navigateur de fichiers pour l’ouvrir.
Étape 2: Dans la barre latérale gauche, sélectionnez la chanson que vous souhaitez étiqueter à l’aide de l’application GabTag. En sélectionnant la chanson, GabTag vérifiera automatiquement sur Internet les informations pertinentes sur les balises, et même les paroles.
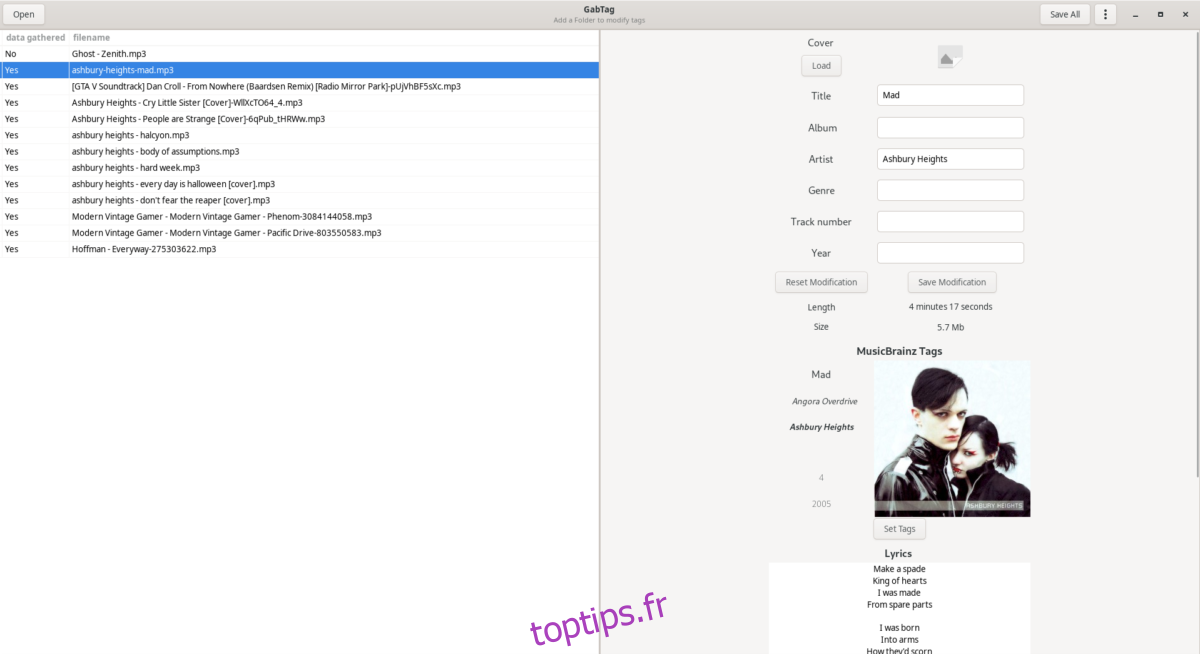
Cliquez sur le bouton «Définir les balises» avec la souris, situé sous la section «Balises MusicBrainz» de GabTag. En cliquant sur le bouton «Définir les balises», vous attribuerez toutes les informations que GabTag a retracées à la chanson.
Étape 3: Accédez à la section d’informations de la chanson et modifiez tout ce que l’application GabTag n’a peut-être pas ajouté. Par exemple, vous devrez peut-être télécharger manuellement une couverture d’album et la sélectionner avec «Charger» sous la section de couverture si GabTag n’ajoute pas de couverture.
Étape 4: Faites défiler vers le bas sous les paroles (si GabTag a ajouté des paroles) et cliquez sur le bouton «Définir les paroles» pour définir les paroles de votre chanson. Si GabTag n’a pas ajouté de paroles, vous devrez peut-être le faire manuellement.
Étape 5: Localisez le bouton «Enregistrer tout» dans la section supérieure droite de l’application. Ensuite, cliquez dessus avec la souris. La sélection du bouton «Enregistrer tout» enregistrera toutes vos modifications. Donc, si vous avez utilisé GabTag pour éditer 15 chansons, il enregistrera les modifications de toutes ces chansons.
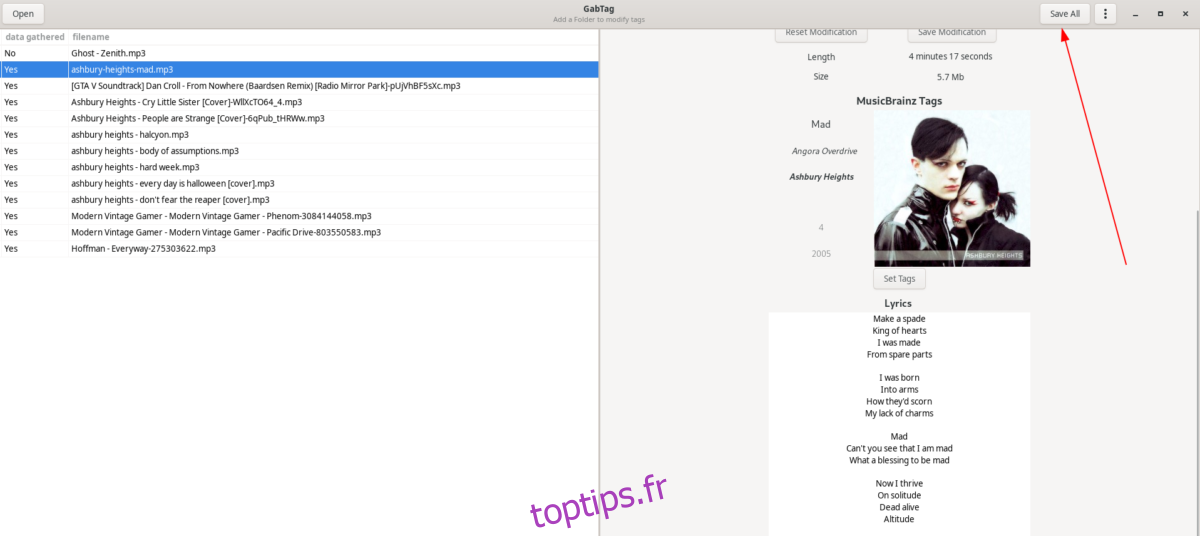
Vous pouvez également cliquer sur une chanson individuelle et cliquer sur «Enregistrer la modification» pour enregistrer l’édition de balise d’une seule chanson.
Si GabTag n’est pas le bon outil pour taguer votre musique, essayez MusicBrainz Picard.