Les systèmes d’exploitation et certaines applications peuvent être exécutés et installés à partir d’une clé USB. Vous n’avez pas besoin de démarrer sur un système d’exploitation de bureau pour accéder aux applications qui peuvent s’exécuter à partir du chargeur de démarrage d’un ordinateur. De même, si vous devez installer un nouveau système d’exploitation ou effectuer une nouvelle installation, vous utiliserez probablement une clé USB pour l’installer.
Faire en sorte qu’un système ignore le système d’exploitation installé et démarre à partir d’une clé USB n’est pas difficile si vous savez quel paramètre doit être modifié et comment y accéder.

Table des matières
Démarrer à partir de l’USB
Pour démarrer à partir d’une clé USB, vous devez
Démarrer sur BIOS / UEFI
Changez le premier périphérique de démarrage en USB
Redémarrez le système
Ce qui précède est un aperçu de base de ce que vous devez faire pour démarrer à partir d’une clé USB, mais nous allons entrer dans plus de détails car cela devient un peu compliqué. Ces instructions NE s’appliquent PAS à un Mac d’aucune sorte.
1. Démarrez sur BIOS / UEFI
Pour démarrer avec le BIOS, vous devez;
Éteignez le système et rallumez-le (ou redémarrez si vous utilisez un système d’exploitation de bureau).
Appuyez sur la touche F2 ou F10 ou la touche Suppr lorsque le système démarre pour démarrer sur votre BIOS / UEFI. Si vous ne savez pas sur quelle touche appuyer, consultez notre article sur la façon d’accéder au BIOS.
Vous verrez un menu de base sans fenêtre avec des onglets.
2. Vérifiez le BIOS / UEFI
Vous devez maintenant déterminer si vous exécutez le BIOS ou l’UEFI. La méthode de sélection du premier périphérique de démarrage diffère en fonction du type d’interface de micrologiciel dont vous disposez.
Démarrez sur BIOS / UEFI (voir la section précédente).
Accédez à l’onglet Boot (ou similaire).
Recherchez Legacy Boot ou Secure Boot.
Si Legacy Boot est activé, vous exécutez le BIOS. Si Legacy Boot est désactivé, vous exécutez UEFI. De même, si vous voyez Secure Boot et qu’il est activé, vous exécutez UEFI. Si le démarrage sécurisé est désactivé, vous exécutez le BIOS.
3. Modifier l’ordre de démarrage – BIOS
En supposant que vous exécutez le type de micrologiciel du BIOS, procédez comme suit pour modifier l’ordre de démarrage du système.
Démarrez avec le BIOS.
Accédez à l’onglet Boot.
Recherchez l’ordre de démarrage (ou similaire) et sélectionnez-le en appuyant sur la touche Entrée.
Utilisez les touches fléchées pour sélectionner le disque USB ou le lecteur USB.
Enregistrez la modification et quittez le BIOS.
Connectez la clé USB à partir de laquelle vous souhaitez démarrer à votre système.
Allumez le système et il démarrera à partir du BIOS.
4. Modifier l’ordre de démarrage – UEFI
La modification de l’ordre de démarrage dans UEFI est légèrement différente de sa modification dans le BIOS.
Connectez l’USB à votre système.
Allumez votre système et regardez de très près l’écran de démarrage. Vous verrez des options pour différentes touches sur lesquelles vous pouvez appuyer. L’une de celles-ci sera les «Options de démarrage». Appuyez sur la touche qui lui est associée.
Vous verrez un menu de démarrage avec des options pour sélectionner un périphérique de démarrage. La clé USB (ou tout ce qui y est gravé) y sera répertoriée.
Sélectionnez-le et votre système démarrera à partir de l’USB.
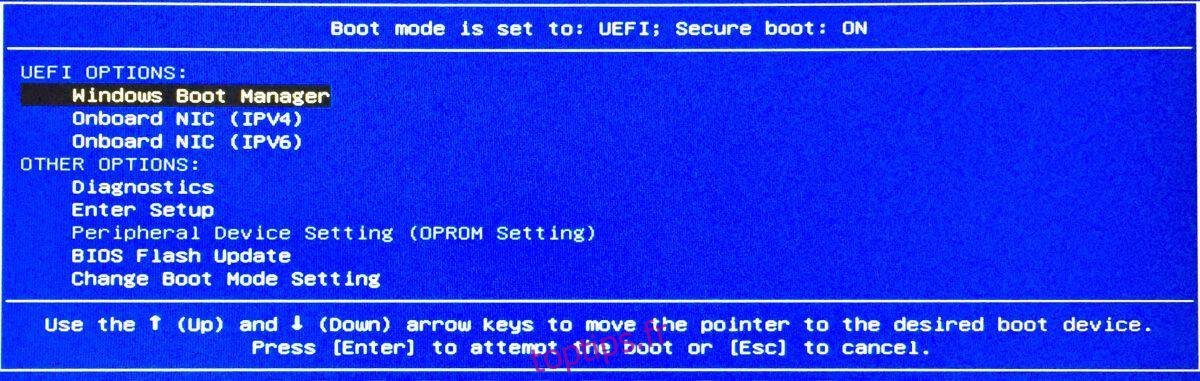
Conclusion
UEFI n’est pas encore aussi courant que le BIOS. La plupart des gens ne savent pas qu’ils exécutent et s’attendent à ce que l’UEFI agisse exactement de la même manière que le BIOS, c’est pourquoi il est parfois difficile de changer le premier périphérique de démarrage. Avec UEFI, le périphérique de démarrage est défini sur le disque dur ou le SSD à moins qu’il ne soit modifié au démarrage, tandis que dans le BIOS, il suit un ordre de périphériques, qu’ils soient tous disponibles ou non.

