Les appareils mobiles et les applications qui s’exécutent sur eux rencontrent des problèmes. Si vous développez des applications pour une plate-forme mobile, vous savez probablement déjà comment obtenir le journal de l’appareil pour les téléphones Android et voir ce qui cause un crash ou un bogue. Si vous êtes un utilisateur final et que vous devez obtenir le journal d’un appareil Android, vous constaterez que le processus est compliqué à suivre avec de nombreux outils qui doivent être installés. Voici une méthode beaucoup plus simple et tout aussi efficace que vous pouvez utiliser pour obtenir un journal de périphérique Android.

Table des matières
Obtenir le journal de l’appareil Android
Pour obtenir le journal de l’appareil Android dont vous avez besoin;
Un PC Windows 10 sur lequel vous avez un accès administrateur.
Un câble de données que vous pouvez utiliser pour connecter votre téléphone au PC.
L’appareil Android à portée de main.
Suivez chacune des étapes ci-dessous dans l’ordre et vous aurez le journal de votre appareil Android en quelques minutes. Cela fonctionnera quelle que soit la version d’Android en cours d’exécution sur votre téléphone ou le téléphone que vous possédez.
1. Activer les options pour les développeurs
Suivez ces étapes sur votre appareil Android.
Ouvrez l’application Paramètres.
Accédez à À propos du téléphone.
Recherchez le numéro de build.
Appuyez sept fois sur le numéro de build et les options du développeur seront activées.
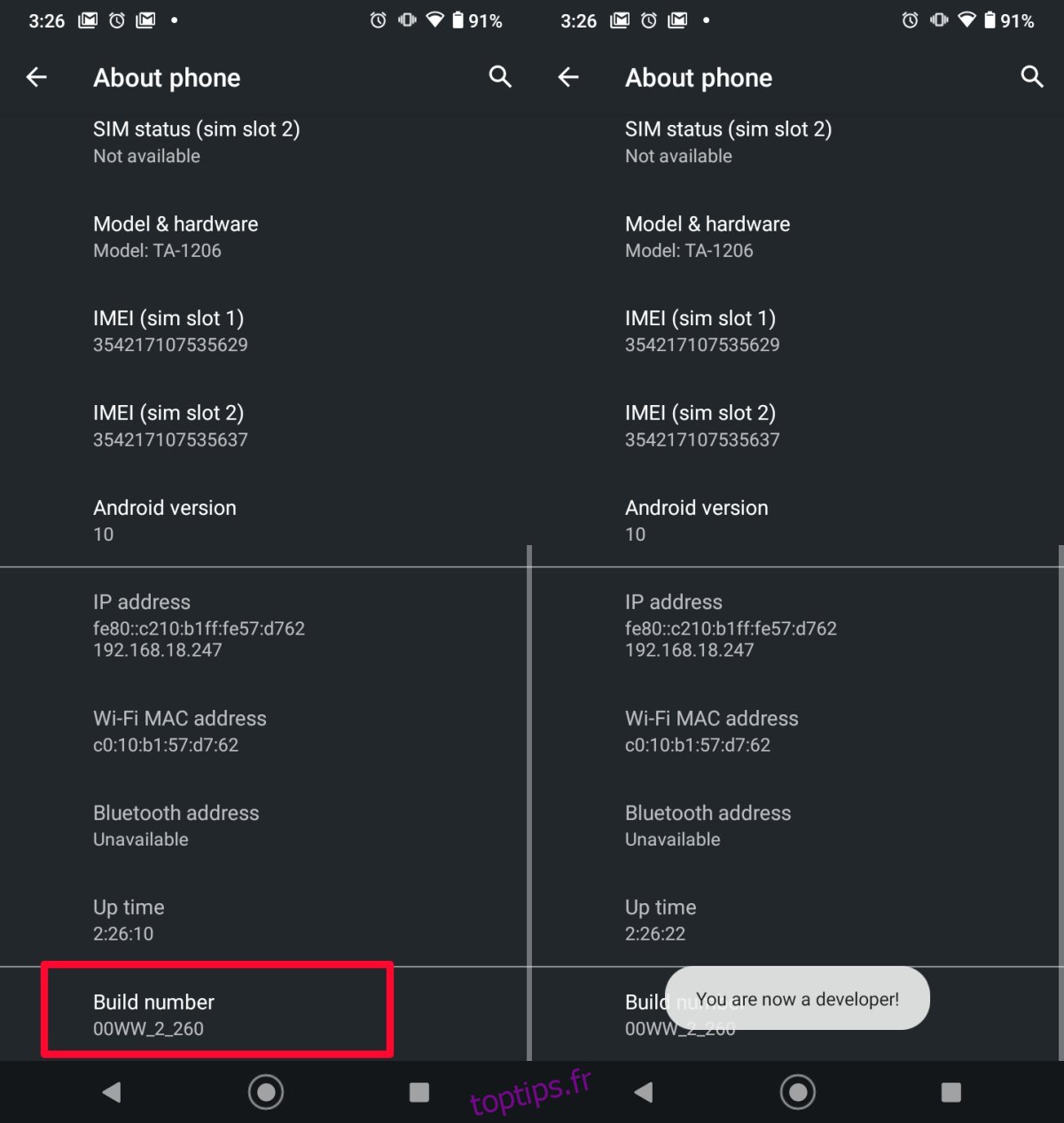
2. Activez le débogage USB
Suivez ces étapes sur votre appareil Android.
Ouvrez l’application Paramètres.
Accédez au système.
Développez Advanced.
Appuyez sur Options du développeur.
Faites défiler jusqu’à la section Débogage.
Activez le débogage USB.
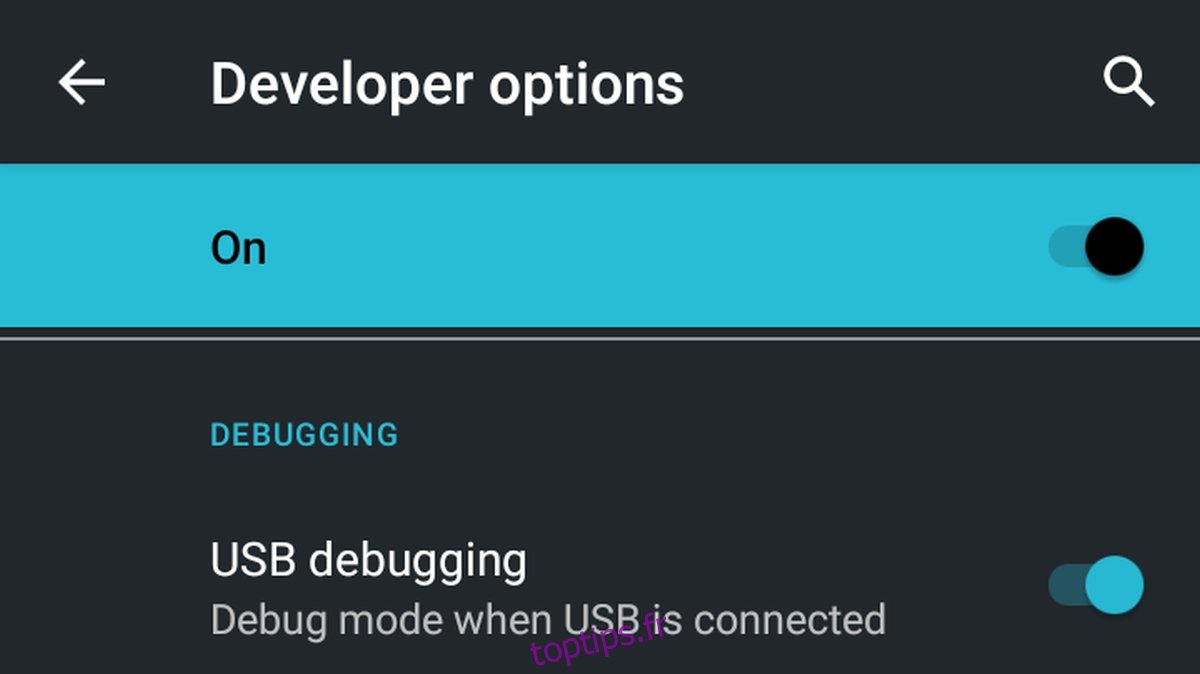
3. Téléchargez les outils ADB pour Windows 10
Suivez ces étapes sur votre système Windows 10.
Téléchargez les outils ADB et Fastboot pour Windows 10 à partir de ce lien.
Extrayez le dossier zippé.
Copiez le chemin complet du dossier Platform-tools dans votre presse-papiers.
4. Accédez à l’appareil Android sur Windows 10 avec les outils ADB
Vous devrez interagir avec votre système Windows 10 et votre appareil Android au cours de cette étape.
Ouvrez l’invite de commande avec les droits d’administrateur.
Utilisez la commande cd pour accéder au dossier Platform-tools.
cd path-to-Platform-tools-folder
Exemple
cd C:UsersfatiwDesktopplatform-tools_r30.0.4-windowsplatform-tools
Connectez votre appareil Android à votre PC Windows 10 avec le câble de données.
Déverrouillez l’appareil et assurez-vous que l’écran est réveillé.
Sous Windows 10, exécutez la commande suivante dans la fenêtre d’invite de commandes qui est déjà ouverte.
adb.exe kill-server
Si vous voyez le message «impossible de se connecter au démon à tcp: 5037: impossible de se connecter à 127.0.0.1:5037: aucune connexion n’a pu être établie car l’ordinateur cible l’a activement refusée. (10061) ”, ne vous inquiétez pas et passez à l’étape suivante.
Exécutez la commande suivante dans la fenêtre d’invite de commandes.
adb.exe devices
Regardez votre appareil Android. Vous verrez une invite demandant l’autorisation d’autoriser le débogage USB. Appuyez sur Autoriser.
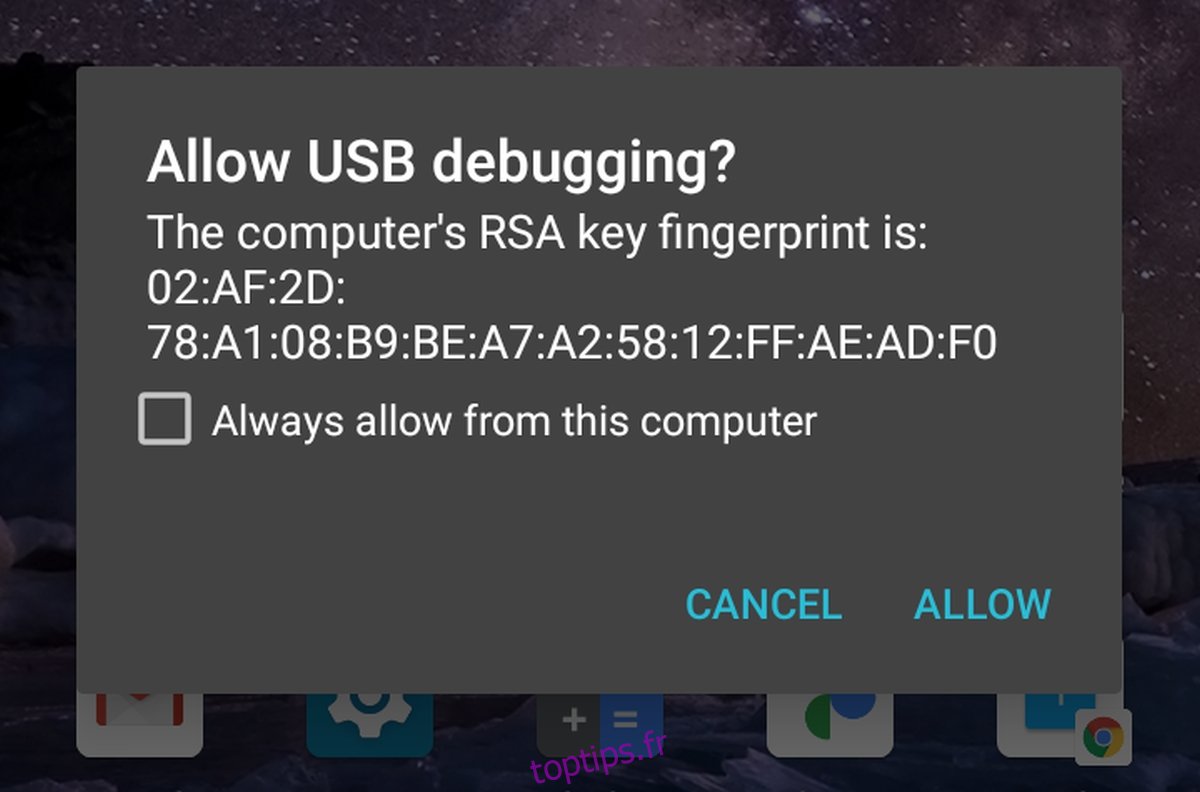
Exécutez cette commande et l’ID du périphérique doit être accompagné de «périphérique». Notez l’ID de l’appareil vers le bas.
adb.exe devices
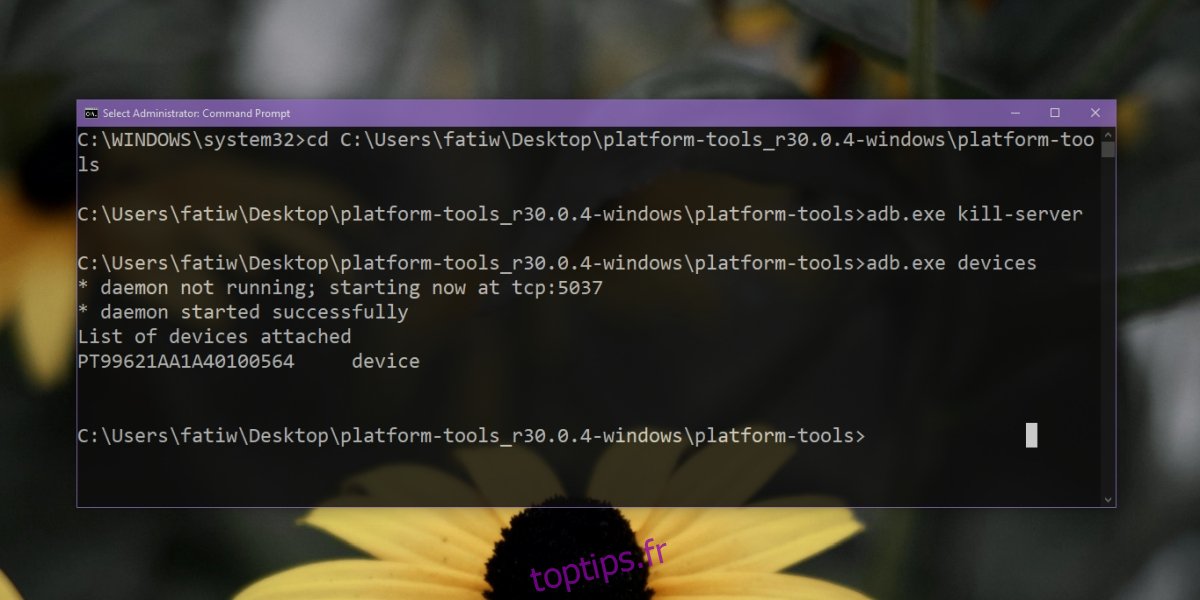
5. Commencez à enregistrer les événements du périphérique
Vous êtes maintenant prêt à commencer à créer un journal. Exécutez la commande suivante dans la fenêtre d’invite de commandes. Remplace le [device id] avec l’ID obtenu à l’étape précédente.
adb.exe logcat -v threadtime [device id] > C:android-debug.log
Exemple
adb.exe logcat -v threadtime PT99621AA1A40100564 > C:android-debug.log
Interagissez avec votre appareil Android et reproduisez le bogue ou le crash ou quelle que soit l’activité que vous souhaitez enregistrer.
Une fois que vous avez terminé, revenez à la fenêtre d’invite de commandes et appuyez sur Ctrl + C pour terminer le journal.
Le journal est accessible à partir de la racine du lecteur C. Le fichier s’appellera android-debug.log.
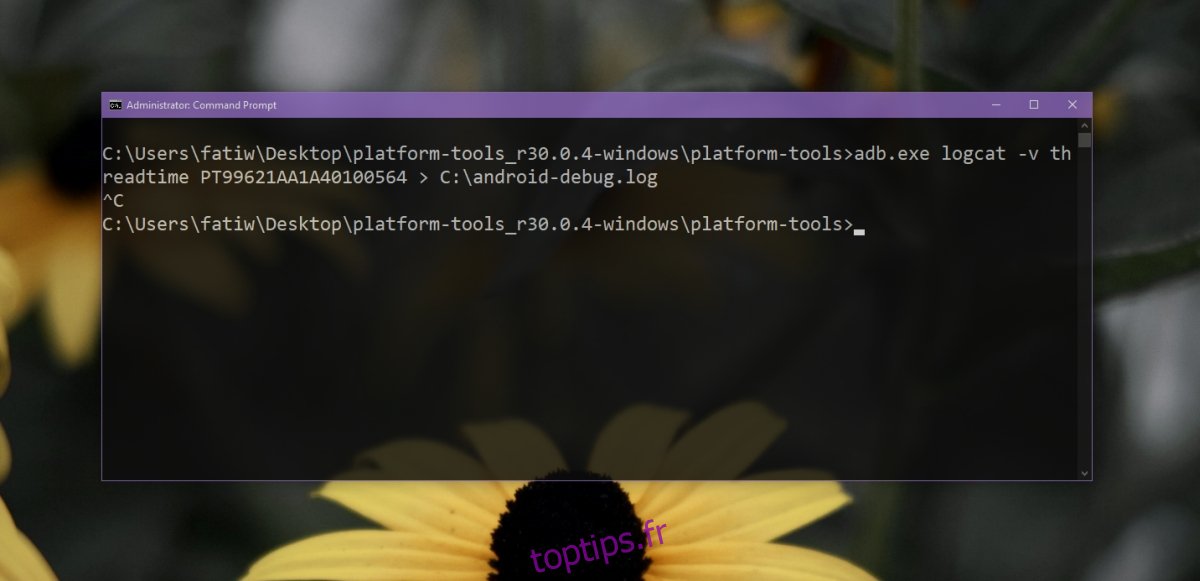
Conclusion
Un appareil Android est assez facile à déboguer, que vous utilisiez un système Windows 10 ou que vous utilisiez Linux ou un Mac. Android n’impose pas beaucoup de restrictions en ce qui concerne la plate-forme sur laquelle vous pouvez développer. Si vous vous demandez si vous avez besoin d’Android Studio, de pilotes USB spéciaux ou d’un SDk installé pour obtenir le journal, vous ne le faites pas, comme le montrent les étapes ci-dessus. Assurez-vous que vous pouvez accéder au stockage de votre téléphone Android à partir de l’Explorateur de fichiers et tout se passera bien.

