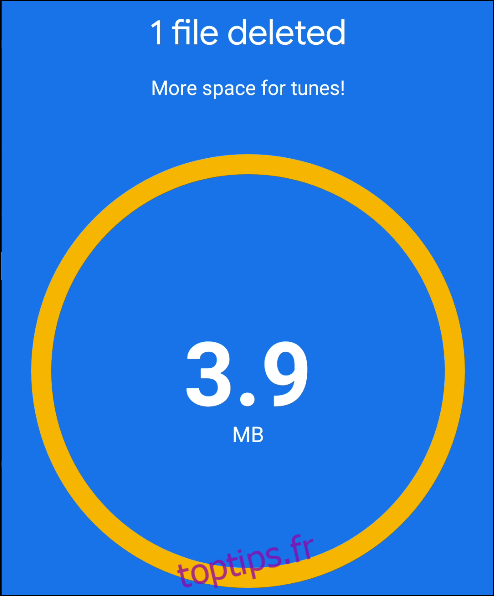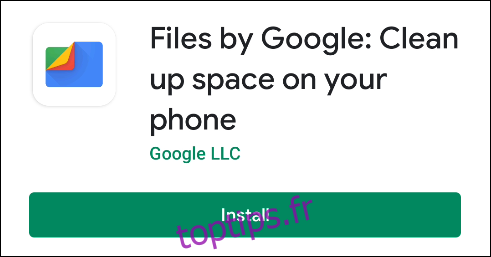Si votre téléphone Android n’a pas beaucoup d’espace de stockage, il peut être difficile de supprimer les anciens fichiers indésirables et de faire de la place pour de nouvelles photos, vidéos et applications. L’application Fichiers de Google dispose d’un outil pratique pour faciliter ce processus.
Files by Google est préinstallé sur certains téléphones Android, mais tout le monde peut le télécharger à partir du Play Store. Une fonctionnalité pratique qui le distingue des autres gestionnaires de fichiers est ses recommandations de nettoyage. Il identifie les éléments qui peuvent être supprimés de votre téléphone pour libérer de l’espace de stockage.
Pour commencer, téléchargez et installez Fichiers par Google sur votre téléphone ou tablette Android.
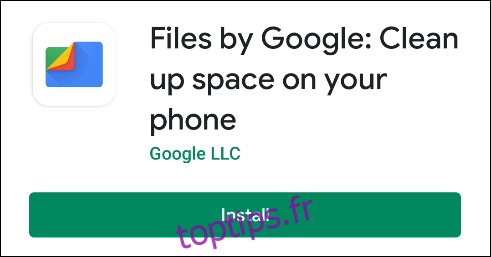
Si c’est la première fois que vous utilisez Files by Google, vous serez invité à accepter les conditions d’utilisation et la politique de confidentialité de Google. Appuyez sur «Continuer» pour continuer si vous acceptez.
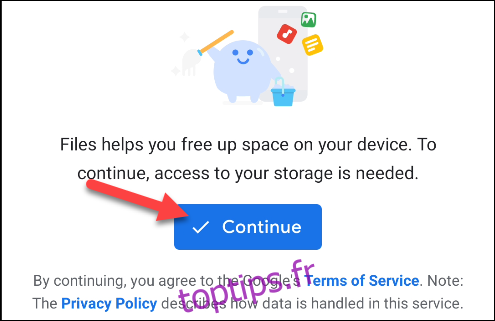
Pour permettre à l’application Fichiers d’accéder à vos fichiers, appuyez sur «Autoriser» dans la fenêtre contextuelle des autorisations.
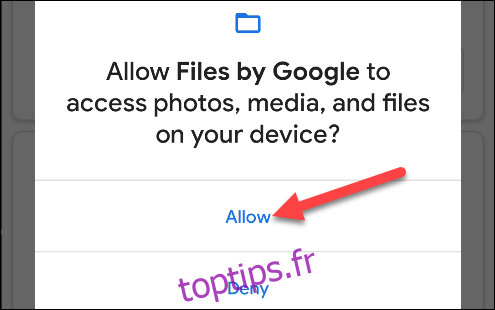
Avec cela à l’écart, vous pouvez commencer à libérer de l’espace de stockage. Appuyez sur «Nettoyer» en bas.
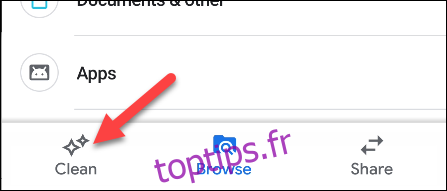
En haut de la page, vous verrez la quantité d’espace de stockage que vous utilisez. En dessous, Google suggérera automatiquement des fichiers que vous pouvez supprimer pour libérer de l’espace de stockage. Les exemples courants sont les captures d’écran, les fichiers en double et les photos déjà sauvegardées sur Google Photos.
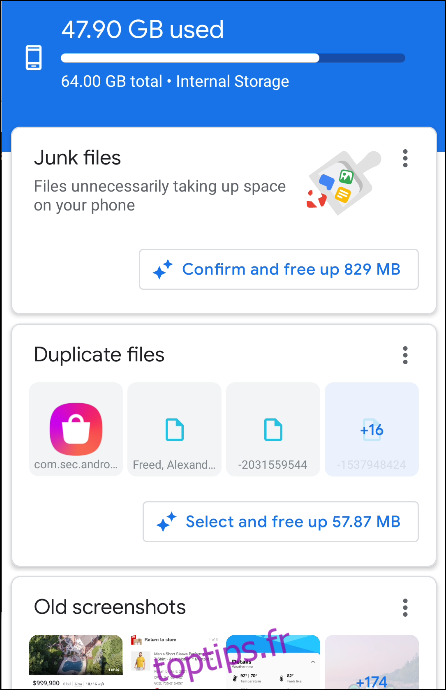
Chacune des catégories suivantes aura l’un des trois boutons possibles et effectuera des actions légèrement différentes:
«Confirmer et libérer (X) Mo»: où (X) est la quantité d’espace. Appuyez dessus pour ouvrir une fenêtre contextuelle et nettoyer immédiatement sans examiner les fichiers au préalable.
«Sélectionnez et libérez (X) Mo»: où (X) est la quantité d’espace. Appuyez dessus pour accéder directement à l’écran de révision, où vous pouvez sélectionner les fichiers que vous souhaitez supprimer.
«Libérer (X) Mo»: où (X) est la quantité d’espace. Cette action concerne spécifiquement Google Photos. Google suggérera de supprimer toutes les photos de votre appareil qui ont été sauvegardées. Touchez ceci pour accéder à l’application Google Photos, où vous pouvez choisir de libérer de l’espace.
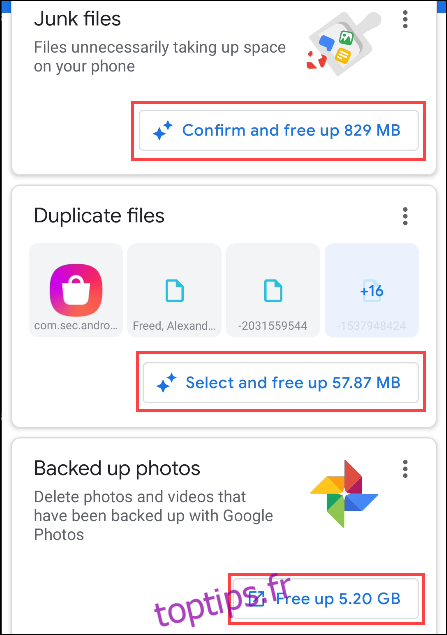
Pour notre exemple, nous tapons sur «Sélectionner et libérer (X) Mo» dans la catégorie que nous voulons nettoyer.
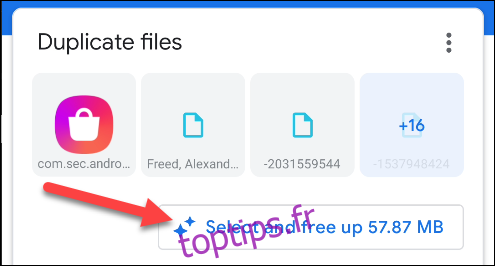
Nous voyons une liste de fichiers que Google suggère de supprimer. Dans la catégorie «Fichiers en double», les fichiers originaux sont indiqués par une icône de signet dans le coin inférieur gauche.
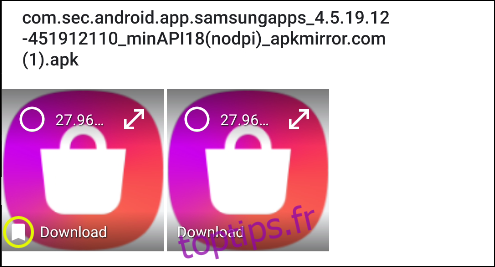
Nous sélectionnons tous les fichiers que nous voulons supprimer, puis appuyez sur « Supprimer ».
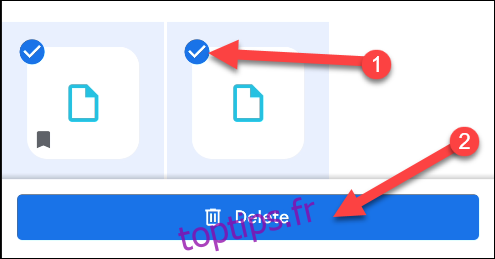
Si vous sélectionnez les fichiers originaux dans la catégorie «Fichiers en double», il vous sera demandé de confirmer votre choix; appuyez sur «Continuer» pour continuer.
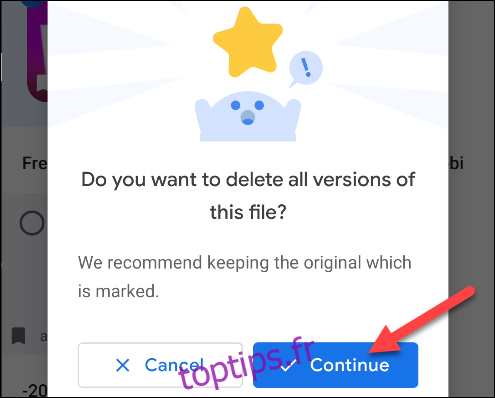
Il vous sera à nouveau demandé de confirmer vos choix. Appuyez sur « Supprimer » pour supprimer définitivement les fichiers.
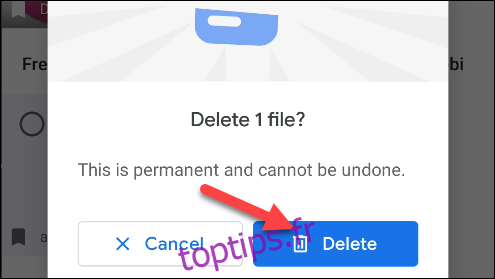
Si vous souhaitez nettoyer rapidement une catégorie, appuyez sur «Confirmer et libérer (X) Mo» (où «X» est la quantité d’espace) pour sauter la sélection de chaque fichier individuellement.
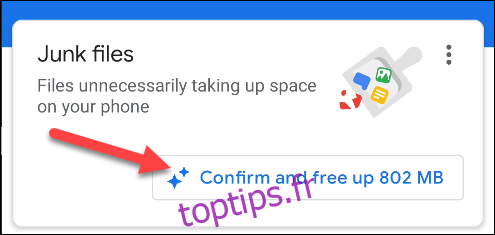
Appuyez sur « Nettoyer » pour supprimer les fichiers sans les examiner.
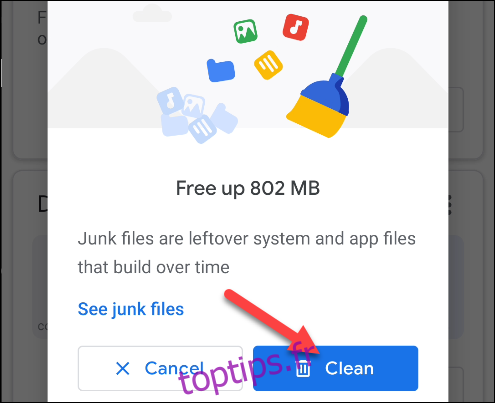
Pour examiner les fichiers avant de les supprimer, appuyez sur « Voir les fichiers indésirables ».
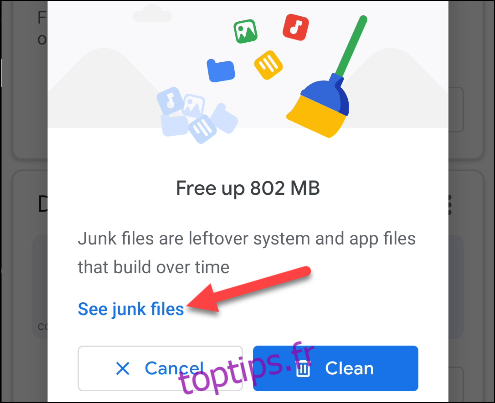
Sélectionnez tous les éléments que vous souhaitez supprimer (ou appuyez sur « Tous les éléments » en haut de l’écran), puis appuyez sur « Nettoyer » lorsque vous avez terminé.
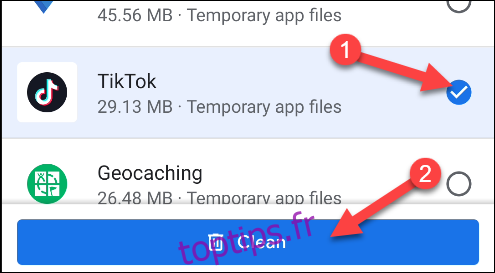
Un message pop-up vous demandera de confirmer votre choix. Appuyez sur «Effacer» pour continuer.
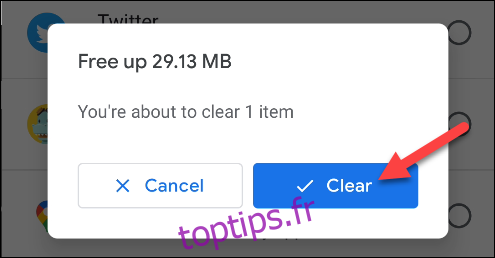
C’est ça! Vous pouvez répéter ces mêmes étapes pour l’une des catégories de l’onglet «Nettoyer». L’application peut également recommander périodiquement de libérer de l’espace.