The Riftbreaker est un jeu vidéo de survie de construction de base avec des éléments RPG. Il a été développé par EXOR Studios et publié par Surefire Games. Voici comment vous pouvez jouer à The Riftbreaker sur Linux.

Table des matières
Faire fonctionner The Riftbreaker sous Linux
Le Riftbreaker n’est pas natif de Linux, mais vous pouvez y jouer sous Linux si vous le configurez correctement. Vous devrez configurer l’application Steam installée sur votre système Linux pour démarrer.
Installer Steam
L’installation de Steam sur Linux n’est pas difficile, bien que vous deviez le faire dans le terminal. Pour lancer une fenêtre de terminal sur le bureau Linux, appuyez sur Ctrl + Alt + T sur le clavier. Ou recherchez « Terminal » dans le menu de l’application et lancez-le de cette façon.
Avec la fenêtre du terminal ouverte et prête à l’emploi, l’installation commence. Suivez les instructions d’installation ci-dessous qui correspondent à votre système d’exploitation Linux.
Ubuntu
Utilisez la commande apt install suivante dans une fenêtre de terminal pour installer Steam sur votre système Ubuntu.
sudo apt install steam
DebianName
Pour installer Steam sur votre ordinateur, sur Debian, vous devez télécharger le dernier package Steam DEB. Pour ce faire, utilisez la commande wget download pour récupérer la dernière version de Steam pour votre ordinateur.
wget https://steamcdn-a.akamaihd.net/client/installer/steam.deb
Après avoir téléchargé la dernière version de Steam sur votre ordinateur, l’installation peut commencer. À l’aide de la commande dpkg ci-dessous, configurez la dernière version de Steam sur votre ordinateur.
sudo dpkg -i steam.deb
Avec le package Steam DEB installé sur votre ordinateur, utilisez la commande apt-get install -f pour corriger les erreurs de dépendance qui peuvent s’être produites pendant le processus d’installation.
sudo apt-get install -f
Arch Linux
Steam est disponible pour les utilisateurs d’Arch Linux dans le référentiel de logiciels « multilib ». Pour le configurer sur votre ordinateur, vous devez d’abord activer « multilib ». Ouvrez le fichier /etc/pacman.conf dans votre éditeur de texte préféré (en tant que root).
Une fois le fichier texte ouvert, localisez « multilib » et supprimez le symbole #. Supprimez également le symbole # des lignes directement en dessous. Une fois terminé, enregistrez vos modifications et exécutez la commande pacman -Syy.
sudo pacman -Syy
Avec le référentiel de logiciels « mutlilib » configuré sur votre ordinateur, installez la dernière version de Steam sur votre système à l’aide de la commande pacman.
sudo pacman -S steam
Fedora/OpenSUSE
Si vous utilisez Fedora ou OpenSUSE Linux, vous pourrez installer Steam via les référentiels de logiciels officiels inclus dans votre système d’exploitation. Cependant, la version Flatpak de Steam fonctionne beaucoup mieux sur ces systèmes d’exploitation, nous vous suggérons donc de suivre ces instructions à la place.
Trousse plate
Pour utiliser Steam en tant que Flatpak sous Linux, vous devez d’abord configurer le runtime Flatpak sur votre ordinateur. Configurez le runtime sur votre PC Linux en suivant notre guide sur le sujet.
Après avoir configuré le runtime Flatpak sur votre ordinateur, exécutez les deux commandes ci-dessous pour configurer la dernière version de Steam.
flatpak remote-add --if-not-exists flathub https://flathub.org/repo/flathub.flatpakrepo
flatpak install flathub com.valvesoftware.Steam
Installer Riftbreaker sur Linux
Avec l’application Steam installée sur votre système Linux, lancez-la sur votre ordinateur et connectez-vous à votre compte. Après avoir ouvert l’application, suivez les instructions étape par étape ci-dessous pour que The Riftbreaker fonctionne sous Linux.
Étape 1 : Trouvez le menu « Steam » dans Steam et cliquez dessus pour révéler ses options. Après cela, sélectionnez le bouton « Paramètres » pour accéder à la zone des paramètres Steam. De là, cliquez sur le bouton « Steam Play » pour accéder à la zone Steam Play.
À l’intérieur de la zone Steam Play, recherchez et cochez à la fois la case « Activer Steam Play pour tous les autres titres » et la case « Activer Steam Play pour les titres pris en charge ». Enfin, cliquez sur « OK » pour enregistrer les modifications.
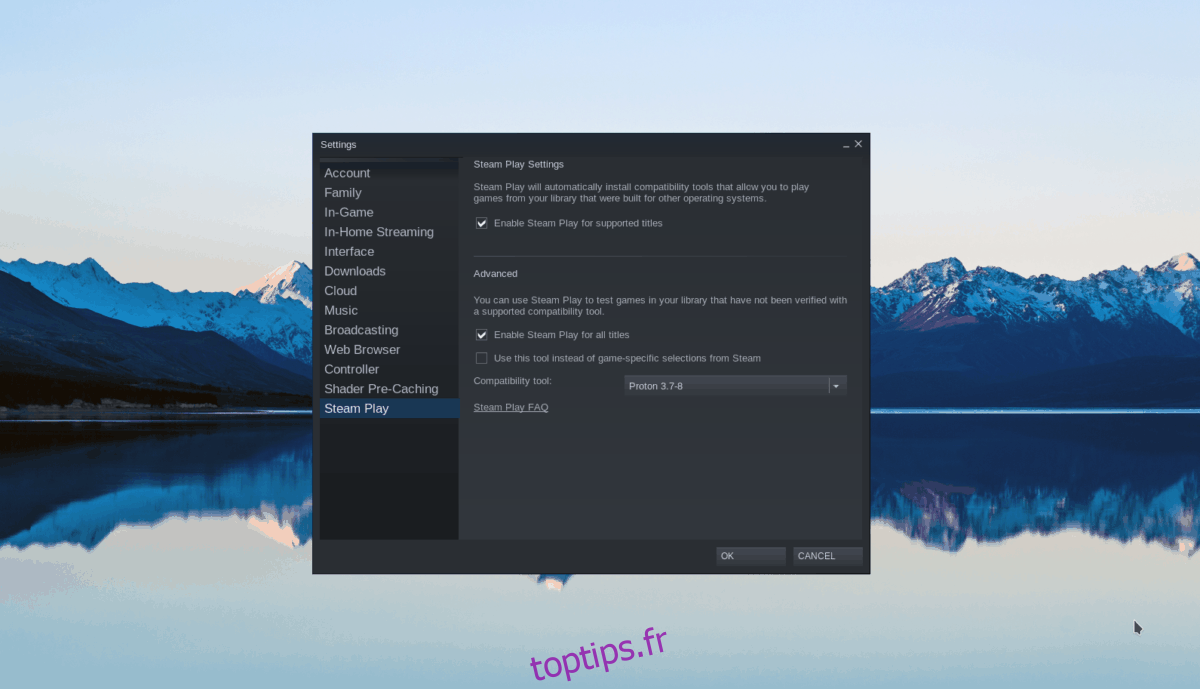
Étape 2 : Vous devez installer une version personnalisée de Proton pour que The Riftbreaker fonctionne sous Linux. Pour ce faire, ouvrez une fenêtre de terminal et utilisez les commandes ci-dessous pour que tout fonctionne.
Vapeur native
mkdir -p ~/.steam/root/compatibilitytools.d wget https://github.com/GloriousEggroll/proton-ge-custom/releases/download/7.0rc3-GE-1/Proton-7.0rc3-GE-1.tar.gz tar -xvf Proton-7.0rc3-GE-1.tar.gz -C ~/.steam/root/compatibilitytools.d/
Vapeur Flatpak
mkdir -p ~/.var/app/com.valvesoftware.Steam/data/Steam/compatibilitytools.d/ wget https://github.com/GloriousEggroll/proton-ge-custom/releases/download/7.0rc3-GE-1/Proton-7.0rc3-GE-1.tar.gz tar -xvf Proton-7.0rc3-GE-1.tar.gz -C ~/.var/app/com.valvesoftware.Steam/data/Steam/compatibilitytools.d/
Après avoir installé la version personnalisée de Steam, redémarrez l’application Steam et reconnectez-vous.
Étape 3 : Trouvez le bouton « Store » dans Steam et cliquez dessus avec la souris pour charger le magasin Steam. Une fois dans le magasin, trouvez le champ de recherche et cliquez dessus avec la souris. Ensuite, tapez « The Riftbreaker ».
Parcourez les résultats de recherche pour « The Riftbreaker » et cliquez dessus pour charger la page de la boutique Steam du jeu.
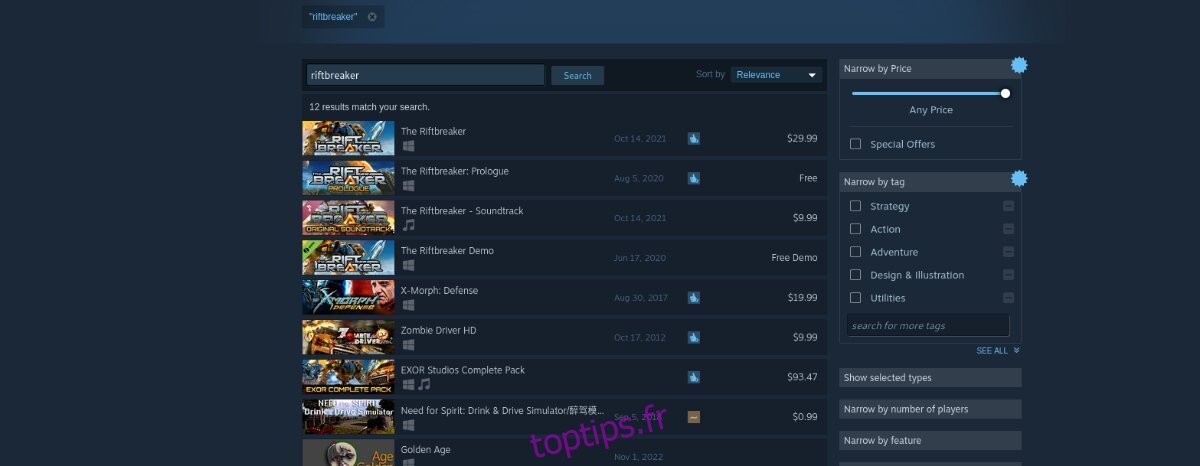
Étape 4 : Sur la page de la boutique The Rifterbreaker, trouvez le bouton vert « Ajouter au panier » et cliquez dessus avec la souris pour ajouter le jeu à votre panier. Après cela, achetez le jeu et ajoutez-le à votre compte.
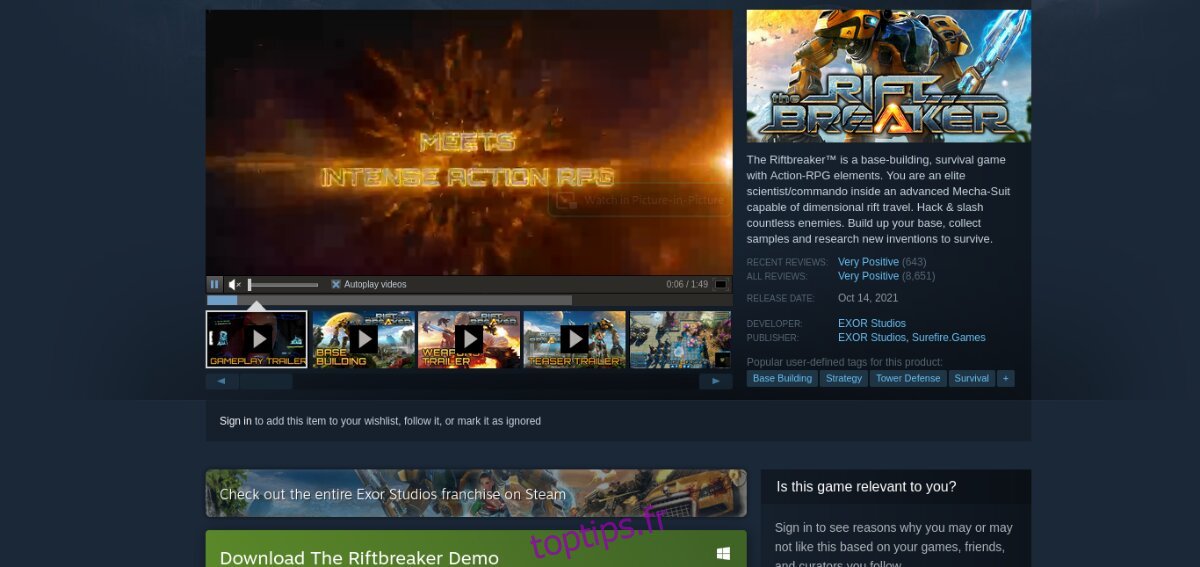
Étape 5 : Lors de l’achat de The Riftbreaker, cliquez sur le bouton « Bibliothèque » pour accéder à votre bibliothèque de jeux Steam. Ensuite, faites un clic droit dessus avec la souris et sélectionnez « Propriétés » pour accéder aux propriétés du jeu.
Dans le menu contextuel, sélectionnez « Définir les options de lancement » et cliquez dessus. Ensuite, ajoutez le code aux options de lancement.
PROTON_NO_ESYNC=1 %commande%
Étape 6 : Localisez le bouton bleu « INSTALLER » et cliquez dessus avec la souris pour télécharger et installer le jeu sur votre ordinateur. Lorsque le processus de téléchargement est terminé, le bouton bleu « INSTALL » deviendra un bouton vert « PLAY ». Sélectionnez-le pour démarrer le jeu.


