Sonic Mania est un jeu de plateforme 2017 développé par PagodaWest Games et Headcannon et publié par Sega. Il suit Sonic the Hedgehog, Tails et Knuckles dans une aventure classique pour arrêter le Dr Eggman (alias Robotnik.) Sega a publié ce jeu pour commémorer le 25e anniversaire du jeu Sonic original.
Sonic Mania est sorti sur Switch, Xbox, PS4 et Windows 10 sans aucune version Linux. Cependant, grâce à une technologie étonnante comme Proton, il est possible de l’exécuter sur la plate-forme Linux. Dans ce guide, nous allons vous montrer comment.
Table des matières
Configuration de Sonic Mania
Sonic Mania, comme de nombreux jeux Windows modernes, fonctionne plutôt bien sous Linux grâce à Proton et Steam Play. Sonic Mania est classé «Platine» sur ProtonDB et jouera plutôt bien. Pour démarrer l’installation, suivez les instructions détaillées ci-dessous.

Étape 1: Sonic Mania doit être installé sur Linux via le client Steam Linux. Nous devons donc montrer comment configurer le client Steam Linux sur votre PC. Pour configurer Steam, ouvrez une fenêtre de terminal en appuyant sur Ctrl + Alt + T ou Ctrl + Maj + T sur le clavier. Ensuite, entrez les commandes ci-dessous qui correspondent au système d’exploitation Linux que vous utilisez actuellement.
Ubuntu
Si vous êtes un utilisateur d’Ubuntu, vous pourrez démarrer Steam avec la commande Apt suivante.
sudo apt install steam
Debian
Debian Linux a l’application Steam dans son référentiel de logiciels «non libre», et vous pourrez l’installer de cette façon. Cela dit, il est beaucoup plus facile de télécharger le dernier package Steam DEB sur Internet et d’utiliser l’outil dpkg pour le configurer.
wget https://steamcdn-a.akamaihd.net/client/installer/steam.deb sudo dpkg -i steam.deb
Une fois que vous avez récupéré le dernier package Steam DEB sur votre ordinateur et que vous l’avez installé, vous remarquerez que des erreurs apparaissent à l’écran. Pour corriger ces erreurs, utilisez la commande apt-get install -f suivante dans le terminal. Ou suivez notre guide détaillé sur la correction des dépendances Debian.
sudo apt-get install -f
Arch Linux
Besoin de faire fonctionner Steam sur Arch Linux? Exécutez la commande pacman suivante dans la fenêtre du terminal.
sudo pacman -S steam
Fedora / OpenSUSE
Fedora et OpenSUSE ont tous deux des packages Steam disponibles. Cela étant dit, obtenir ces packages peut parfois être fastidieux, surtout si vous n’êtes pas fan des référentiels de logiciels tiers ou de quelque chose du genre. Pour cette raison, nous vous recommandons vivement de vous procurer le Steam Flatpak à la place.
Flatpak
Vous pouvez obtenir Steam depuis l’App Store Flathub en tant que Flatpak. Pour démarrer l’installation, vous devez configurer le runtime Flatpak sur votre PC Linux. Une fois que l’environnement d’exécution est opérationnel sur votre ordinateur, entrez la commande ci-dessous pour ajouter l’App Store Flathub aux sources de votre application Flatpak.
flatpak remote-add --if-not-exists flathub https://flathub.org/repo/flathub.flatpakrepo
Maintenant que la boutique d’applications Flathub est ajoutée aux sources de votre application Flatpak, l’installation de Steam Flatpak peut commencer. À l’aide de la commande d’installation flatpak ci-dessous, lancez l’application Steam Flatpak.
flatpak install flathub com.valvesoftware.Steam
Étape 2: Après avoir configuré Steam sur votre ordinateur, lancez l’application sur votre ordinateur en la recherchant dans le menu de l’application. Ensuite, connectez-vous à votre compte en utilisant votre mot de passe et votre nom d’utilisateur.
Une fois connecté à votre compte, trouvez le menu «Steam» et cliquez dessus avec la souris. Ensuite, cliquez sur «Paramètres» pour ouvrir la zone des paramètres de Steam.
Étape 3: Dans la zone des paramètres de Steam, trouvez la section «Steam Play» et cliquez dessus avec la souris. À l’intérieur de la zone Steam Play, cochez la case « Activer Steam Play pour les titres pris en charge » et les cases « Activer Steam Play pour tous les titres ». L’activation de ces options permettra d’exécuter Sonic Mania sur votre système.
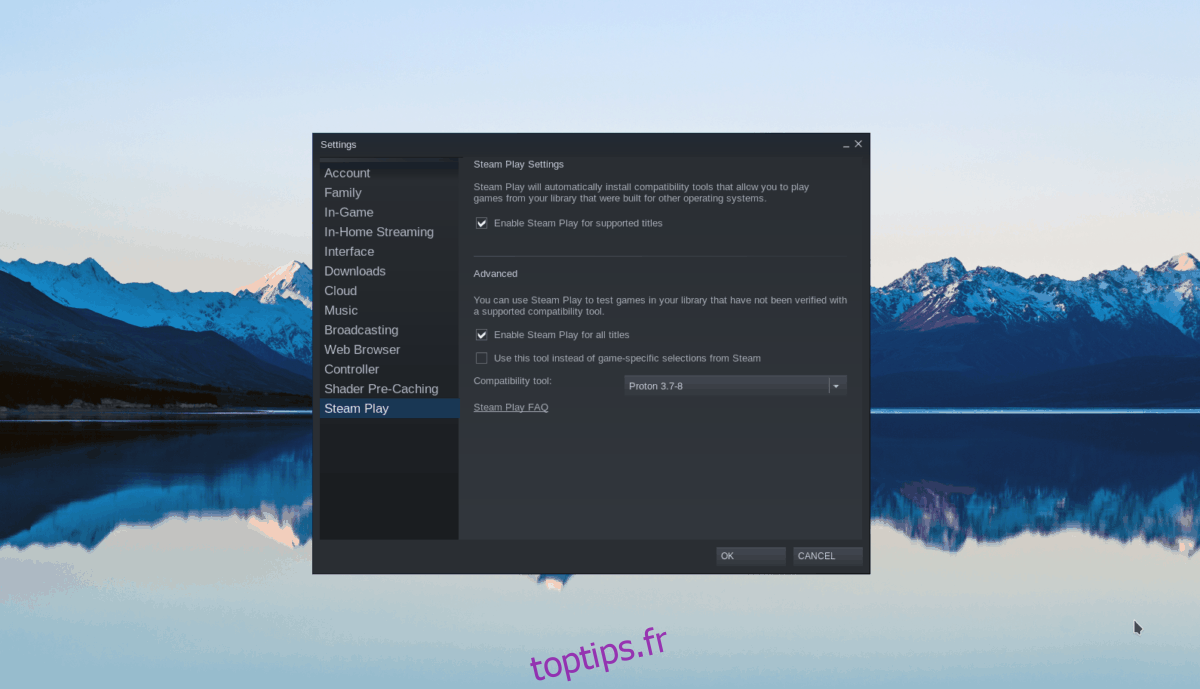
Cliquez sur «OK» pour fermer la fenêtre.
Étape 4: Localisez le bouton «STORE» dans Steam et cliquez dessus pour accéder à la boutique Steam. Lorsque vous êtes arrivé sur la boutique Steam, cliquez sur le champ de recherche et saisissez «Sonic Mania».
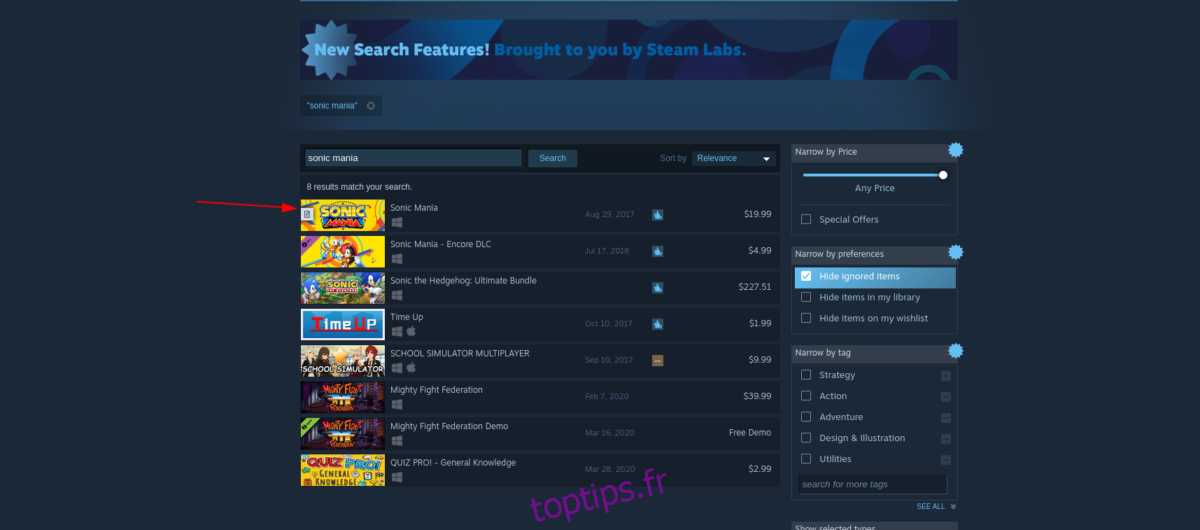
Dans les résultats de la recherche, cliquez sur «Sonic Mania». En cliquant sur «Sonic Mania», vous serez redirigé vers sa page Steam Storefront.
Étape 5: Sur la page Storefront, recherchez le bouton «Ajouter au panier» pour acheter le jeu. Ensuite, cliquez sur le bouton «BIBLIOTHÈQUE» pour accéder à votre bibliothèque de jeux Steam.
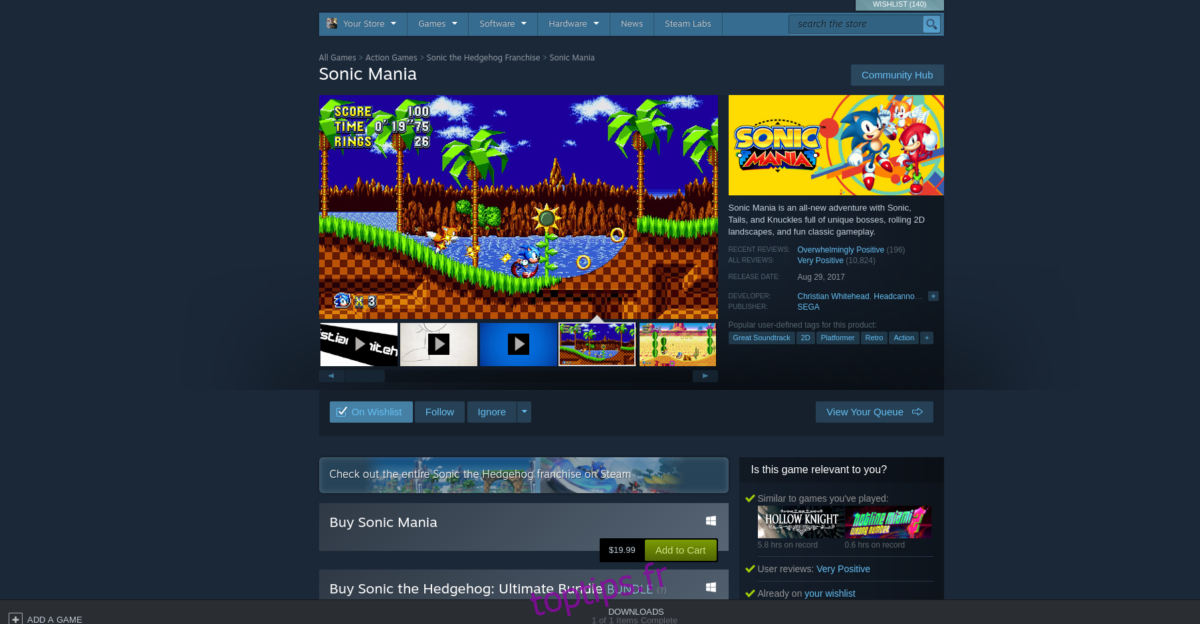
Étape 6: Dans la bibliothèque de jeux Steam, recherchez «Sonic Mania» et cliquez dessus pour accéder à sa page de jeu Steam. Ensuite, sur la page du jeu, cliquez sur le bouton bleu «INSTALLER» pour télécharger et configurer Sonic Mania sur votre PC Linux.

Lorsque Sonic Mania a terminé le téléchargement et l’installation via le client Linux Steam, le bouton bleu «INSTALL» se transforme en bouton vert «PLAY». Sélectionnez le bouton vert «JOUER» pour profiter de Sonic Mania sur Linux!
Dépannage de Sonic Mania
Sonic Mania est classé Platine sur ProtonDB. Cela dit, aucun jeu n’est parfait à 100% et fonctionne parfaitement à 100% du temps. Si vous rencontrez des problèmes pour jouer à ce jeu sur votre PC Linux, veuillez consulter le Page de Sonic Mania ProtonDB pour dépanner.

