Galactic Civilizations III est un jeu de stratégie développé par Stardock pour les PC Windows. C’est une suite de Galactic Civilizations II et a été publié pour la première fois en 2015. Il n’y a actuellement aucun port natif pour Linux, mais il est facile de le faire fonctionner sur Linux avec quelques ajustements. Voici comment.

Table des matières
Faire fonctionner Galactic Civilizations III sur Linux
Galactic Civilizations III fonctionne sur Linux à l’aide de la technologie Proton unique de Valve, intégrée au client Steam pour Linux. En conséquence, nous devrons expliquer comment installer le client Steam pour Linux.
Installer Steam
Pour démarrer l’installation de Steam pour Linux, ouvrez une fenêtre de terminal. Ouvrez une fenêtre de terminal sur le bureau et appuyez sur Ctrl + Alt + T sur le clavier. Vous pouvez également utiliser le menu de l’application et rechercher « terminal » pour l’ouvrir.
Lorsque la fenêtre du terminal est ouverte, l’installation de Steam peut commencer. En suivant les instructions ci-dessous qui correspondent au système d’exploitation Linux que vous utilisez actuellement.
Ubuntu
Pour configurer le client Steam pour Linux sur votre PC Linux, utilisez la commande d’installation apt ci-dessous.
sudo apt install steam
Debian
Pour que la dernière version de Steam fonctionne sur Debian, vous devez télécharger le package DEB sur votre ordinateur. À l’aide de la commande wget ci-dessous, récupérez le dernier package Steam DEB.
wget https://steamcdn-a.akamaihd.net/client/installer/steam.deb
Après avoir téléchargé le dernier package Steam DEB sur votre ordinateur, l’installation peut commencer. À l’aide de la commande dpkg ci-dessous, installez Steam sur Debian.
sudo dpkg -i steam.deb
Maintenant que Steam est installé sur Debian, utilisez la commande apt-get install -f ci-dessous pour corriger tout problème d’installation qui avril s’est passé.
sudo apt-get install -f
Arch Linux
Steam est disponible pour les utilisateurs sur Arch Linux via le référentiel de logiciels « multilib ». Pour le configurer, commencez par ouvrir le fichier /etc/pacman.conf. À partir de là, localisez la ligne « #multilib » et supprimez-y le symbole #, ainsi que directement en dessous. Ensuite, enregistrez les modifications.
Après avoir quitté l’édition, utilisez la commande pacman pour vous resynchroniser avec les serveurs officiels Arch Linux. Après cela, utilisez la deuxième commande pacman pour installer la dernière version de Steam.
sudo pacman -S steam
Fedora/OpenSUSE
Si vous utilisez Fedora et OpenSUSE, vous pourrez installer Steam prêt à l’emploi à partir de sources logicielles incluses dans leurs systèmes d’exploitation respectifs. Cependant, la version Flatpak de Steam fonctionne beaucoup mieux sur Flatpak. Nous vous suggérons plutôt de suivre ces instructions.
Flatpak
Pour faire fonctionner Steam via Flatpak, commencez par installer le package « flatpak ». Pour installer le package Flatpak, utilisez le gestionnaire de packages sur votre ordinateur. Si vous rencontrez des problèmes pour le configurer, veuillez suivre notre guide sur le sujet.
Après avoir configuré le runtime Flatpak sur votre PC Linux, utilisez les deux commandes ci-dessous pour installer l’application Steam.
flatpak remote-add --if-not-exists flathub https://flathub.org/repo/flathub.flatpakrepo
flatpak install flathub com.valvesoftware.Steam
Installer Galactic Civilizations III sur Linux
Maintenant que Steam est installé, lancez l’application et connectez-vous avec les informations d’identification de votre compte utilisateur. Après cela, suivez les instructions étape par étape ci-dessous pour que Galactic Civilizations III fonctionne sur Linux.
Étape 1 : Pour commencer, cliquez sur le menu « Steam » et sélectionnez le bouton « Settings » pour accéder à la zone des paramètres Steam. Une fois dans la zone des paramètres, recherchez le bouton « Steam Play » et cliquez dessus.
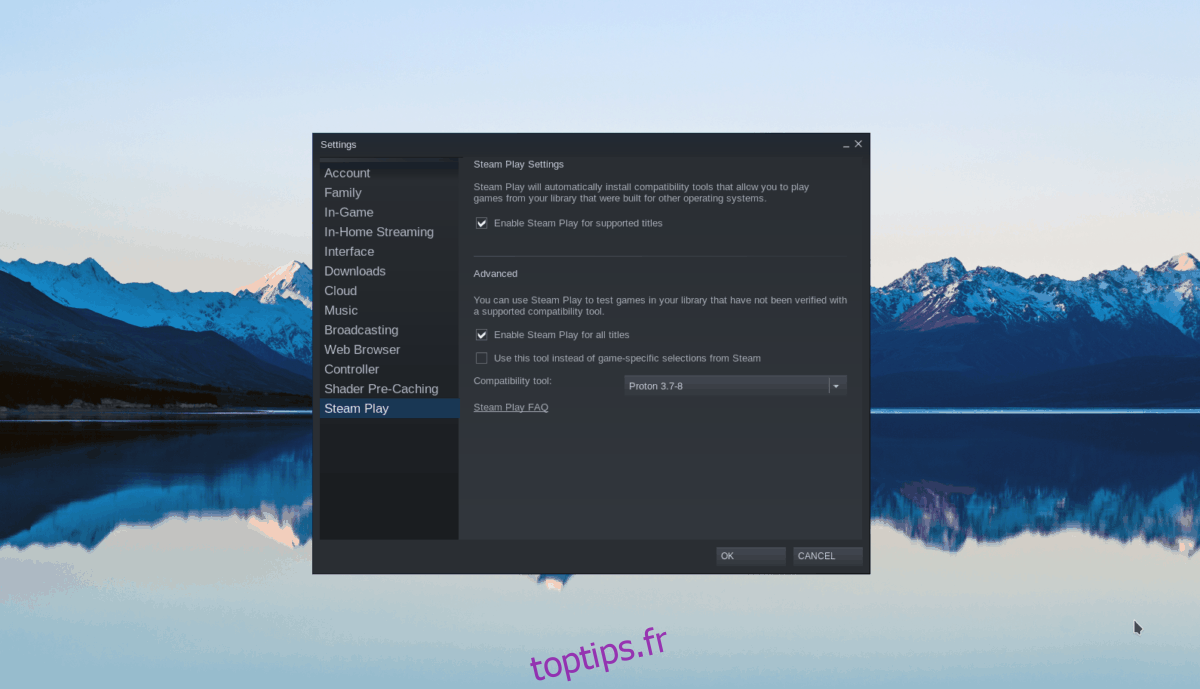
Dans la zone Steam Play, cliquez sur le bouton « OK » pour appliquer les modifications. Boîte « Activer Steam Play pour les titres pris en charge », ainsi que le bouton « Activer Steam Play pour tous les autres titres ».
Étape 2 : Après avoir configuré Steam Play, recherchez le bouton « Store » et cliquez dessus avec la souris. À partir de là, trouvez le champ de recherche et tapez « Galactic Civilizations III ». Appuyez sur la touche Entrée pour afficher les résultats de la recherche.
Parcourez les résultats de la recherche et cliquez sur « Galactic Civilizations III » pour accéder à la page Steam Storefront du jeu. Une fois sur la page, localisez le bouton vert « Ajouter au panier » pour l’ajouter au panier de votre compte Steam. Ensuite, utilisez le panier pour acheter le jeu sur votre compte.
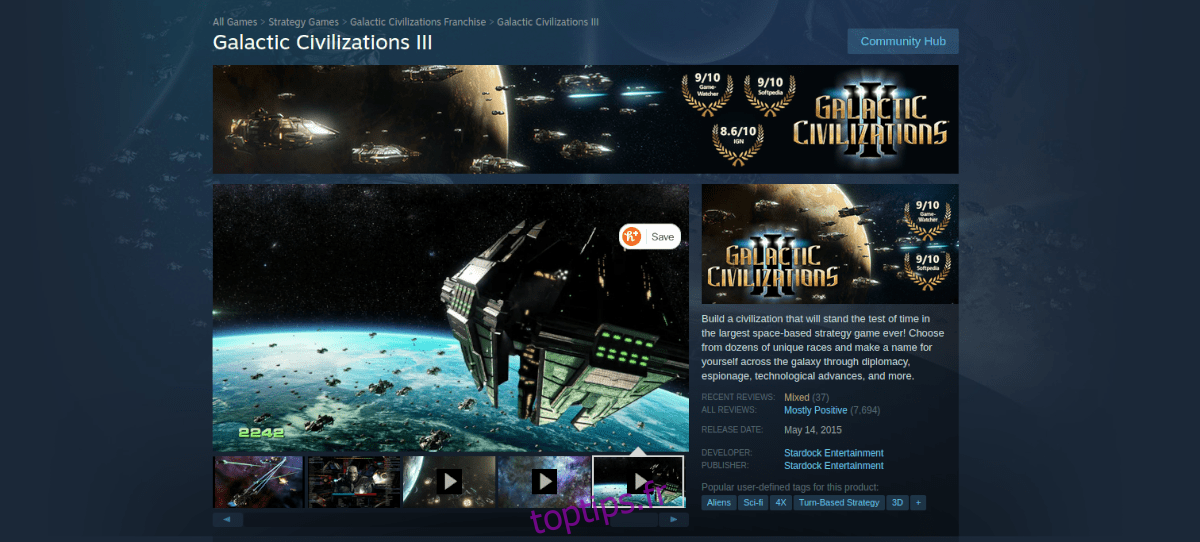
Étape 3 : Cliquez sur le bouton « Bibliothèque » pour accéder à votre bibliothèque Steam. Dans la zone de la bibliothèque Steam, localisez Galactic Civilizations III et cliquez dessus avec la souris. Ensuite, localisez le bouton bleu « INSTALLER » pour lancer le téléchargement et l’installation du jeu sur votre ordinateur. Le téléchargement ne devrait pas tarder.
Étape 4 : Une fois le téléchargement terminé, Galactic Civilizations III sera installé sur votre PC Linux. À partir de là, le bouton bleu « INSTALLER » deviendra un bouton vert « JOUER ».
Cliquez sur le bouton « JOUER » pour lancer le jeu. Gardez à l’esprit que la première fois que vous démarrez Galactic Civilizations III, cela peut prendre un certain temps car Proton doit tout configurer. Sois patient.

Lorsque le jeu aura terminé sa configuration initiale, vous serez prêt à jouer. Bon jeu !

