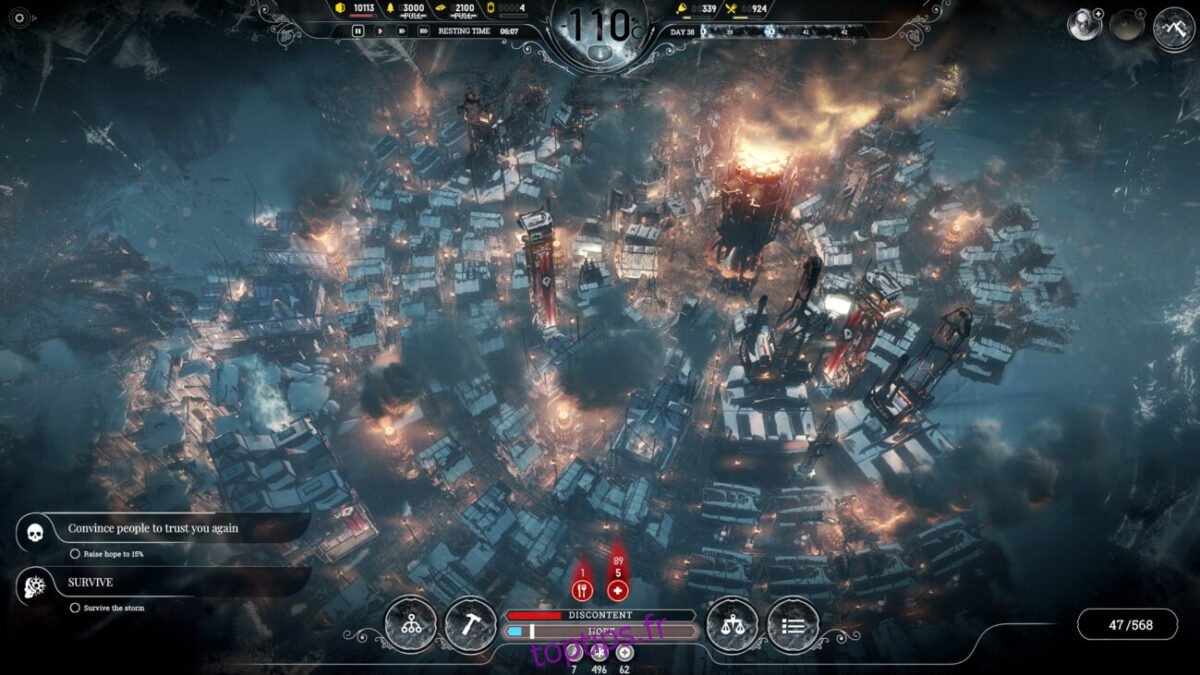Frostpunk est un jeu de survie pour construire une ville. Il a été développé et publié par des studios 11 bits et se déroule en 1886, dans une chronologie alternative où les éruptions volcaniques bloquent le soleil, provoquant un hiver volcanique. Dans le jeu, le joueur doit créer une nouvelle civilisation pour survivre à cette nouvelle apocalypse.
Frostpunk est sorti sur Windows 10 en 2018. En 2019, il est sorti sur PS4 et Xbox One en 2019. Pour le moment, les développeurs n’ont pas l’intention de porter le jeu sous Linux. Par conséquent, si vous souhaitez profiter de Frostpunk sur la plate-forme Linux, vous devez utiliser Proton et Steam Play. Dans ce guide, nous vous montrerons comment le faire fonctionner!
Table des matières
Faire fonctionner Frostpunk sous Linux

Frostpunk a une cote «Or» sur ProtonDB. Cela dit, la meilleure chance pour les utilisateurs de le faire fonctionner sous Linux est via Steam Play et Proton. Pour que le jeu fonctionne sur votre système, suivez les instructions détaillées ci-dessous.
Étape 1: Pour jouer à Frostpunk sous Linux avec Proton, vous devez utiliser le client Steam Linux. Cependant, le client Steam Linux n’est pré-installé sur aucun système d’exploitation Linux, pour des raisons évidentes. Nous devons donc montrer comment le mettre en place. Lancez une fenêtre de terminal et suivez les instructions décrites ci-dessous.
Ubuntu
Ubuntu Linux est l’un des systèmes d’exploitation les plus faciles à faire fonctionner Steam. Pour l’installer, utilisez simplement la commande Apt suivante ci-dessous dans une fenêtre de terminal.
sudo apt install steam
Debian
Si vous êtes un utilisateur de Debian Linux, vous saurez qu’ils ne mettent pas à disposition des applications de jeux vidéo non libres. Vous devez activer le référentiel tiers, ce qui peut être fastidieux et ennuyeux. Une bien meilleure façon est de l’installer à la main.
Pour télécharger la dernière version de Steam sur votre PC Linux, utilisez la commande wget suivante dans une fenêtre de terminal.
wget https://steamcdn-a.akamaihd.net/client/installer/steam.deb
Lorsque le téléchargement du package Steam Deb sur votre ordinateur est terminé, l’installation est prête à commencer. À l’aide de la commande dpkg, installez la dernière version de Steam sur votre PC.
sudo dpkg -i steam.deb
Arch Linux
Ceux sur Arch Linux ne devraient avoir aucun problème lors de la configuration de la dernière version de Steam pour Linux. La raison? Ils le transportent dans les référentiels logiciels centraux. À l’aide de la commande pacman, faites fonctionner l’application.
sudo pacman -S steam
Fedora / OpenSUSE
Fedora et OpenSUSE ont tous deux un client Steam téléchargeable. Cependant, cela ne vaut pas la peine d’être utilisé, car son installation implique l’ajout de référentiels de logiciels tiers spéciaux, etc. Un moyen plus simple d’installer Steam sur ces systèmes d’exploitation consiste simplement à configurer Flatpak à la place. Suivez les instructions Flatpak pour faire fonctionner Steam.
Flatpak
Steam est dans l’App Store Flathub en tant que Flatpak, ce qui est excellent, car tous les systèmes d’exploitation Linux ne facilitent pas le fonctionnement de Steam. Avec le Steam Flatpak, tout le monde peut profiter des jeux Steam avec peu d’effort. Pour démarrer l’installation, suivez notre guide sur la configuration du runtime Flatpak. Ensuite, exécutez la commande d’ajout à distance ci-dessous.
flatpak remote-add --if-not-exists flathub https://flathub.org/repo/flathub.flatpakrepo
Maintenant que le runtime Flatpak est configuré sur votre système et que l’App Store Flathub est configuré, entrez la commande flatpak install ci-dessous pour obtenir la dernière version de Steam fonctionnant sur votre PC.
flatpak install flathub com.valvesoftware.Steam
Étape 2: Maintenant que l’application Steam est installée sur votre PC Linux, lancez l’application et connectez-vous. Une fois connecté, trouvez le menu «Steam» et cliquez dessus. Ensuite, sélectionnez l’option Paramètres »pour ouvrir les paramètres Steam.

Dans la zone « Paramètres », recherchez « Steam Play » et cliquez dessus pour accéder aux paramètres Steam Play du client Steam. Dans la zone «Steam Play», vous devez sélectionner deux cases. Ces cases sont «Activer Steam Play pour les titres pris en charge» et «Activer Steam Play pour tous les autres titres».
Une fois les deux cases cochées, fermez la fenêtre «Paramètres».
Étape 3: Trouvez le bouton «STORE» et cliquez dessus pour accéder à la boutique Steam. À partir de là, recherchez le champ de recherche et saisissez «Frostpunk». Appuyez sur Entrée pour rechercher.
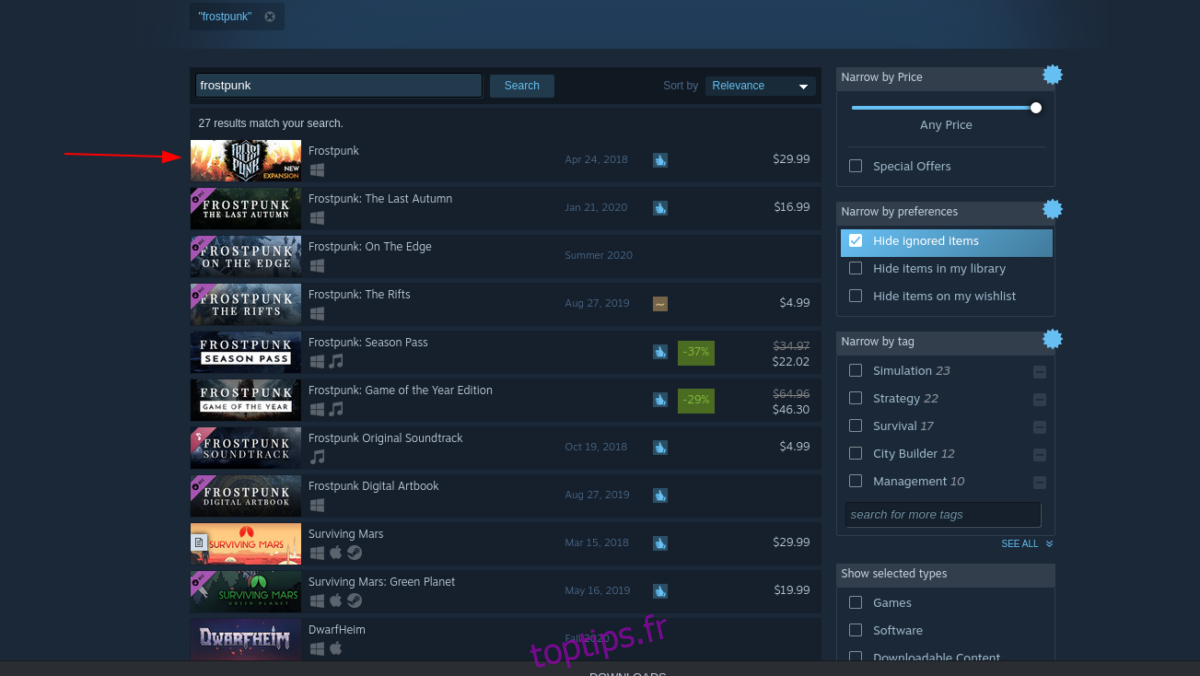
Dans les résultats de la recherche, cliquez sur «Frostpunk» pour accéder à la page Frostpunk Steam Storefront. Ensuite, cliquez sur «Ajouter au panier» pour acheter le jeu.
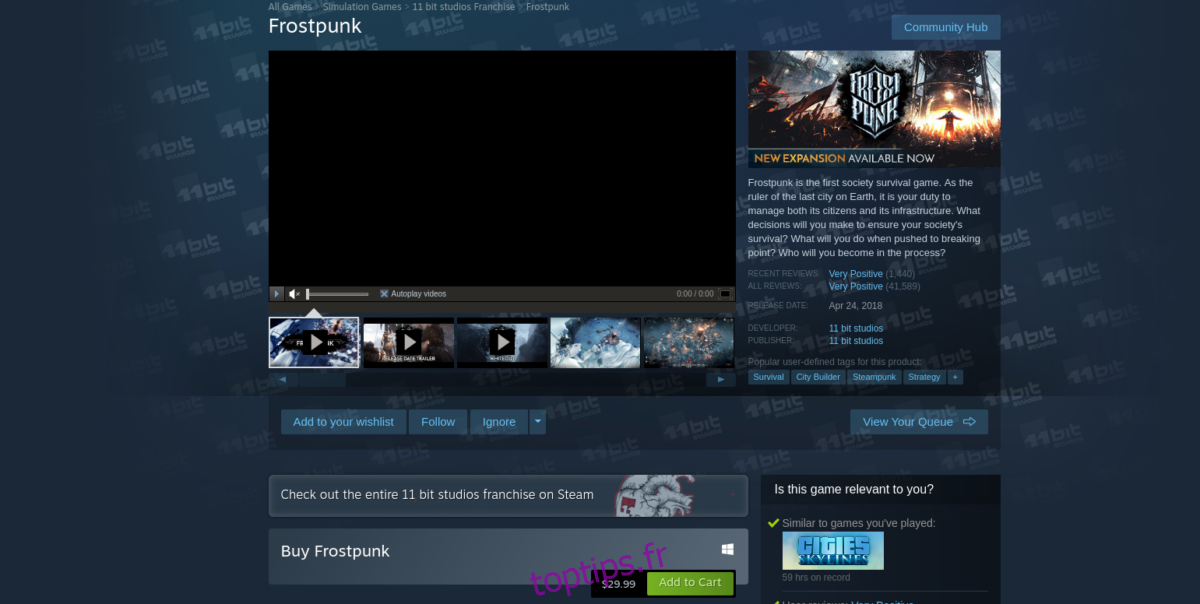
Étape 4: Après avoir acheté Frostpunk, trouvez le bouton «BIBLIOTHÈQUE» et cliquez dessus avec la souris pour accéder à votre bibliothèque de jeux Steam. Cherchez dans votre bibliothèque de jeux «Frostpunk» et cliquez dessus.
Étape 5: Trouvez le bouton bleu «INSTALLER» et cliquez dessus pour télécharger et installer Frostpunk sur votre PC Linux. Gardez à l’esprit que ce téléchargement prend un peu de temps.

Une fois le téléchargement terminé, le bouton bleu «INSTALLER» devient un bouton vert «JOUER». Cliquez dessus pour démarrer le jeu. Profitez!
Dépannage de Frostpunk
Frostpunk a une cote Or sur ProtonDB, ce qui est plutôt bon, mais pas parfait. En conséquence, vous pouvez rencontrer des problèmes lors de la lecture de Frostpunk. À des fins de dépannage, veuillez vous rendre sur le Page Frostpunk ProtonDB.