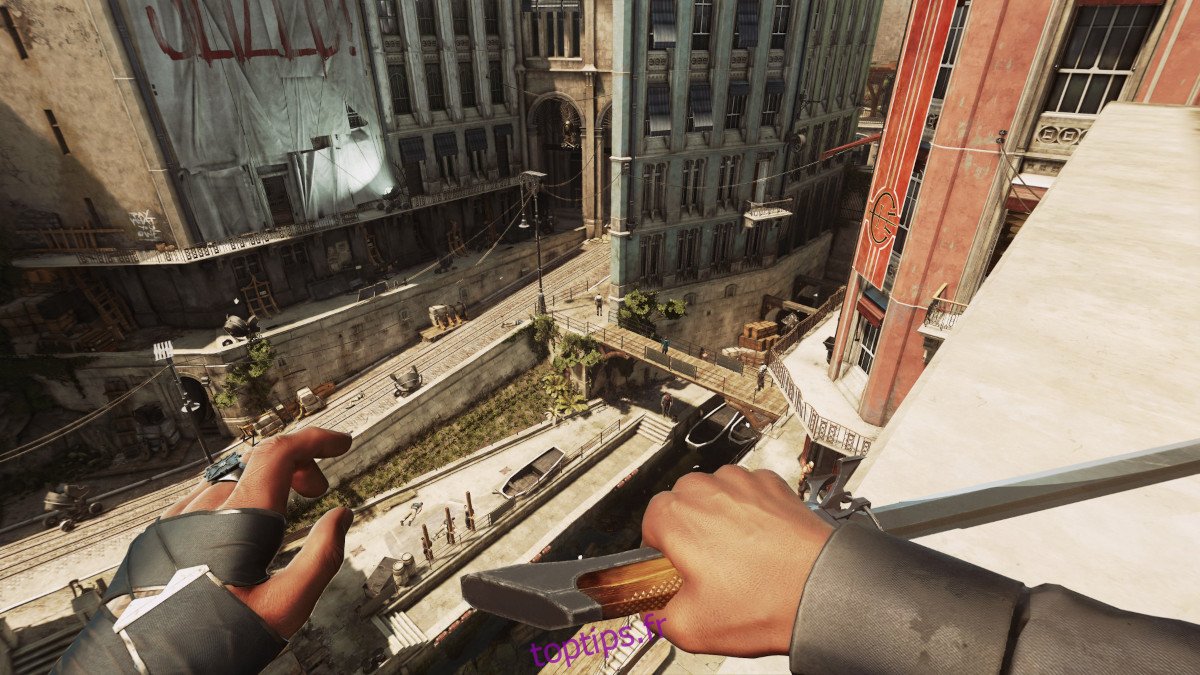Dishonored 2 est la suite de Dishonored. C’est un jeu développé par Arkane et édité par Bethesda. Dishonored 2 est un jeu d’action FPS dans lequel les joueurs prennent le contrôle d’un assassin royal. Dans la suite, vous incarnez Corvo Attano ou sa fille alors que vous vous battez pour reconquérir le trône. Dans ce guide, nous verrons comment faire fonctionner Dishonored 2 sous Linux.

Table des matières
Dishonored 2 sur Linux
Dishonored 2 fonctionne sur la plate-forme Linux, mais il ne fonctionne qu’avec la version Linux de Steam. En conséquence, vous devez installer l’application Steam officielle sur votre PC Linux avant de continuer.
Installez Steam
Pour installer Steam sur votre PC Linux, lancez une fenêtre de terminal. Une fois le terminal ouvert, suivez les instructions d’installation en ligne de commande décrites ci-dessous qui correspondent au système d’exploitation Linux que vous utilisez actuellement.
Ubuntu
Les utilisateurs d’Ubuntu Linux peuvent faire fonctionner l’application Linux Steam en entrant la commande de terminal suivante.
sudo apt install steam
Debian
Debian Linux est une distribution délicate en ce qui concerne Steam. Pour que Steam fonctionne, vous devrez fouiller dans votre fichier sources et activer le repo «non libre». Une installation non libre est possible mais ennuyeuse. Une bien meilleure façon de procéder consiste à télécharger le DEB directement à partir d’Internet à l’aide de wget.
wget https://steamcdn-a.akamaihd.net/client/installer/steam.deb
Après avoir téléchargé le package Steam DEB sur votre ordinateur, vous pouvez l’installer à l’aide de la commande dpkg suivante. Gardez à l’esprit que des erreurs peuvent survenir lors de l’installation. Pour résoudre ce problème, suivez ce guide.
sudo dpkg -i steam.deb
Arch Linux
Les utilisateurs d’Arch Linux ont la tâche facile. Pour installer la dernière application Steam, exécutez la commande Pacman ci-dessous dans une fenêtre de terminal.
sudo pacman -S steam
Fedora / OpenSUSE
Sur Fedora Linux et OpenSUSE Linux, la mise en service de Steam peut être un peu pénible. Sur Fedora, les utilisateurs doivent activer un dépôt tiers, et OpenSUSE peut également être délicat. Si vous avez besoin de Steam sur Fedora ou OpenSUSE, il est préférable de suivre les instructions Flatpak à la place.
Flatpak
Steam est disponible en tant que Flatpak dans l’App Store Flathub, donc si vous ne pouvez pas faire fonctionner Steam sur votre système par des moyens traditionnels, c’est votre meilleur pari. Pour démarrer l’installation, lancez une fenêtre de terminal.
Une fois la fenêtre du terminal ouverte, suivez notre guide sur la configuration du runtime Flatpak sur votre PC Linux. Le runtime Flatpak est critique, et sans lui, Steam ne fonctionnera pas. Une fois l’installation terminée, utilisez la commande flatpak remote-add ci-dessous pour ajouter Flathub à votre PC Linux.
flatpak remote-add --if-not-exists flathub https://flathub.org/repo/flathub.flatpakrepo
L’exécution de la commande ci-dessus ajoutera l’App Store Flathub à votre PC Linux, vous permettant d’accéder à de nombreuses applications Flatpak, y compris Steam. Maintenant, installez le client Steam en utilisant la commande flatpak install!
flatpak install flathub com.valvesoftware.Steam
Installer et jouer à Dishonored 2
Une fois Steam configuré sur votre ordinateur, suivez les instructions étape par étape pour que Dishonored 2 fonctionne.
Étape 1: Lancez Steam et connectez-vous à votre compte en utilisant le bouton de connexion. En vous connectant, trouvez le menu «Steam», et cliquez dessus avec la souris. Ensuite, dans le menu «Steam», trouvez le bouton «Paramètres» et sélectionnez-le pour ouvrir la zone des paramètres de Steam.
Étape 2: Dans les paramètres de Steam, recherchez l’option de menu «Steam Play» et cliquez dessus pour accéder à Steam Play. Ensuite, cochez à la fois la case «Activer Steam Play pour les titres pris en charge» et la case «Activer Steam Play pour tous les autres titres».
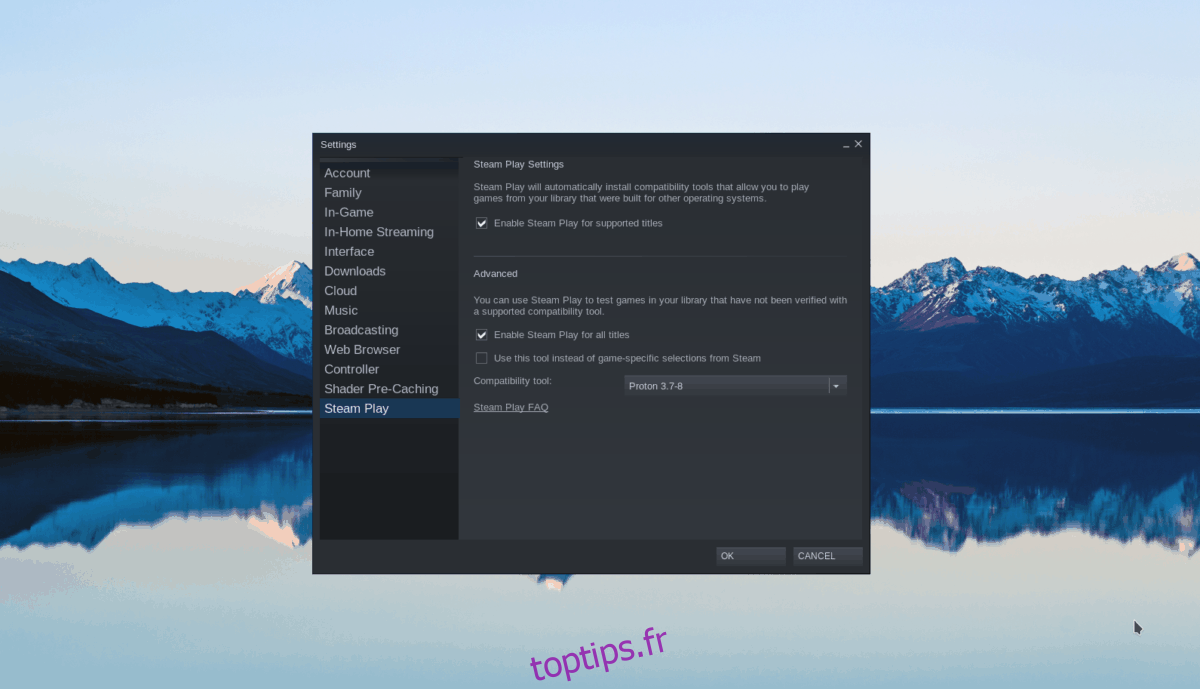
Cliquez sur «OK» pour appliquer les modifications apportées à Steam.
Étape 3: Après avoir configuré Steam Play, localisez le bouton «STORE» et cliquez dessus pour accéder à la boutique Steam. Ensuite, trouvez le champ de recherche et cliquez dessus avec la souris.
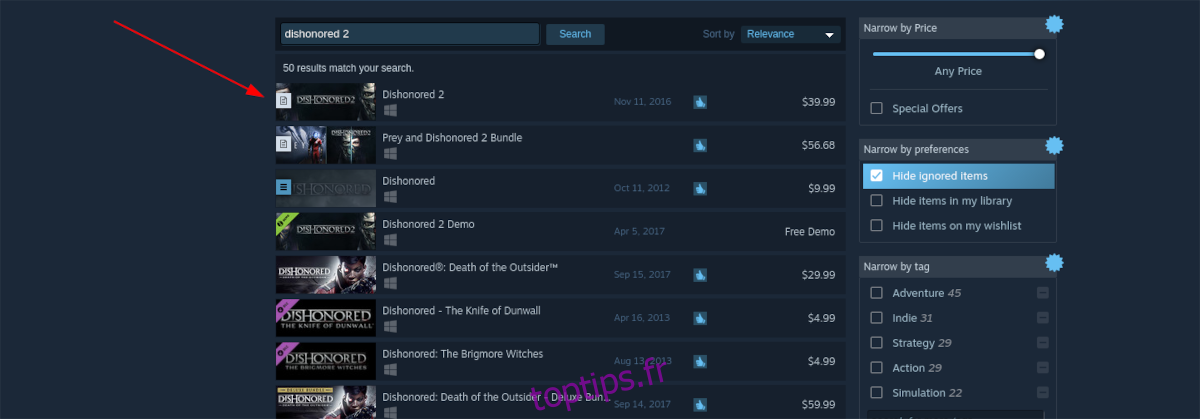
À l’intérieur de la zone de recherche, tapez «Dishonored 2» et appuyez sur la touche Entrée. Parcourez les résultats de la recherche pour «Dishonored 2» et sélectionnez-le pour accéder à la page Dishonored 2 Storefront.
Étape 4: Sur la page Dishonored 2 Storefront, trouvez le bouton vert «Ajouter au panier» et cliquez dessus pour acheter le jeu.
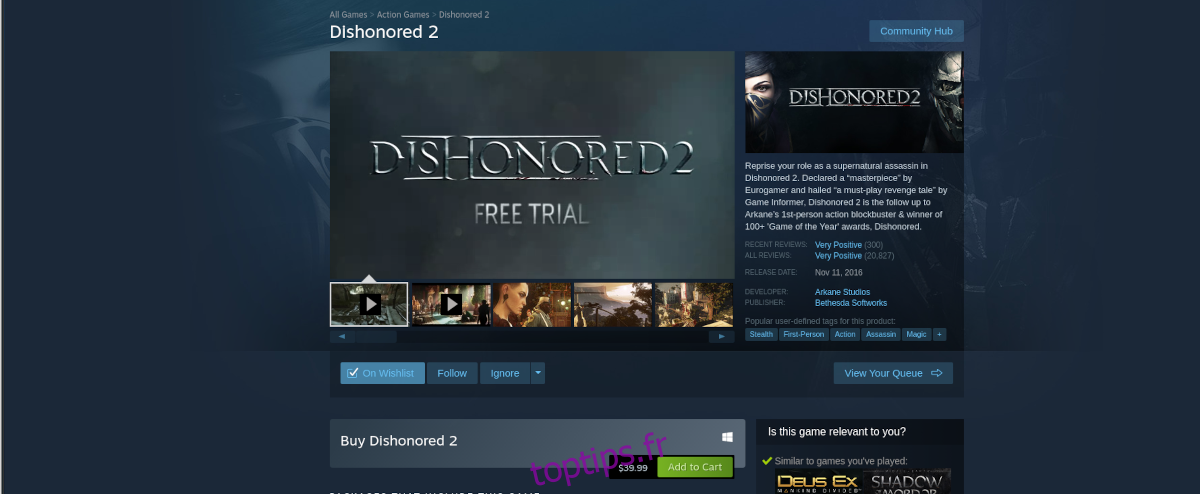
Étape 5: Trouvez le bouton «Bibliothèque» et sélectionnez-le pour accéder à votre bibliothèque de jeux Steam. Ensuite, parcourez la bibliothèque pour «Dishonored 2» et cliquez dessus pour accéder au jeu dans Steam.
Après avoir cliqué sur Dishonored 2 dans Steam, vous verrez un bouton bleu «INSTALLER». Cliquez dessus pour télécharger et installer Dishonored 2 sur votre ordinateur.
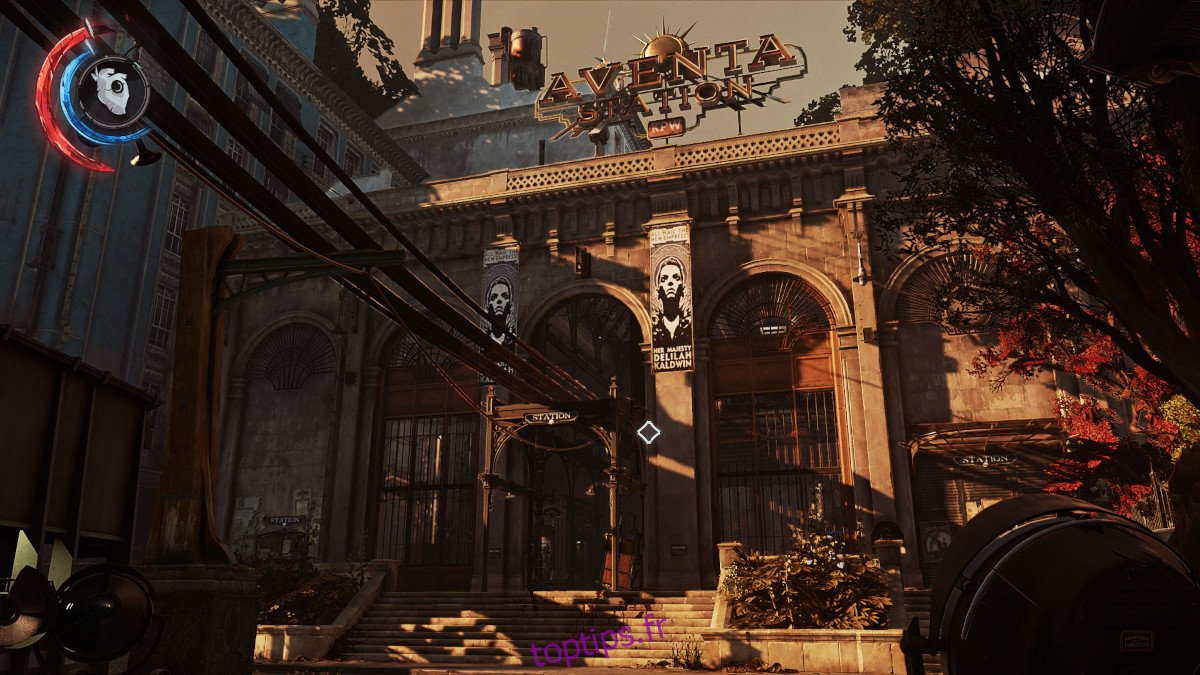
Lorsque l’installation de Dishonored 2 est terminée, le bouton bleu «INSTALLER» deviendra un bouton vert «JOUER». Cliquez dessus pour démarrer le jeu!
Dépannage de Dishonored 2
Dishonored 2 fonctionne assez bien sous Linux et a une cote OR sur ProtonDB. En conséquence, vous ne devriez rencontrer aucun problème en profitant de ce jeu sous Linux. Néanmoins, si vous rencontrez des problèmes, veuillez consulter le Page Dishonored 2 ProtonDB à des fins de dépannage!