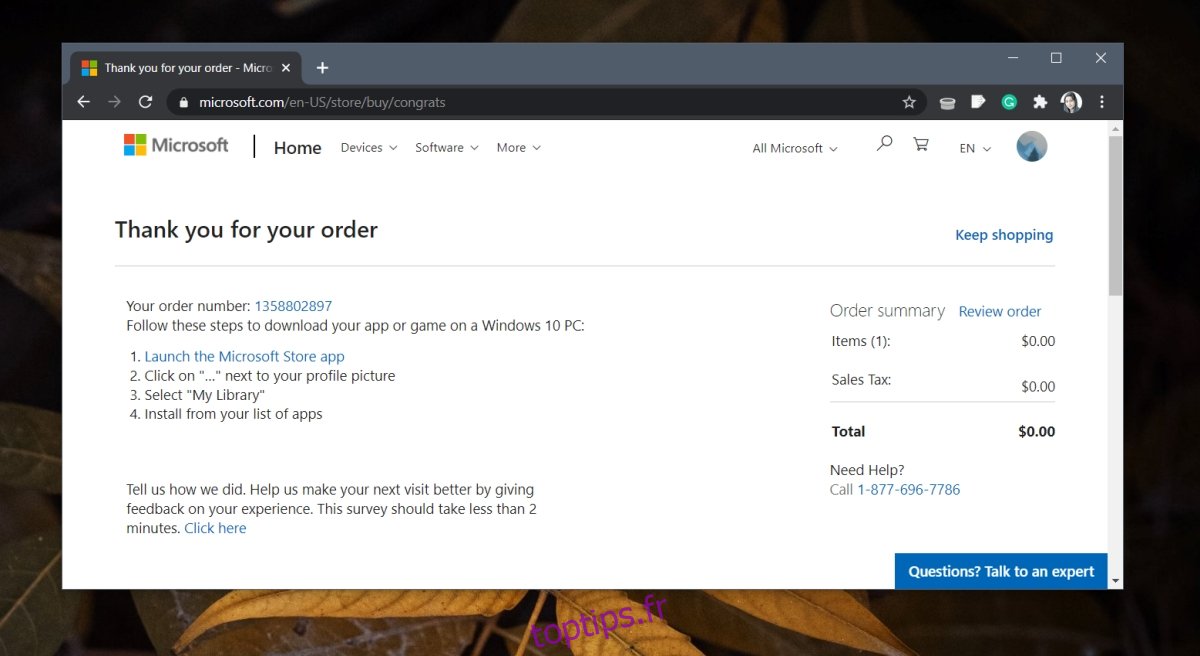Windows 10 est livré avec une application appelée Votre téléphone. Cette application peut synchroniser les messages, les notifications et plus encore de votre téléphone vers votre PC.
Votre téléphone fonctionne mieux avec un téléphone Android qu’avec un iPhone. Avec un iPhone, il se heurte à toutes sortes de limitations. Une limitation assez flagrante est que vous ne pouvez pas envoyer / recevoir d’iMessages sur votre PC via l’application Your Phone si vous possédez un iPhone.
Envoyer et recevoir des iMessages sur un PC n’est pas impossible. En fait, il existe une application Dell qui peut faire le travail.
Table des matières
Envoyer et recevoir des iMessages sur Windows 10
Pour envoyer et recevoir iMessage sur Windows 10, vous avez besoin;
L’application Dell Mobile Connect sous Windows 10.
L’application Dell Mobile Connect sur votre iPhone.
iMessages configurés sur votre iPhone et activés via un numéro de téléphone.
1. Téléchargez l’application Dell Mobile Connect sur Windows 10
L’application Dell Mobile Connect pour Windows 10 est disponible dans le Microsoft Store, mais vous ne pouvez l’installer que sur certains appareils. Pour l’installer sur des appareils non pris en charge, procédez comme suit.
Visiter le Page de l’application Dell Mobile Connect dans votre navigateur.
En haut à droite, cliquez sur Se connecter.
Connectez-vous avec le compte que vous utilisez sur votre PC Windows 10 et dans le Microsoft Store.
Une fois signé, cliquez sur le bouton Plus d’options à côté du bouton Obtenir.
Sélectionnez Ajouter au panier dans le menu.
Cliquez sur Checkout.
Terminez l’achat dans le navigateur et n’ouvrez pas le Microsoft Store tant que vous n’avez pas vu la page « Merci pour votre commande ».
Ouvrez l’application Microsoft Store sur votre PC Windows 10.
Cliquez sur votre photo de profil.
Sélectionnez Ma bibliothèque.
Recherchez Dell Mobile Connect dans la liste de vos applications.
Cliquez sur Installer.
Dell Mobile Connect sera installé.
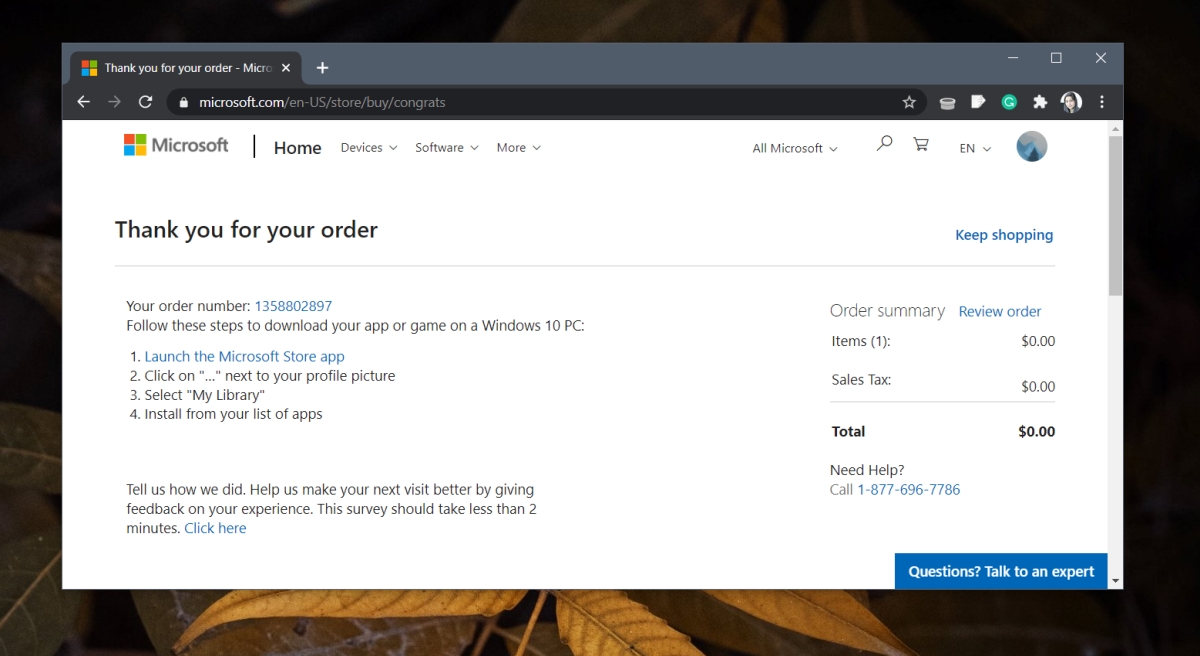
2. Configurer Dell Mobile Connect
Maintenant que vous avez installé Dell Mobile Connect, le plus dur est terminé. Suivez ces étapes pour connecter votre iPhone et votre PC Windows 10.
Sur votre iPhone, installer l’application Dell Mobile Connect.
Activez Bluetooth sur votre iPhone.
Activez Bluetooth sur votre système Windows 10.
Ouvrez l’application Intell Dell Mobile Connect sur votre iPhone et votre système Windows 10.
Entrez le code que l’application affiche sur votre téléphone, dans l’application sur votre système Windows 10.
Suivez les instructions à l’écran sur le bureau et configurez votre téléphone pour qu’il fonctionne avec.
Accordez à l’application Dell Mobile Connect les autorisations dont elle a besoin sur votre iPhone au fur et à mesure.
Une fois la configuration terminée, vous verrez une invite vous demandant d’installer les pilotes Dell Connect.
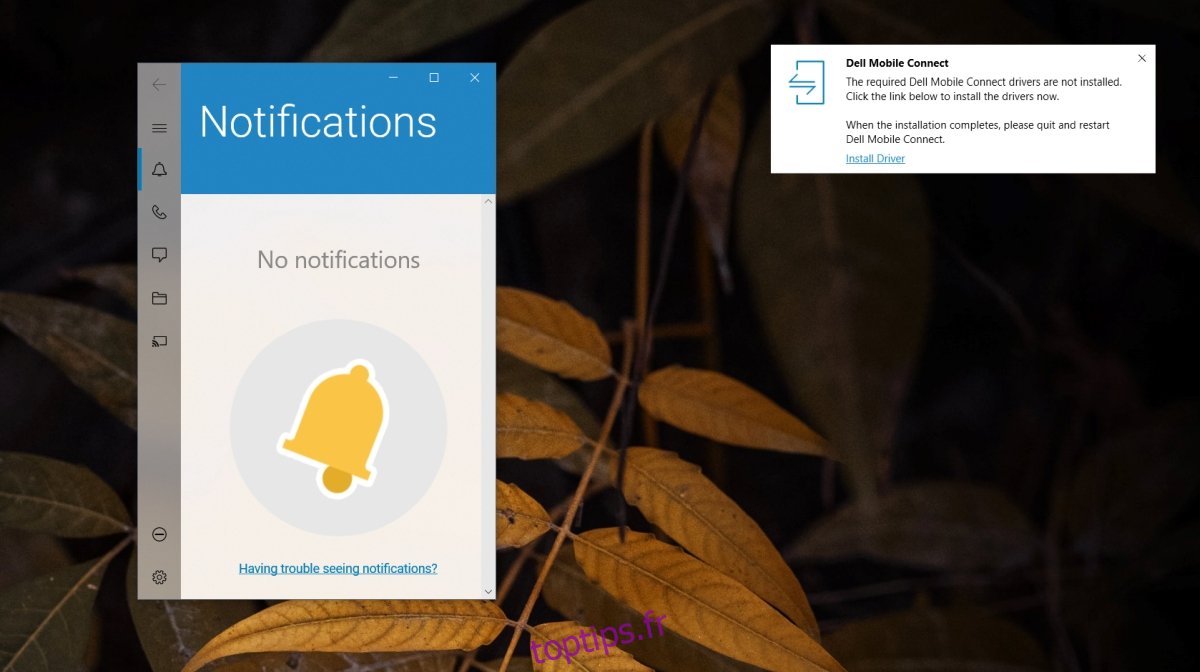
Cliquez dessus pour télécharger les pilotes.
Installez les pilotes.
Redémarrez Dell Mobile Connect sur votre système Windows 10 et attendez que votre téléphone se connecte.
Sur votre iPhone, ouvrez l’application Paramètres.
Appuyez sur Bluetooth.
Appuyez sur le «i» à côté du nom de votre bureau.
Activez le commutateur Notifications et contacts.
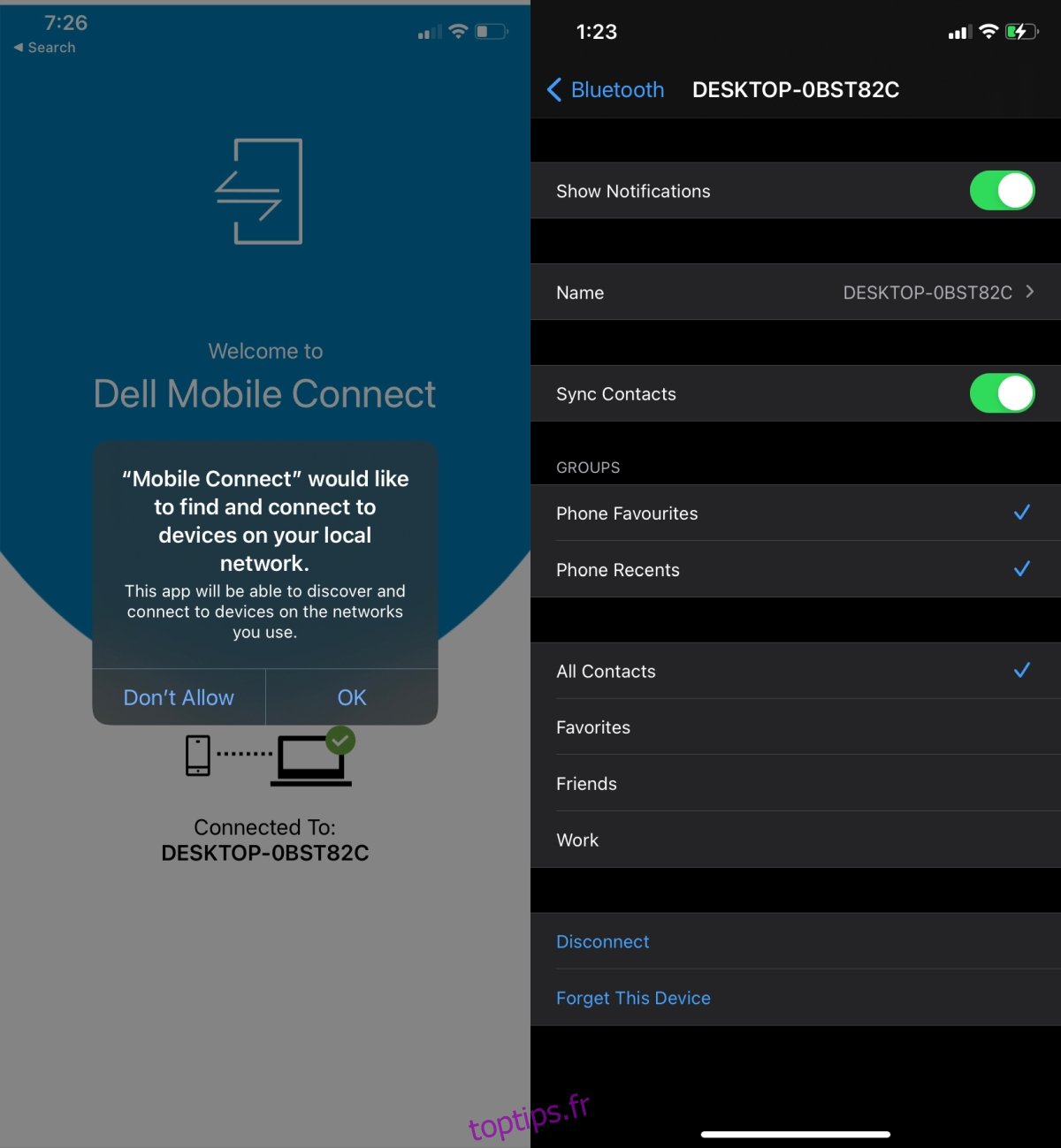
3. Envoyer / recevoir des iMessages
L’application Dell Mobile Connect peut envoyer et recevoir des SMS et des iMessages depuis votre téléphone.
Ouvrez Dell Mobile Connect sur votre bureau.
Accédez à l’onglet messages.
Cliquez sur le bouton plus pour démarrer un nouveau fil de discussion.
Choisissez un contact.
Composez et envoyez un message.
Si le contact a configuré iMessage, le message sera envoyé sous forme d’iMessage.
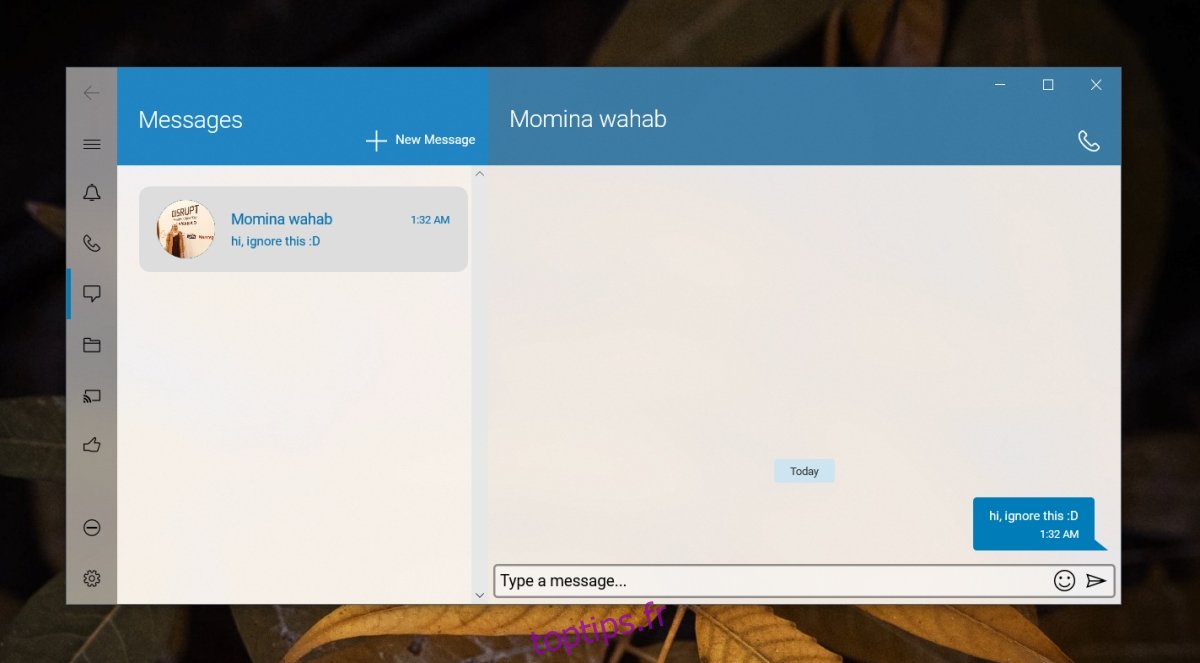
Remarque: vous pouvez également recevoir des appels téléphoniques via Dell Mobile Connect et afficher les notifications sur votre téléphone.
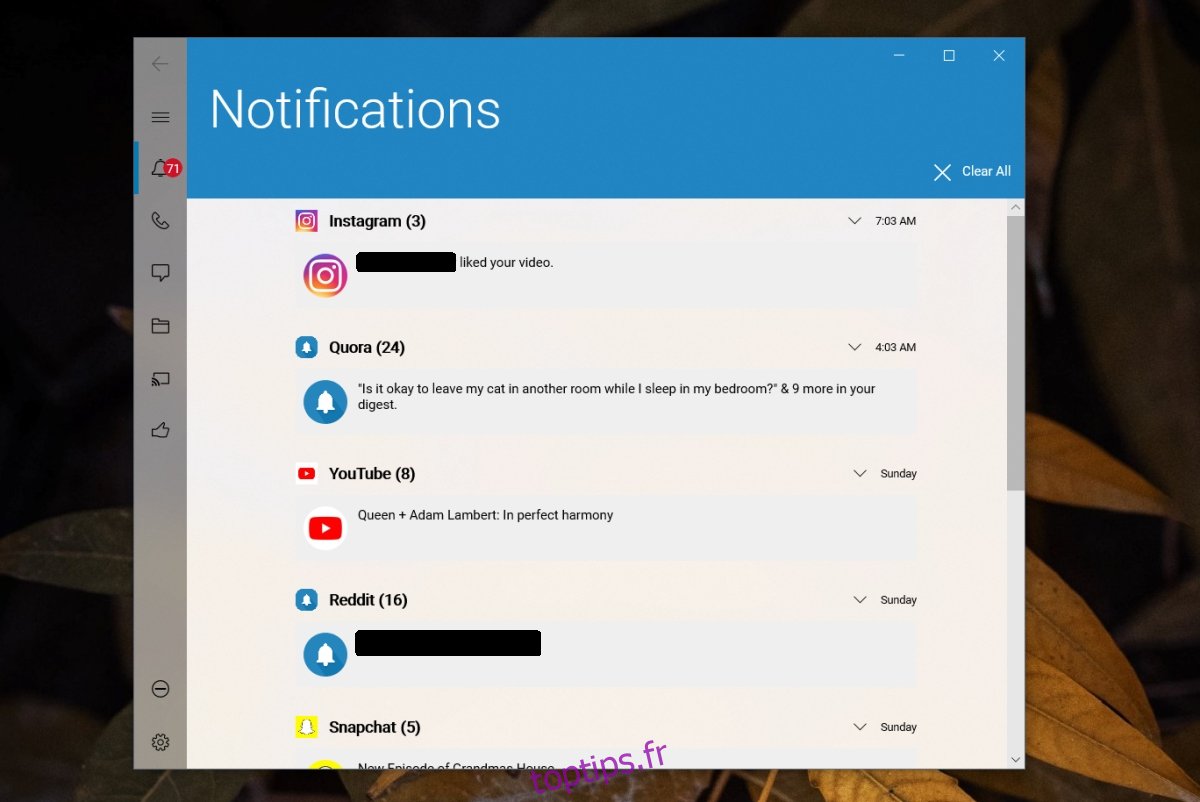
Limites
Il existe certaines limitations à Dell Mobile Connect.
Il ne peut envoyer / recevoir des messages (SMS ou iMessage) que sur un numéro de téléphone, c’est-à-dire que les contacts qui utilisent iMessage via une adresse e-mail ne peuvent pas être envoyés.
L’application ne charge pas l’historique des messages.
L’historique des notifications est un peu lent à charger.
Problèmes de connexion à l’application
Si l’application ne se connecte pas à votre téléphone ou si vous rencontrez des difficultés pour coupler l’iPhone avec votre système Windows 10, essayez ces étapes de dépannage et assurez-vous que vous avez accordé à l’application toutes les autorisations dont elle a besoin.