Explorer les Jeux Steam VR sur votre Meta Quest
Le Meta Quest offre une ludothèque solide de jeux natifs accessibles directement via le casque. Cependant, vous pourriez souhaiter profiter de titres Steam VR plus gourmands en ressources graphiques, qui exploitent la pleine puissance de votre PC dédié aux jeux.
Si vous désirez expérimenter les jeux Steam sur votre casque Meta Quest, plusieurs approches sont possibles. Nous allons vous guider à travers les différentes étapes.
Il est important de noter qu’il n’existe pas de méthode native pour exécuter directement les jeux Steam sur le Quest. Toutes les options présentées ici impliquent la diffusion en continu depuis un ordinateur hôte. Si Steam n’est pas déjà installé sur votre ordinateur, avec des jeux prêts à être lancés, commencez par installer Steam.
Trois des quatre méthodes que nous allons explorer utilisent la diffusion sans fil. La qualité de votre expérience dépendra donc directement de la performance de votre réseau Wi-Fi (et non de votre connexion Internet). Pour des résultats optimaux, assurez-vous que :
- Votre PC de jeu est connecté à votre routeur via un câble Ethernet Gigabit ou plus rapide.
- Vous vous trouvez physiquement à proximité de votre routeur ou point d’accès Wi-Fi pendant que vous utilisez votre Quest pour jouer. Idéalement, votre routeur devrait supporter le Wi-Fi 6e ou 7.
- Votre PC de jeu et votre casque doivent être connectés au même réseau local et être « visibles » l’un par l’autre. Dans certains cas, votre réseau Wi-Fi peut être isolé des appareils connectés par câble. Si cela se produit, vous devrez vérifier les paramètres de votre routeur pour corriger le problème. Cela peut également arriver si vous utilisez plusieurs routeurs dans une grande maison.
Steam Link a toujours été une solution simple pour diffuser vos jeux Steam sur divers ordinateurs et appareils mobiles. Désormais, une application Steam Link officielle est disponible pour Meta Quest. Elle constitue le moyen le plus direct pour diffuser sans fil les jeux, qu’ils soient en réalité virtuelle ou en écran plat, sur votre Quest.
Pour commencer, téléchargez l’application officielle Meta Steam Link. Vous pouvez aussi la retrouver facilement dans la boutique Meta de votre casque. Vous devrez l’associer à votre machine de jeu. Lancez l’application et cliquez pour rechercher un ordinateur local exécutant Steam.
Si votre ordinateur n’est pas sur le même réseau (ou n’est pas allumé), vous verrez un message d’erreur indiquant que l’ordinateur est introuvable.
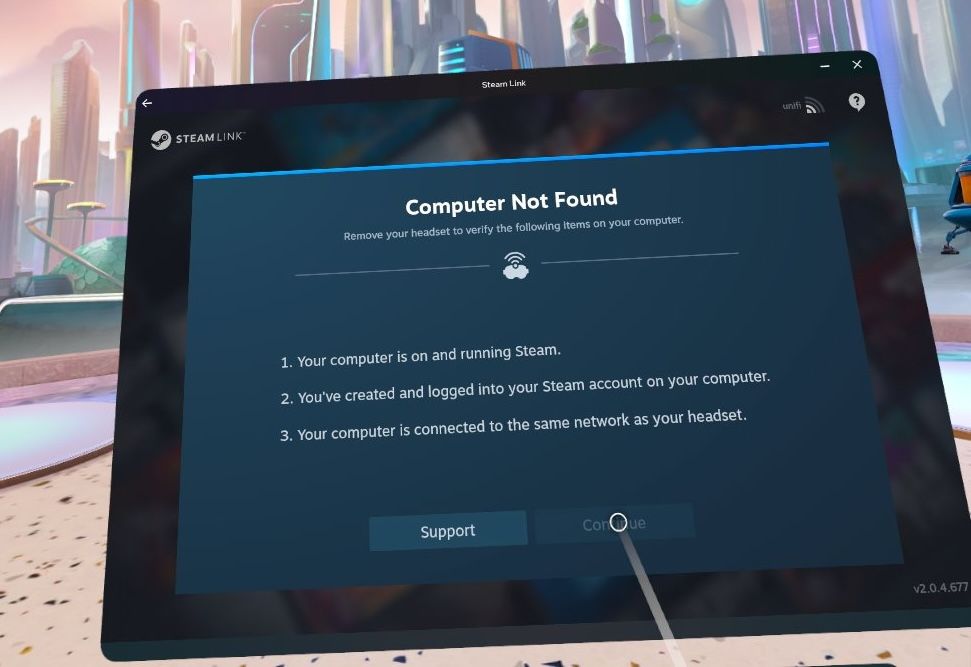
Si l’application réussit à localiser votre ordinateur, cliquez sur « Connecter ». Un code à quatre chiffres vous sera présenté ; il faudra le saisir côté Steam. Cette opération ne sera nécessaire qu’une seule fois.
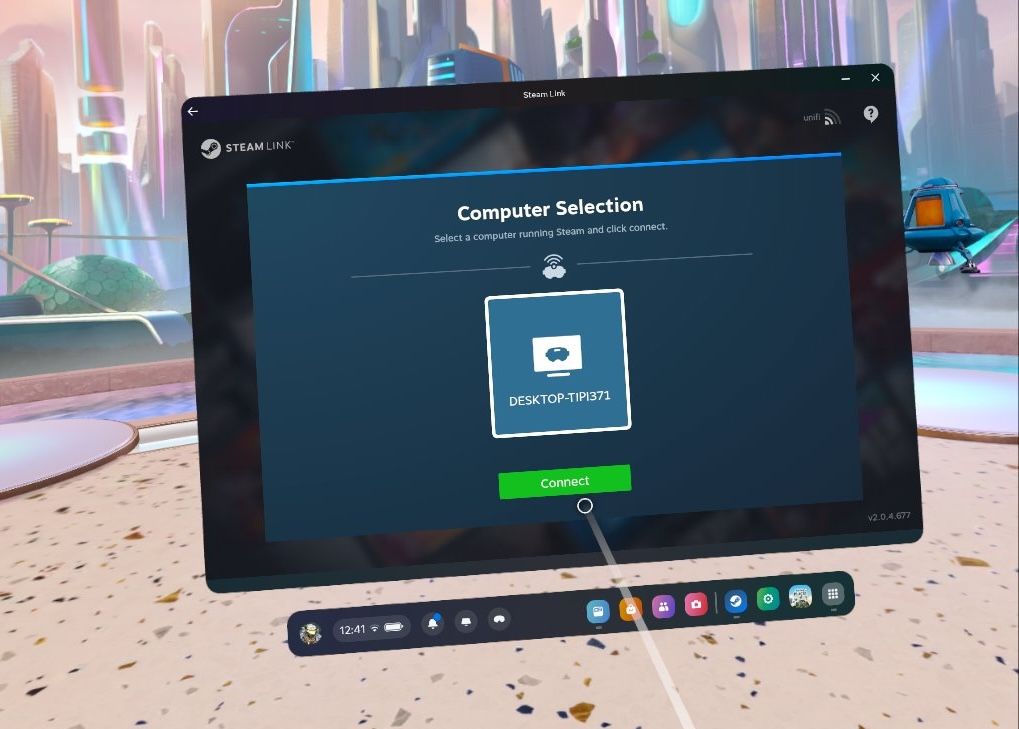
Vous accéderez alors à l’interface Steam « Grand écran » habituelle. Vous pourrez utiliser Steam VR comme si vous étiez sur votre ordinateur. Vous aurez un accès direct à vos jeux VR avec une prise en charge complète des contrôleurs Quest.
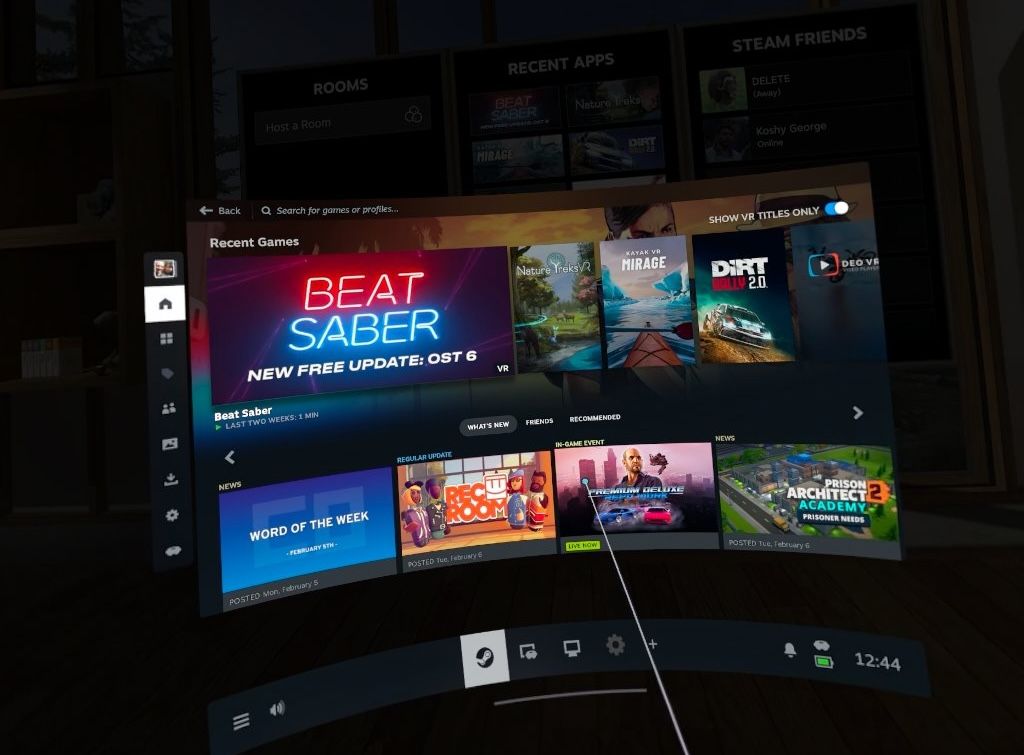
Bien qu’il soit aussi possible de jouer à des jeux non-VR sur écran plat via Steam Link, j’ai remarqué que les contrôleurs Meta Quest ne sont pas émulés comme une manette. De plus, Steam Link ne prendra pas en charge une manette connectée en Bluetooth à votre Quest.
Il n’est pas non plus simple d’utiliser votre contrôleur Quest comme une souris pour pointer et cliquer (cela nécessite de maintenir le bouton Steam et d’appuyer sur la gâchette simultanément, par exemple).
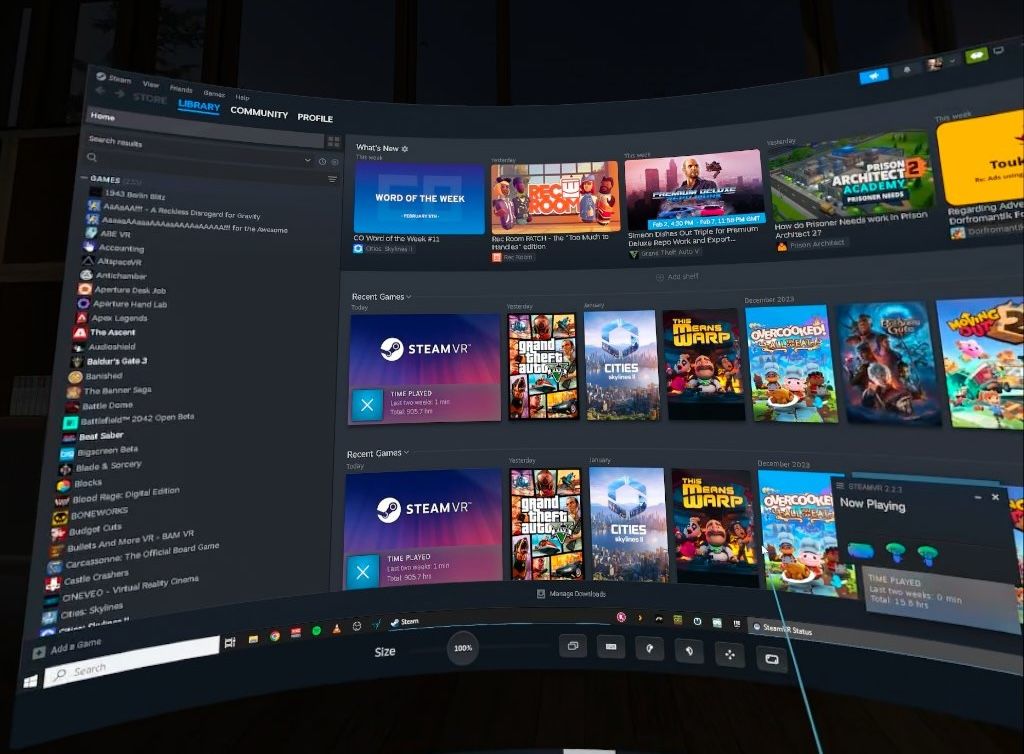
Vous devrez donc utiliser une souris et un clavier (ou une manette de jeu) connectés directement à votre PC. Si vous êtes déjà dans la même pièce que votre PC, cela ne devrait pas poser problème. En revanche, cela signifie que vous ne pourrez pas profiter de jeux décontractés depuis votre canapé, par exemple.
Avantages de l’application Steam Link :
- C’est la méthode la plus simple pour jouer à des jeux Steam VR sur Meta Quest. Elle est gratuite et officielle.
- Vous n’avez pas besoin d’installer de logiciel Oculus ou Meta sur votre PC de jeu.
Inconvénients de l’application Steam Link :
- L’approche peut être complexe pour les jeux non-VR, à cause d’une prise en charge limitée des contrôleurs, du relais Bluetooth et de l’émulation de la souris.
- De nombreux utilisateurs rapportent des problèmes de performances.
Virtual Desktop est ma méthode de connexion préférée, bien que ce soit une application payante. À 15$, elle reste abordable et offre la méthode la plus complète et la plus fiable pour la diffusion sans fil depuis votre ordinateur.
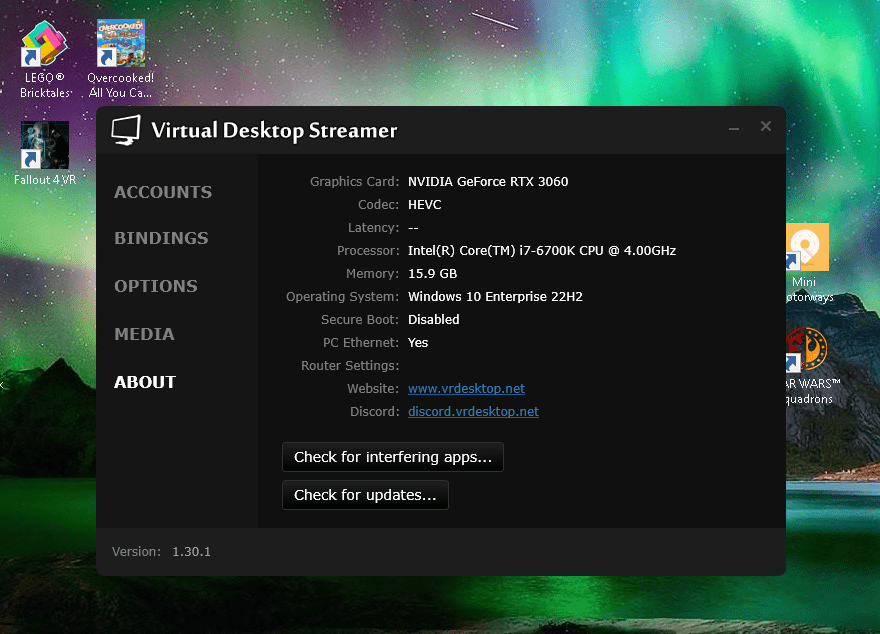
Commencez par télécharger le logiciel de streaming sur votre PC via le site Web de Virtual Desktop. Assurez-vous qu’il soit en cours d’exécution (il se réduit généralement dans la barre des tâches).
Les réglages par défaut conviennent à la plupart des utilisateurs : ils optimisent automatiquement votre connexion et émulent une manette de jeu avec vos contrôleurs Quest. Vous devrez également acquérir l’application Virtual Desktop sur le Meta Store ou via votre casque.
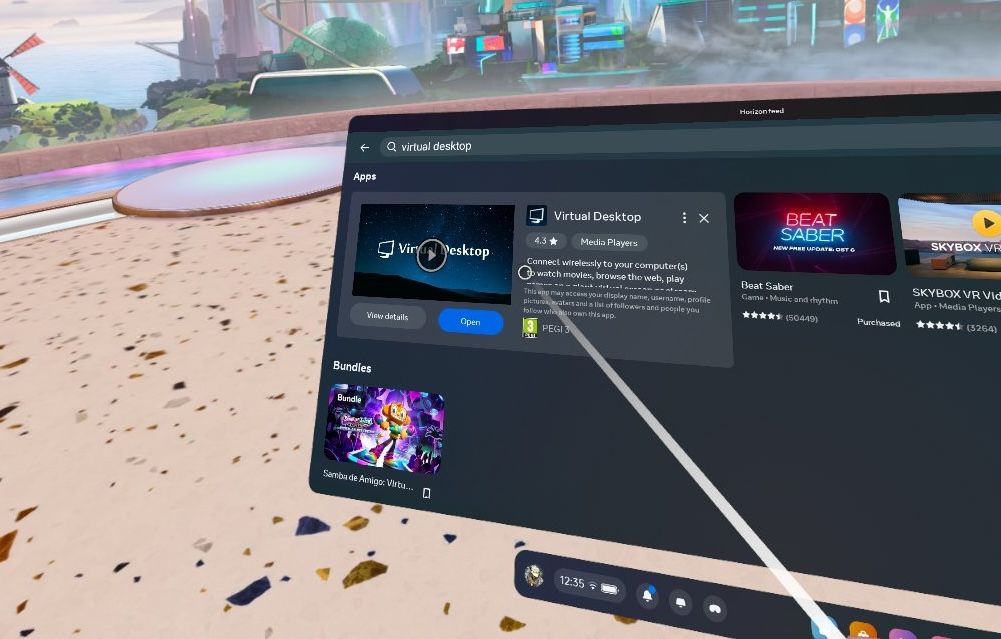
Démarrez l’application Virtual Desktop sur votre casque. Ensuite, sur votre PC, cliquez sur le bouton « Autoriser » dans la fenêtre qui s’affiche. Celle-ci devrait afficher votre nom d’utilisateur Oculus. La connexion devrait se faire automatiquement.
Vous pouvez maintenant utiliser les contrôleurs Meta Quest pour interagir avec votre bureau et ouvrir SteamVR ou toute autre application comme vous le feriez avec une souris. Vous pouvez également appuyer sur le bouton gauche du contrôleur et choisir l’onglet « Jeux ». Il affichera tous les jeux Steam (et Oculus) afin que vous puissiez les lancer directement.
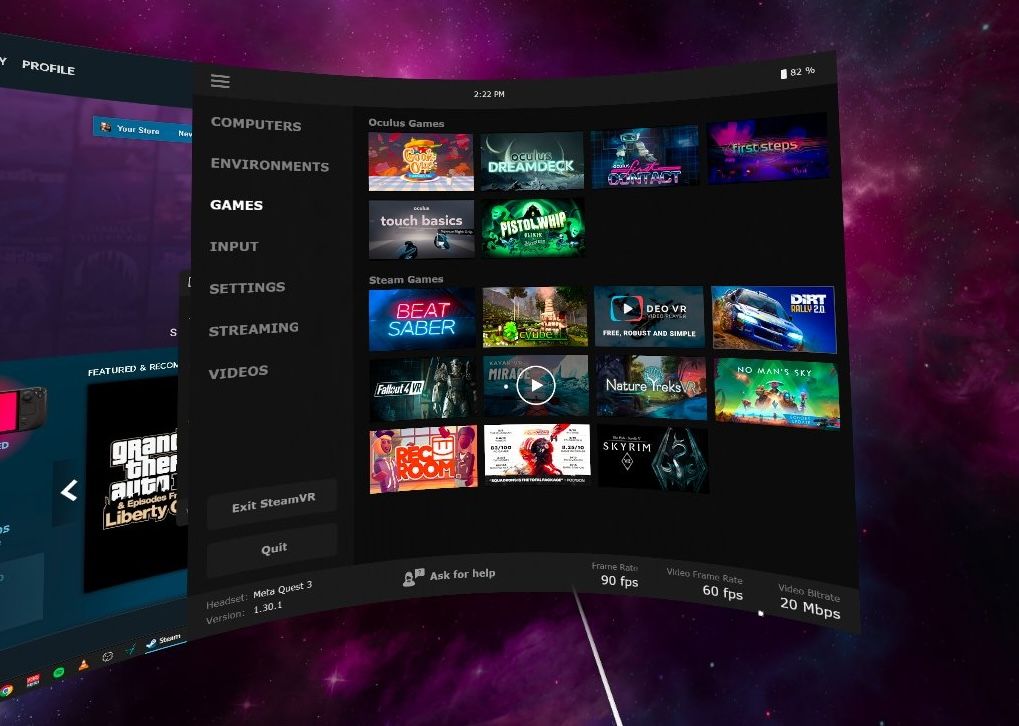
Vous pouvez également émuler une manette de jeu standard avec les contrôleurs Meta Quest, bien que cela puisse prendre un certain temps pour vous y habituer. Virtual Desktop prend également en charge les manettes Bluetooth. Ainsi, même si vous n’êtes pas dans la même pièce, vous pouvez connecter une manette à votre Quest pour jouer.
Avantages de Virtual Desktop :
- Cette méthode vous permet de diffuser Steam et d’autres applications. Vous pouvez aussi diffuser depuis un bureau Mac.
- Vous pouvez également diffuser des vidéos VR180 ou SBS 3D classiques depuis votre ordinateur.
- Virtual Desktop prend en charge les manettes de jeu, les souris et les claviers Bluetooth.
- Cette méthode offre une excellente qualité de diffusion.
Inconvénients de Virtual Desktop :
- L’application coûte 15$.
- Cette méthode nécessite l’installation d’une application serveur sur votre PC.
AirLink est la solution officielle de diffusion sans fil de Meta, permettant d’accéder aux jeux Meta/Oculus ainsi qu’à SteamVR.
La principale exigence est que vous ayez l’application de bureau Oculus installée sur votre PC. Aucune application supplémentaire n’est nécessaire sur votre casque; accédez simplement au menu Paramètres rapides et cliquez sur l’option Link de Quest à droite.
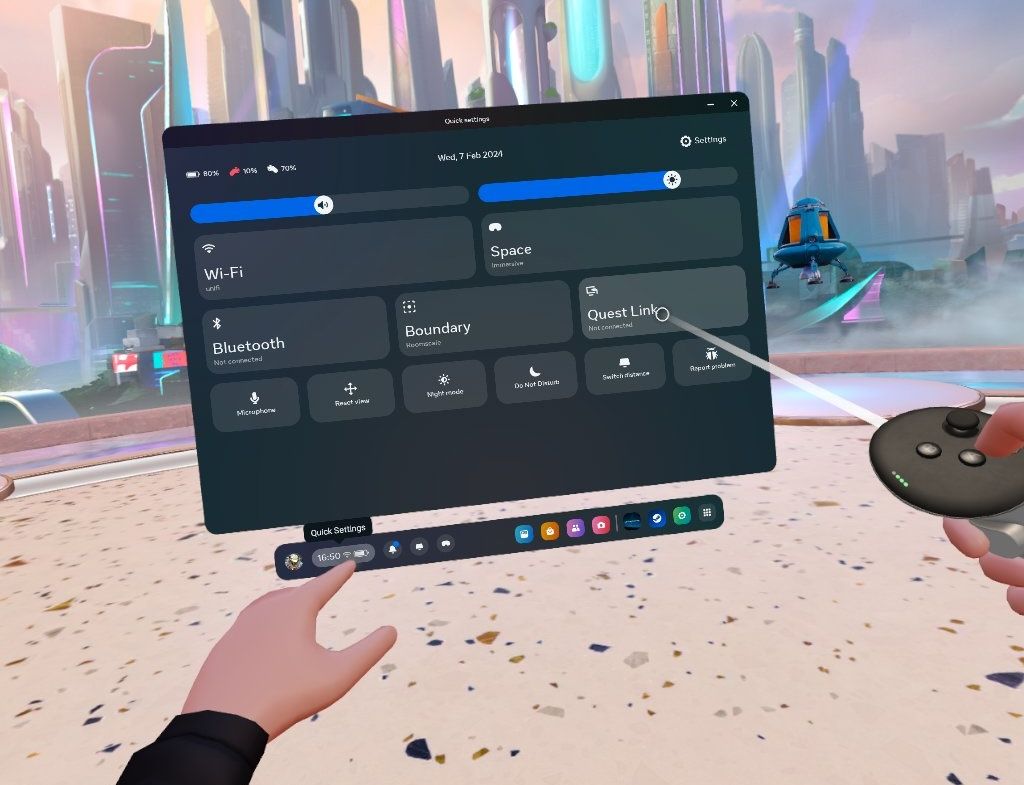
Pour la connexion sans fil, cliquez sur l’option « Activer AirLink ». Votre ordinateur devrait alors apparaître. Cliquez pour effectuer l’appairage. Si c’est la première fois, vous devrez confirmer la demande d’appairage côté PC (un code est affiché pour vérification, mais il n’est pas nécessaire de le saisir).
Vous devrez également revenir dans le casque et confirmer une nouvelle fois.
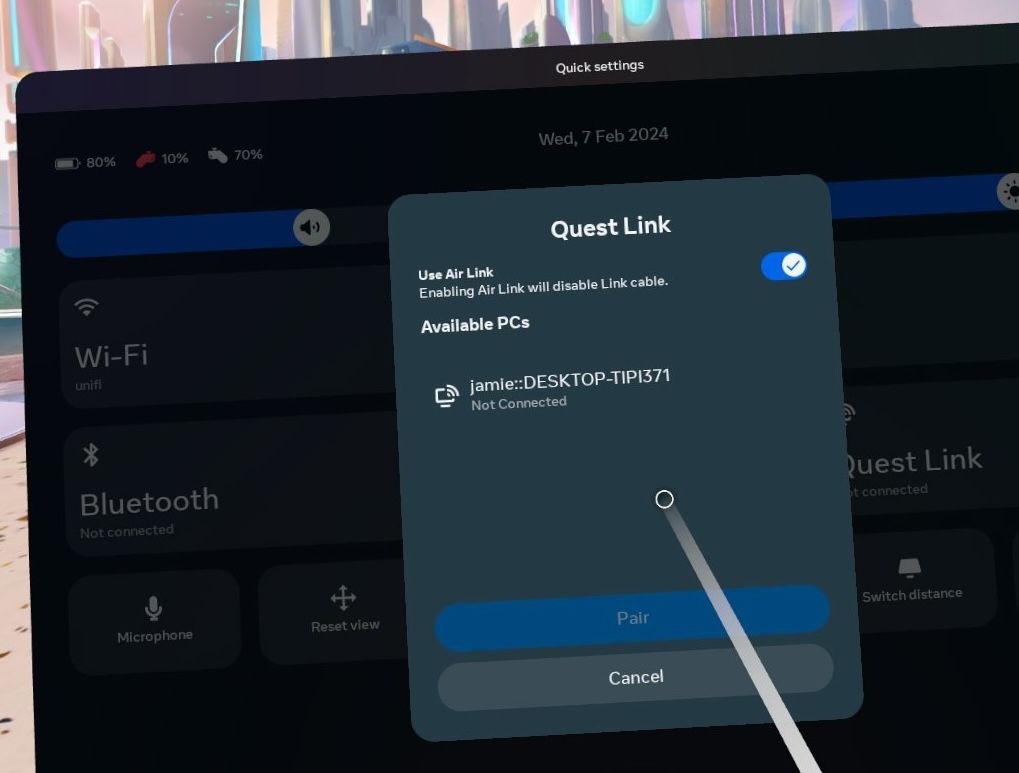
Si tout se déroule correctement, vous serez projeté dans une interface de bureau Oculus simplifiée. Vous y trouverez des raccourcis dans l’interface du contrôleur vers la bibliothèque, où vous pouvez accéder à SteamVR, ainsi qu’à vos jeux de bureau Oculus (si applicable) ou simplement au Bureau.
Une fois que vous avez lancé une application SteamVR, celle-ci doit également être ajoutée à la bibliothèque pour un accès rapide.
On pourrait penser qu’une solution intégrée serait la meilleure. Malheureusement, l’expérience du bureau Meta n’a pas été mise à jour depuis plusieurs années.
Meta s’est concentré sur les casques mobiles tels que le Quest, en délaissant le Rift, qui est purement basé sur un ordinateur de bureau. Cela se ressent dans le logiciel. Bien que cela fonctionne généralement, j’estime que l’interface est maladroite et que les dysfonctionnements sont plus fréquents.
Avantages d’AirLink :
- Il est intégré à Meta Quest.
Inconvénients d’AirLink :
- C’est la méthode la moins fiable.
- Elle nécessite l’application de bureau Oculus (aussi nommée application Meta Quest Link), qui peut être gourmande en ressources et dégrader les performances.
- Son interface utilisateur est obsolète et l’expérience est parfois frustrante.
Enfin, pour une qualité optimale mais moins de commodité, vous pouvez connecter votre Meta Quest directement à votre PC, à condition d’avoir un port USB haut débit (USB-C ou A 3.1/3.2) et un câble approprié.
Meta vend un câble fibre optique « officiel » de cinq mètres, le Câble Link. Cependant, il n’est pas indispensable; tout câble de qualité conçu pour des débits de transmission élevés devrait convenir (5m ou moins).
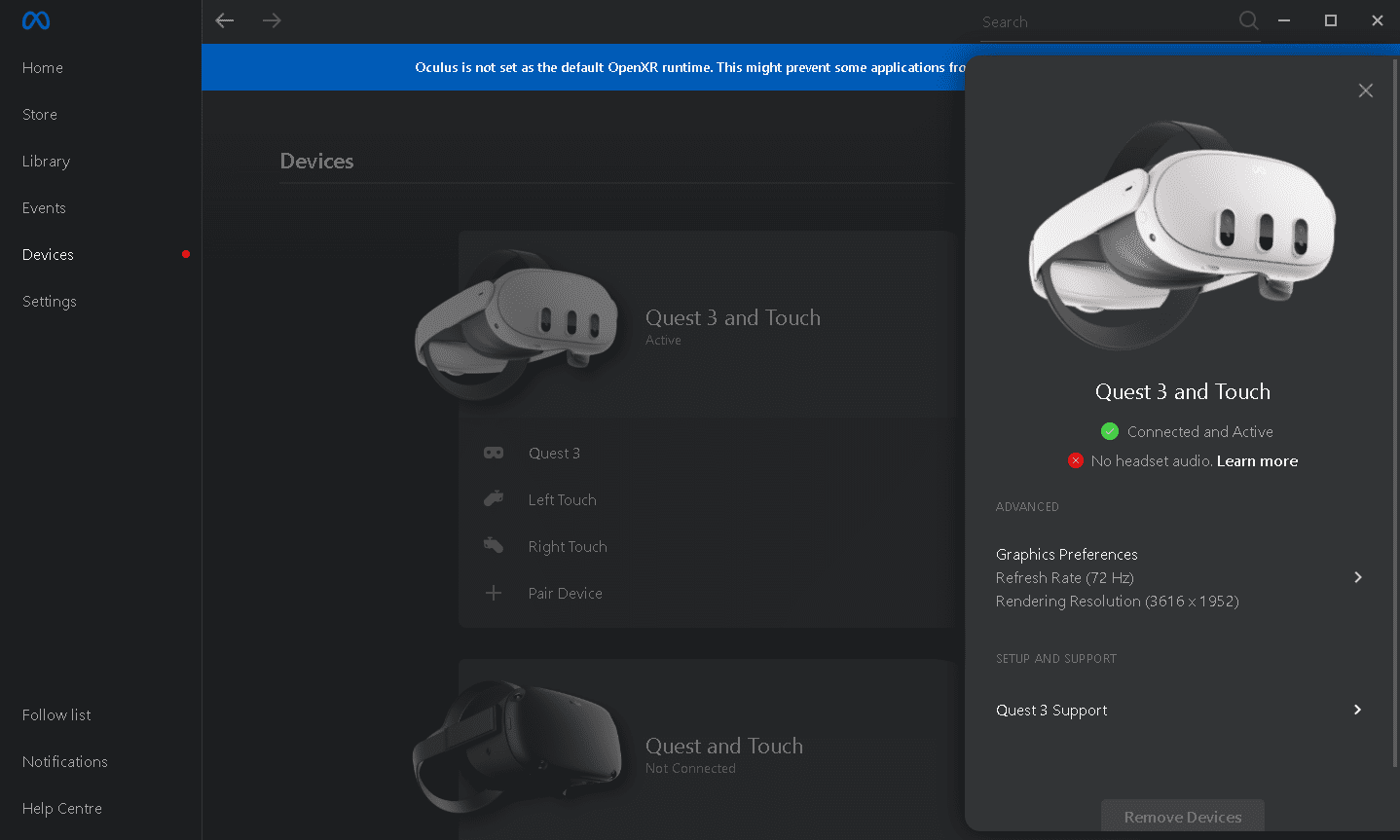
Les instructions pour une connexion via câble USB sont les mêmes que celles de la section AirLink. Sauf que vous n’avez pas besoin d’activer l’option AirLink. L’appareil considérera que vous utilisez un câble. Cliquez simplement sur « Connecter ».
Avantages du câble Meta Link :
- La qualité de votre Wi-Fi n’a pas d’impact.
Inconvénients du câble Meta Link :
- Cette méthode a presque autant de bugs qu’AirLink.
- Vous restez connecté physiquement à votre PC.
Si vous envisagez sérieusement de diffuser des jeux sur votre Meta Quest, je vous recommande d’acquérir l’application Virtual Desktop. Elle offre la meilleure fiabilité et l’ensemble de fonctionnalités le plus complet, allant bien au-delà des jeux Steam. Vous pourrez même regarder des films 3D téléchargés.
Cependant, si vous n’êtes pas sûr de l’intérêt et que vous souhaitez juste essayer les jeux VR de Steam, l’application officielle Steam Link est simple et gratuite. Il est donc intéressant de commencer par celle-ci.