Points Essentiels à Retenir
- Votre Steam Deck peut exécuter des jeux PS5 grâce à un logiciel Linux appelé chiaki-ng.
- L’installation de chiaki-ng sur le Steam Deck et l’activation de Remote Play sur votre PS5 s’effectuent via le mode Bureau.
- Cette configuration permet une expérience de jeu prolongée sur Steam Deck, une meilleure durée de vie de la batterie et l’accès à tous vos jeux PS5.
Le Steam Deck de Valve offre une expérience de jeu à la fois performante et adaptable. Que vous soyez un joueur assidu ou un passionné de technologie, cet appareil compact transforme votre façon de jouer. Outre sa vaste bibliothèque de jeux PC, saviez-vous qu’il permet également de profiter des titres PlayStation 5 ? Grâce à un logiciel Linux novateur appelé chiaki-ng, vous pouvez connecter votre Steam Deck et plonger dans l’univers des jeux PS5. Cet article vous guidera à travers les étapes nécessaires pour mettre en place cette fonctionnalité incroyable.
Prérequis
Pour ce faire, vous aurez besoin d’un Steam Deck et d’une PlayStation 5 connectés au même réseau Wi-Fi. Un clavier et une souris Bluetooth, bien que non indispensables, simplifieront grandement le processus.
Nous allons commencer par démarrer en mode Bureau pour installer le programme Linux chiaki-ng (précédemment nommé Chaki4Deck). Ensuite, nous utiliserons chiaki-ng pour établir la connexion avec notre PS5 via la fonctionnalité Remote Play de PlayStation. Enfin, nous ajouterons chiaki-ng à Steam en tant que jeu non-Steam, afin d’y accéder en mode jeu sur le Steam Deck.
Le processus détaillé suit ci-dessous…
Étape 1 : Activation du Mode Bureau
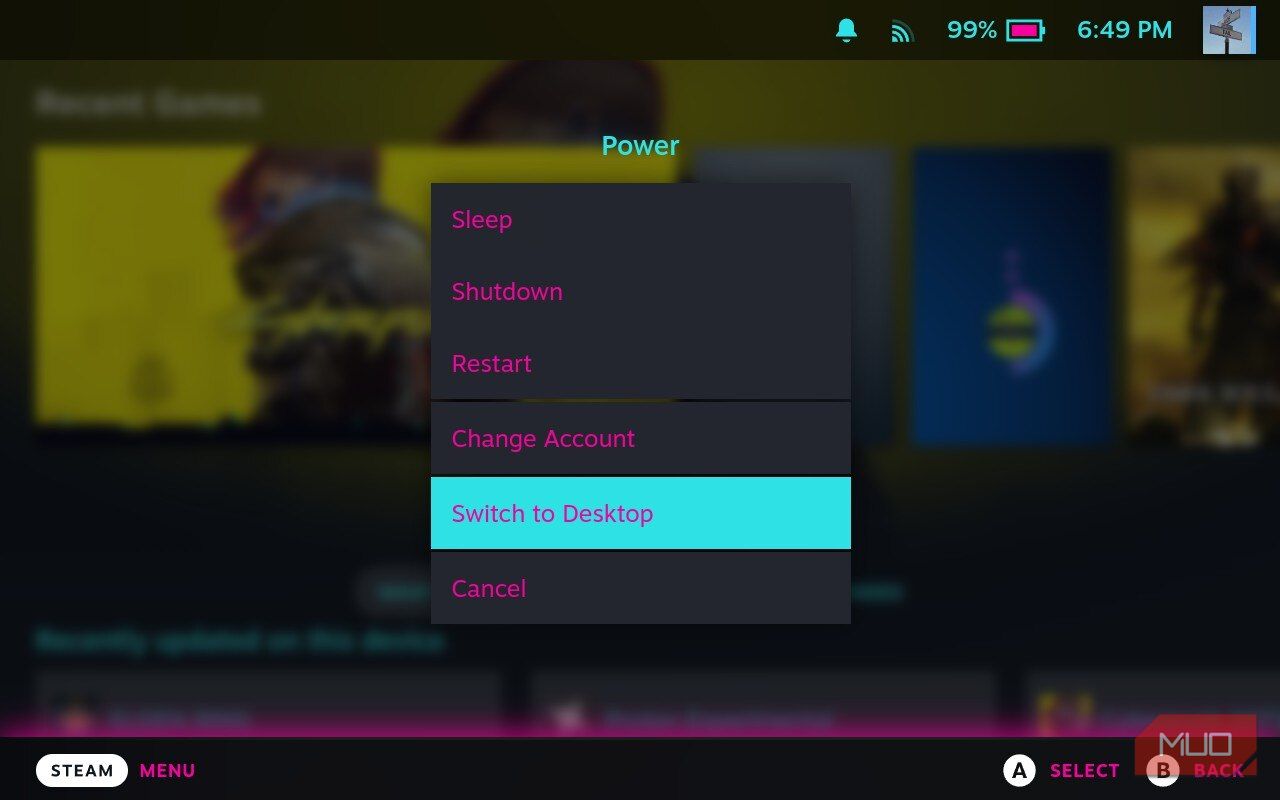 Matt L. Hall / www
Matt L. Hall / www
La première étape consiste à passer en mode Bureau sur votre Steam Deck. Appuyez sur le bouton STEAM, situé en bas à gauche de l’écran, pour afficher un menu contextuel.
Descendez dans le menu, sélectionnez l’option Alimentation, puis appuyez sur A. Ensuite, sélectionnez l’avant-dernière option, intitulée « Passer au Bureau ». Appuyez de nouveau sur A, et votre Steam Deck redémarrera sous l’environnement de bureau KDE.
Étape 2 : Téléchargement de Chiaki-ng
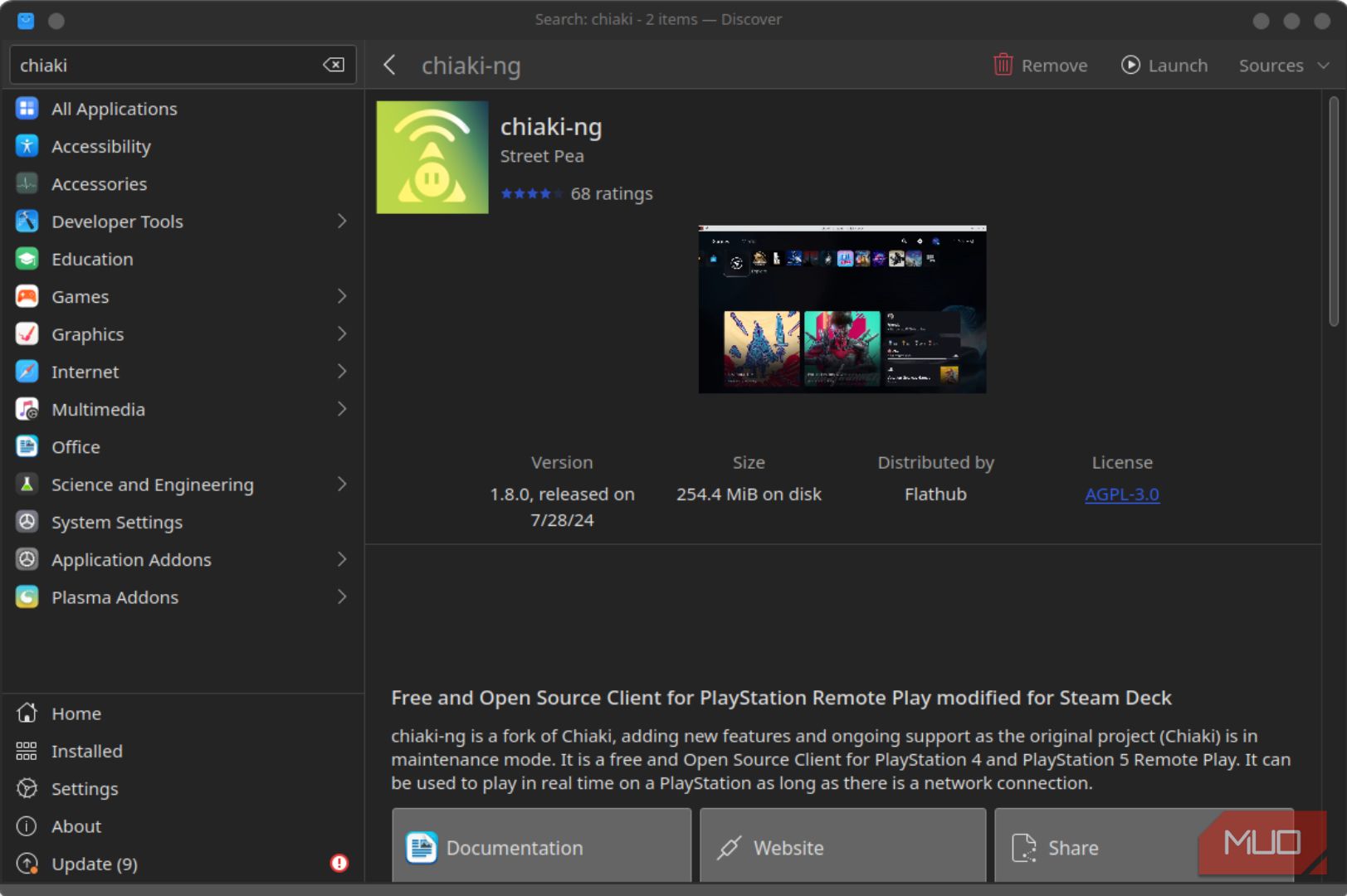 Matt L. Hall / www
Matt L. Hall / www
Une fois en mode Bureau, localisez l’icône carrée bleue nommée Discover, qui ressemble à un sac de courses dans la barre des tâches en bas à gauche de votre écran. Cliquez dessus pour afficher un menu permettant de rechercher des applications à installer.
Dans la barre de recherche, située en haut à gauche du menu, entrez « chiaki » en minuscules, sans guillemets. Deux options apparaîtront : Chiaki et chiaki-ng. Cliquez sur le bouton Télécharger, à droite de chiaki-ng, pour le télécharger sur votre Steam Deck. (Dans l’exemple illustré, il est déjà téléchargé, d’où la présence du bouton « Supprimer »).
Télécharger : chiaki-ng pour Linux | Windows | macOS
Étape 3 : Configuration de PlayStation Remote Play
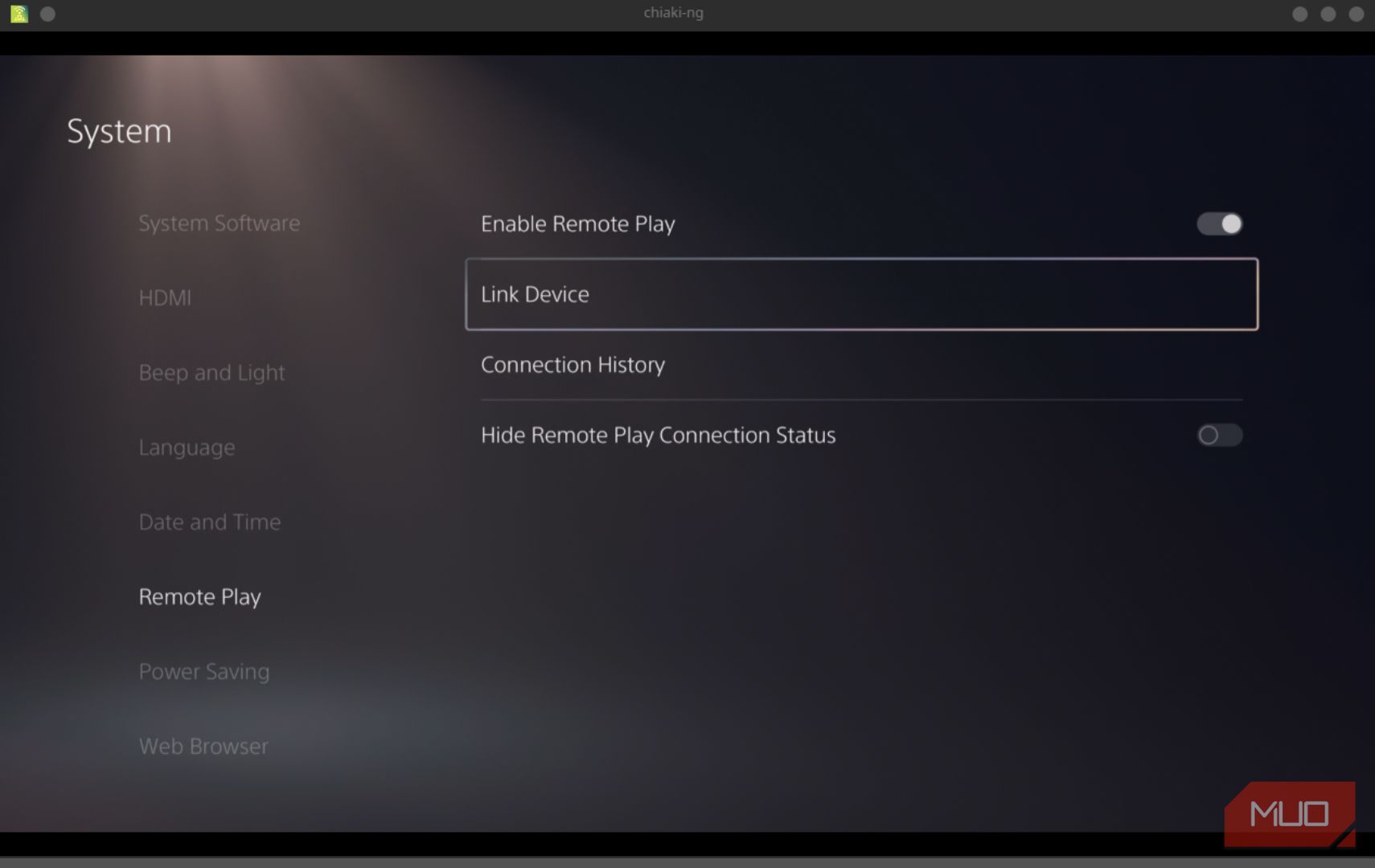 Matt L. Hall / www
Matt L. Hall / www
Maintenant que chiaki-ng est téléchargé et installé, allumez votre PS5 et modifiez quelques paramètres pour activer Remote Play.
Une fois votre PS5 démarrée, allez dans Paramètres > Système > Remote Play. Activez Remote Play. Ensuite, accédez à Paramètres > Système > Économie d’énergie > Fonctionnalités disponibles en mode repos, et activez « Rester connecté à Internet », ainsi que « Activer l’allumage de la PS5 depuis le réseau ». Ces paramètres vous permettront de réveiller votre PS5 en mode veille depuis votre Steam Deck.
Il est également utile de noter l’adresse IP de votre PS5 à ce moment. Vous en aurez besoin pour l’étape suivante. Cette information se trouve dans Paramètres > Réseau > État de la connexion > Voir l’état de la connexion. Notez cette IP.
Étape 4 : Configuration de Chiaki-ng
Lancez chiaki-ng sur votre Steam Deck. Une image similaire à celle du début de cet article apparaîtra. Entrez l’adresse IP de votre PS5 que vous avez notée dans le champ Hôte : et cliquez sur Ajouter.
Sur l’écran suivant, dans la zone Console, assurez-vous que PS5 est sélectionné. Vous pouvez ensuite cliquer sur le bouton de connexion PSN et vous connecter au réseau PlayStation, ou appuyer sur le bouton de recherche publique et entrer votre nom de joueur PlayStation. Une fois cette opération terminée, vous retournerez à l’écran d’enregistrement de la console, et une chaîne de symboles devrait apparaître automatiquement dans le champ « ID de compte PSN ».
Retournez sur votre PS5 et allez dans Paramètres > Système > Remote Play > Lier un appareil. Vous recevrez un code pour lier un appareil Remote Play à votre PS5. Saisissez ce code dans le champ PIN sur l’écran d’enregistrement de chiaki-ng. Cliquez sur Enregistrer. Ce bouton peut ne pas apparaître tant que tous les champs ne sont pas remplis.
Un message vous confirmera que votre PS5 a bien été enregistrée. Si vous avez suivi toutes les étapes, vous reviendrez à l’écran d’accueil, avec une image de votre PS5, son adresse IP, son état actuel et son ID affichés. À côté de l’ID, vous verrez la mention « Enregistré ». La partie la plus difficile est maintenant derrière vous.
La dernière étape consiste à créer un raccourci pour Steam, afin d’utiliser chiaki-ng lorsque votre Steam Deck est en mode jeu.
Étape 5 : Création du Raccourci Steam
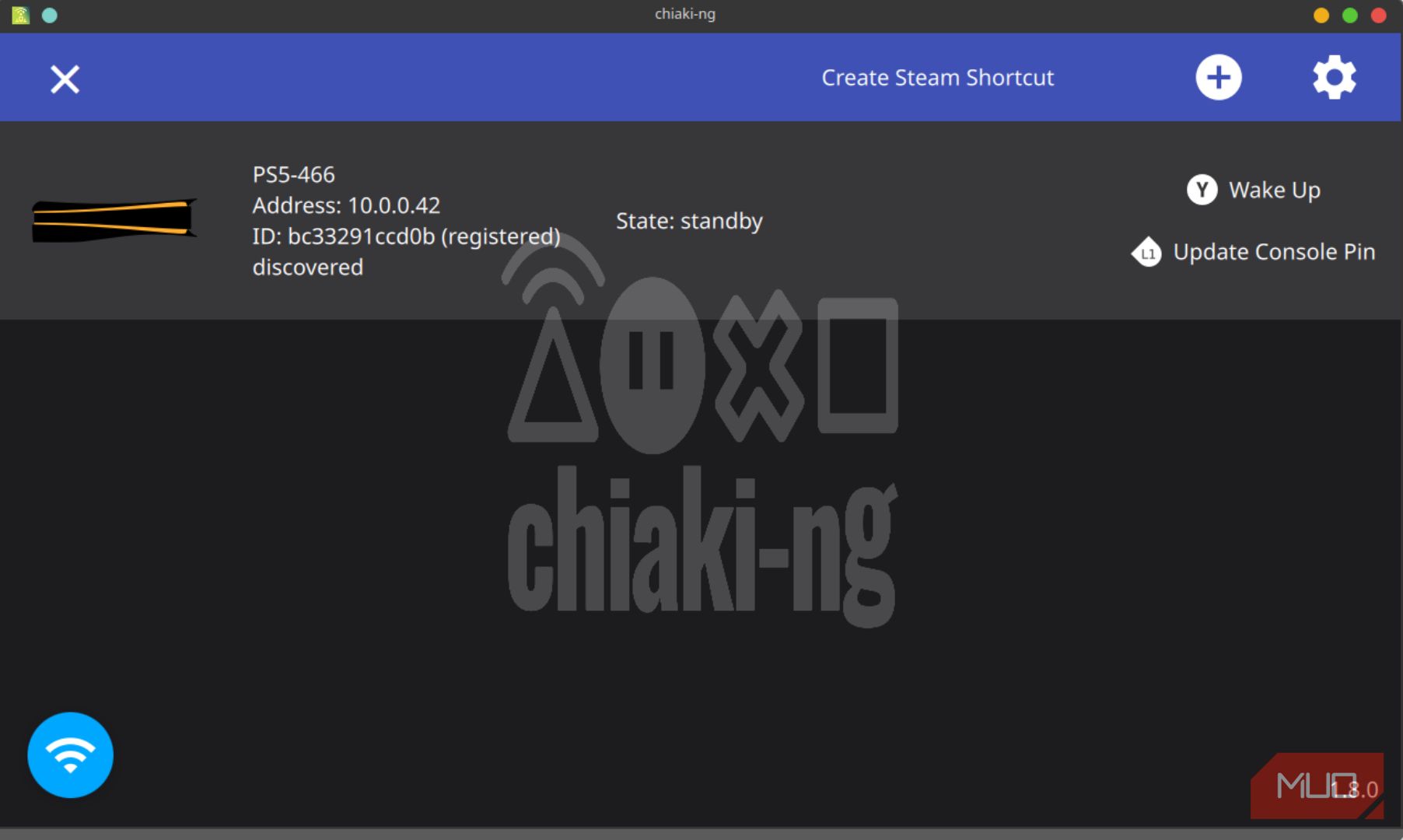 Matt L. Hall / www
Matt L. Hall / www
Cette étape est relativement simple. Dans chiaki-ng, sur l’écran où les informations de votre PS5 sont affichées, en haut de l’écran, vous verrez « Créer un raccourci Steam ». Cliquez dessus, vous serez redirigé vers un autre écran avec deux champs : Nom du jeu Steam et Options de lancement. Ne modifiez pas ces paramètres, sauf si vous savez ce que vous faites. Cliquez simplement sur « Créer » en haut à droite de l’écran.
Un raccourci chiaki-ng sera ainsi ajouté à votre bibliothèque Steam. Redémarrez maintenant votre Steam Deck en mode jeu.
Étape 6 : Vérification du Bon Fonctionnement
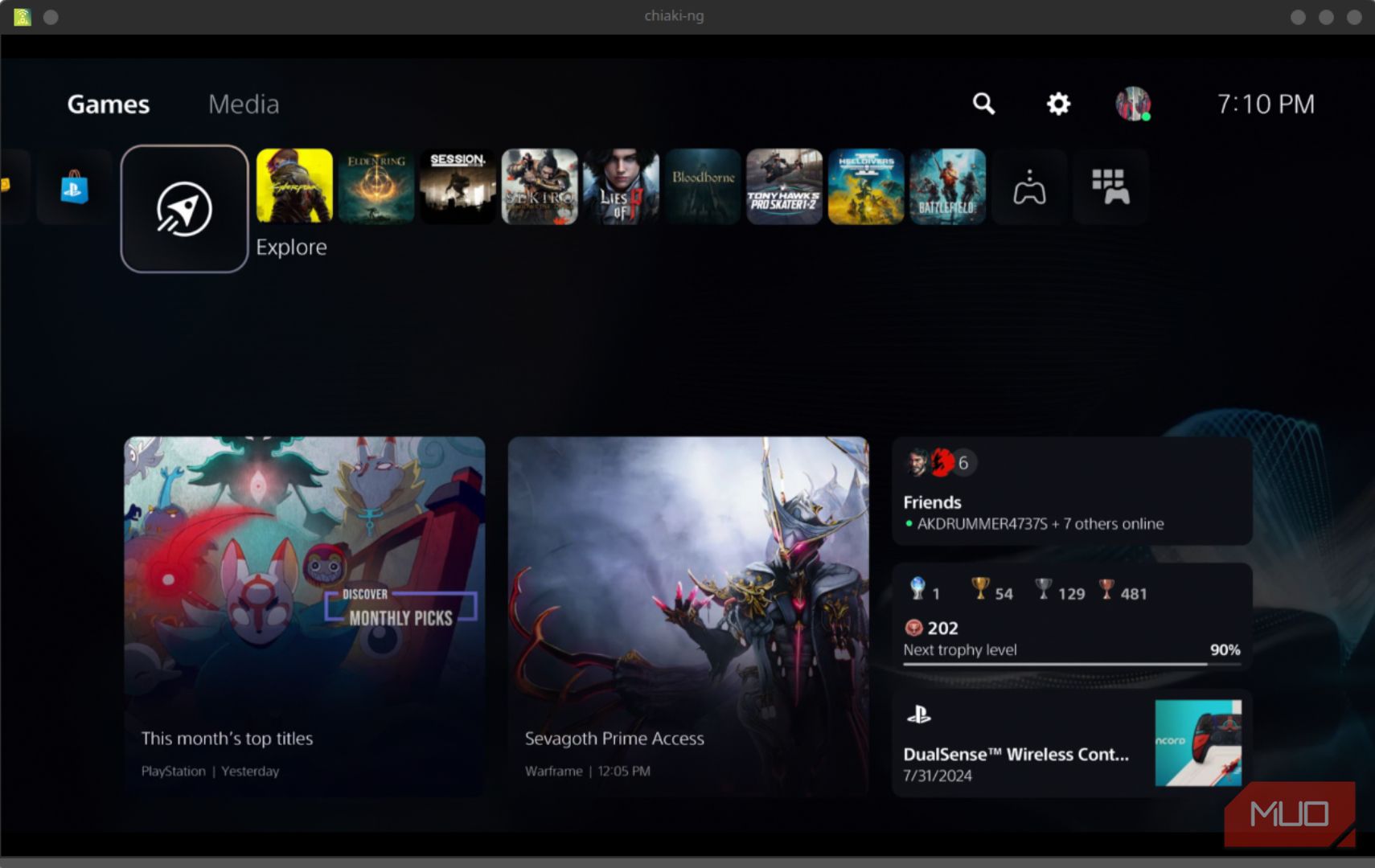 Matt L. Hall / www
Matt L. Hall / www
Une fois de retour en mode jeu sur votre Steam Deck, trouvez chiaki-ng et lancez l’application. Cliquez sur le bouton « Jouer ». Ensuite, sélectionnez votre PS5 et appuyez sur le bouton A de votre Steam Deck. Votre PS5 devrait démarrer, vous permettant de naviguer dans les menus, de sélectionner des jeux et de modifier les paramètres, sans être à proximité de votre console PS5.
Vous pouvez également configurer des schémas de contrôle personnalisés depuis l’écran du menu Steam pour chiaki-ng. Nous vous conseillons d’utiliser un modèle qui imite une manette PS5 DualSense. Vous pouvez aussi ajouter une manette, ou même une souris et un clavier, si vous le souhaitez.
Enfin, pour quitter la session, appuyez simultanément sur les deux boutons supérieurs et les deux joysticks. Un menu superposé vous permettra d’enregistrer votre session actuelle ou de la fermer. Il vous demandera également si vous souhaitez laisser votre PS5 en mode veille.
Avantages et Limites de Cette Configuration
Le principal avantage est l’amélioration de l’autonomie de la batterie. Si cela vous préoccupe, n’hésitez pas à explorer d’autres méthodes pour économiser la batterie de votre Steam Deck. Mon Steam Deck OLED offre environ deux heures de jeu pour les jeux locaux.
Lorsque je joue sur ma PS5 via chiaki-ng, je peux jouer pendant environ cinq heures avant de devoir recharger. De plus, comme le Steam Deck n’effectue pas de calculs importants, il fonctionne plus frais et plus fluide en général.
Un autre atout est l’élargissement de votre ludothèque actuelle. Pour ceux qui ne veulent pas se priver de leurs jeux PS5 préférés simplement parce qu’ils ont acheté un Steam Deck, chiaki-ng propose une expérience comparable à celle du PlayStation Portal, sans frais supplémentaires.
Malheureusement, l’utilisation de votre Steam Deck avec votre PS5 présente quelques inconvénients. Tout d’abord, vous aurez besoin d’une connexion Wi-Fi rapide pour profiter pleinement de vos jeux. Les jeux solo fonctionnent mieux dans ce cadre, mais si votre connexion est très rapide, vous pourrez peut-être profiter de parties multijoueurs compétitives.
De plus, à moins de prendre des mesures supplémentaires, vous ne pourrez pas accéder à votre PS5 lorsque vous n’êtes pas sur votre réseau Wi-Fi domestique. Ces étapes sont détaillées dans la documentation officielle de chiaki-ng.
J’ai également constaté que la communication dans les groupes PS5 ou les activités mondiales pouvait parfois être instable. L’utilisation d’un casque sans fil avec micro est utile dans ce cas. Cependant, les discussions peuvent parfois être lentes en Wi-Fi.
Cela dit, pour les jeux solo, cette configuration est tout simplement exceptionnelle. C’est ma méthode préférée pour jouer à des jeux comme Dark Souls 3 et Elden Ring. De plus, maintenant que j’ai accès à l’ensemble de mon catalogue PS5, je n’ai plus besoin d’acheter de nouvelles copies des jeux que j’apprécie juste pour pouvoir y jouer sur ma Deck.
En résumé : En utilisant chiaki-ng sur votre Steam Deck, vous pouvez non seulement jouer à vos jeux PS5 favoris, mais également prolonger votre temps de jeu tout en profitant d’une expérience fluide et sans complications. Malgré quelques limitations, cette configuration offre l’accès à un large éventail de titres, sans avoir à vous soucier d’acheter à nouveau les jeux que vous possédez déjà. Saisissez cette opportunité pour redécouvrir vos classiques PS5 dans un nouveau contexte !