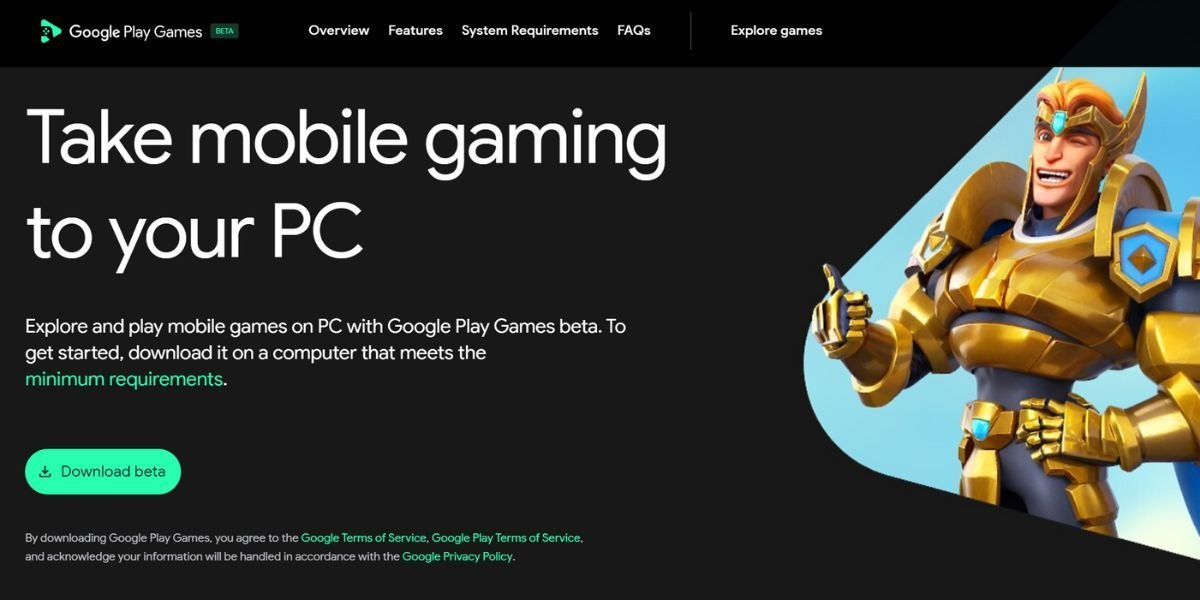Bien que les émulateurs d’applications Android non officiels puissent vous offrir une expérience décente, ils nécessitent également beaucoup de ressources système. Finalement, Google s’en est rendu compte et propose désormais sa propre solution pour jouer à des jeux Android sur un PC Windows 11.
MUO VIDÉO DU JOUR
FAITES DÉFILER POUR CONTINUER AVEC LE CONTENU
La version bêta de Google Play Games est désormais disponible dans plusieurs régions (100 au moment de la rédaction) et vous permet d’installer et de jouer à des jeux sur votre PC Windows 11. Si vous souhaitez en savoir plus, voici comment installer l’application Google Play Games, trouver vos jeux préférés, les installer et ajuster leurs commandes pour une expérience optimale.
Table des matières
Qu’est-ce que Google Play Jeux ?
Le nom « Google Play Games » décrit en fait plusieurs applications. Pour les besoins de cet article, nous couvrirons l’application que vous pouvez télécharger sur les PC Windows. Ne la confondez pas avec l’application Android également appelée « Google Play Games », qui gère le téléchargement d’applications sur vos appareils mobiles.
Vous pouvez utiliser l’application Windows pour télécharger et jouer à des jeux sur votre PC. Il utilise la virtualisation matérielle pour émuler les jeux Android sur Windows.
Avant de continuer, vous avez besoin d’un PC Windows de qualité moyenne pour exécuter l’application Google Play Games. Vérifiez Page de la configuration système requise pour Google Play Jeux et assurez-vous que votre matériel les correspond ou les dépasse.
Comment télécharger et installer Google Play Games sur Windows 11
Effectuez les étapes suivantes pour télécharger et installer Google Play Jeux sur votre PC Windows :
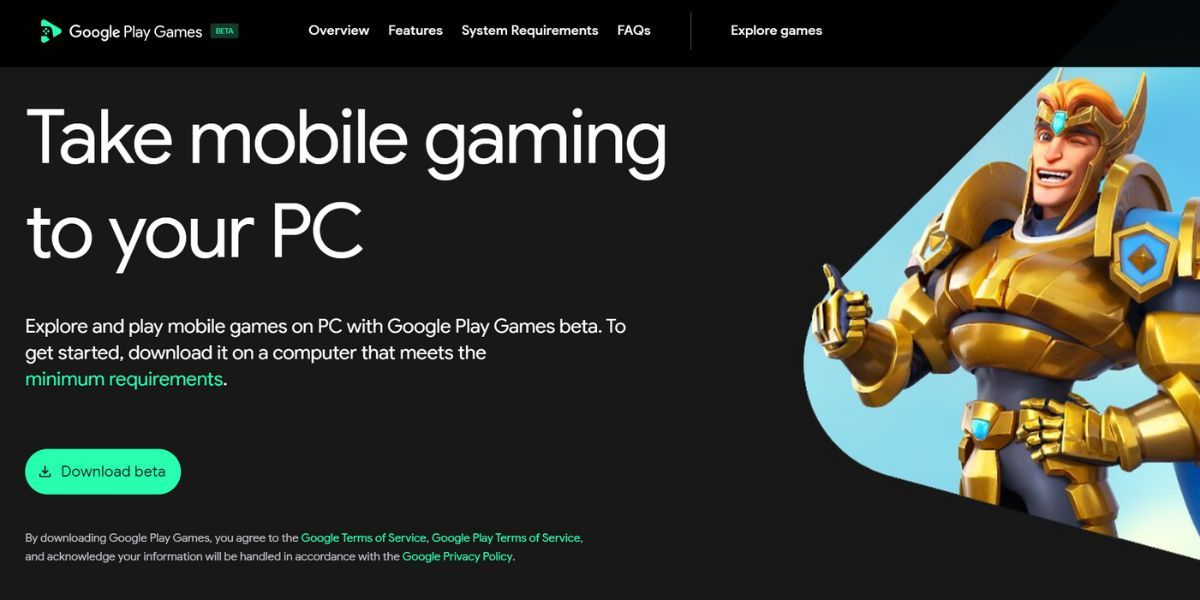

Vous devriez maintenant être prêt à jouer à des jeux Android sur votre PC.
Comment installer et jouer à des jeux à l’aide de Google Play Games
Vous pouvez maintenant parcourir la bibliothèque de jeux et installer n’importe quel jeu pris en charge dans le programme bêta. La bibliothèque de jeux actuelle comprend plus d’une centaine de titres populaires, et d’autres sont en cours d’ajout.
Lorsque vous installez un jeu pour la première fois, vous remarquerez qu’il installera également la plate-forme d’hyperviseur Windows sur votre PC Windows 11. Ceci est normal et est nécessaire pour jouer à des jeux avec Google Play Games. Vous n’avez besoin de l’installer qu’une seule fois.
Répétez les étapes suivantes pour installer un jeu à l’aide de Google Play Jeux :


Attendez que votre PC redémarre. Une fois de retour :


Vous devriez maintenant avoir tout ce dont vous avez besoin pour jouer à des jeux Android configurés sur votre PC Windows. Cependant, nous n’avons pas encore tout à fait terminé.
Comment personnaliser vos commandes de jeu sur Google Play Games
Les commandes de jeu par défaut peuvent sembler étranges, étant donné que vous jouez à un jeu Android sur un ordinateur. Heureusement, vous pouvez modifier les commandes via Google Play Games.
Certains jeux vous permettent de définir les commandes dans le jeu, mais si vous ne voyez aucune option de ce type, répétez les étapes suivantes :


Notre expérience avec l’application Google Play Games pour Windows
Lorsque nous avons essayé l’application, les jeux fonctionnent bien et ont fière allure dans l’application Google Play Games. Vous remarquerez quelques bords dentelés dans certains jeux en raison d’un manque d’anti-aliasing, mais cela est gérable. Rappelez-vous que ce sont des jeux mobiles, après tout.
Un inconvénient mineur avec l’application est que certains jeux ne s’arrêtent pas lorsque vous appuyez sur les touches Maj + Tab pour ouvrir les options de jeu. Les jeux continuent de fonctionner en arrière-plan et vous devrez utiliser la méthode en jeu pour mettre le jeu en pause s’il en existe une.
Heureusement, l’expérience de jeu est fluide et, comme l’application utilise votre compte Google pour vous connecter, l’application synchronisera automatiquement votre progression sur tous vos appareils. Vous pouvez gagner des succès de jeu comme vous le faites lorsque vous jouez à des jeux sur votre appareil Android.
Google Play Games n’est pas aussi gourmand en ressources que d’autres moyens d’exécuter des applications Android sur Windows, tels que Bluestacks. L’application consomme 800 à 900 Mo lors de la lecture de jeux, ce qui est modéré. Mais vous aurez besoin d’un PC avec 8 Go de RAM pour exécuter Google Play Games et d’autres applications en douceur.
Jouez à vos jeux Android préférés sur Windows
Google Play Games permet de jouer à des jeux populaires comme Asphalt 9, Jetpack Joyride et plus encore sur votre PC Windows 11. Les performances sont correctes et vos réalisations et votre progression dans le jeu se synchronisent parfaitement. Tout ce que nous pouvons demander, c’est que la bibliothèque de jeux propose des titres plus populaires à l’avenir.