Black Mesa est un remake de fan de Half-life original. Il propose des niveaux, des graphismes et un gameplay remasterisés. Dans ce guide, nous allons vous montrer comment faire fonctionner Black Mesa sur votre PC Linux.

Table des matières
Faire fonctionner Black Mesa sur Linux
Black Mesa fonctionne assez bien sur Linux et est classé « Gold » sur ProtonDB. Cependant, même s’il s’agit d’un jeu natif, la version Proton fonctionne beaucoup mieux sur Linux pour une raison quelconque. Cela étant dit, vous ne pourrez installer le jeu que via Steam sur Linux.
Installer Steam
Pour que Steam soit opérationnel sur votre PC Linux, vous devrez ouvrir une fenêtre de terminal sur le bureau Linux. Pour ouvrir une fenêtre de terminal, utilisez la combinaison de touches Ctrl + Alt + T ou recherchez « Terminal » dans le menu de l’application et lancez-le de cette façon.
Une fois que vous avez ouvert la fenêtre du terminal sur le bureau, l’installation de Steam peut commencer. Suivez les instructions d’installation décrites ci-dessous qui correspondent au système d’exploitation Linux que vous utilisez actuellement.
Ubuntu
Sur Ubuntu, vous pourrez installer Steam en utilisant la commande ci-dessous.
sudo apt install steam
Debian
Ceux qui cherchent à faire fonctionner Steam sur Debian, commencent par télécharger le dernier paquet DEB sur votre ordinateur à l’aide de la commande wget ci-dessous.
wget https://steamcdn-a.akamaihd.net/client/installer/steam.deb
Le processus de téléchargement ne prendra pas longtemps. Une fois le téléchargement terminé, le paquet DEB apparaîtra dans le dossier personnel de votre système Debian. À partir de là, installez le package à l’aide de la commande dpkg install ci-dessous.
sudo dpkg -i steam.deb
Maintenant que Steam est installé, vous devrez corriger tous les problèmes de dépendance qui ont pu se produire pendant le processus d’installation. Pour ce faire, exécutez la commande suivante.
sudo apt-get install -f
Arch Linux
Si vous utilisez Arch Linux, il est possible de faire fonctionner Steam via le référentiel de logiciels «multilib». Pour activer ce dépôt, lancez le fichier /etc/pacman.conf dans votre éditeur de texte préféré (en tant que root).
À l’intérieur du fichier texte, localisez la section « multilib » et supprimez le symbole # devant elle. Supprimez également ce symbole des lignes directement en dessous. Ensuite, enregistrez les modifications et exécutez la commande ci-dessous.
sudo pacman -Syy
Enfin, installez Steam sur Arch Linux avec la commande pacman ci-dessous.
sudo pacman -S steam
Fedora/OpenSUSE
Ceux sur Fedora et OpenSUSE peuvent installer Steam prêt à l’emploi avec des référentiels de logiciels inclus dans le système d’exploitation. La version Flatpak de Steam fonctionne mieux sur ces systèmes d’exploitation, et nous vous suggérons de suivre ces instructions à la place.
Flatpak
Après avoir configuré le runtime Flatpak sur votre ordinateur, il est temps d’installer Steam. À l’aide des deux commandes ci-dessous, configurez Steam via Flatpak sur votre système.
flatpak remote-add --if-not-exists flathub https://flathub.org/repo/flathub.flatpakrepo
flatpak install flathub com.valvesoftware.Steam
Installer Black Mesa sur Linux
Maintenant que Steam est installé, lancez-le sur le bureau Linux. Ensuite, connectez-vous à votre compte Steam et suivez les instructions étape par étape ci-dessous pour que Black Mesa fonctionne sous Linux.
Étape 1 : Black Mesa est un jeu natif, mais les utilisateurs signalent que le jeu fonctionne mieux avec l’outil de compatibilité Proton. Donc, vous devrez le configurer. Pour ce faire, ouvrez le menu « Steam » et sélectionnez le bouton « Paramètres ».
Dans la zone des paramètres Steam, recherchez la section « Steam Play » et cliquez dessus avec la souris. Ensuite, cochez à la fois la case « Activer Steam Play pour les titres pris en charge » et la case « Activer Steam Play pour tous les autres titres ».
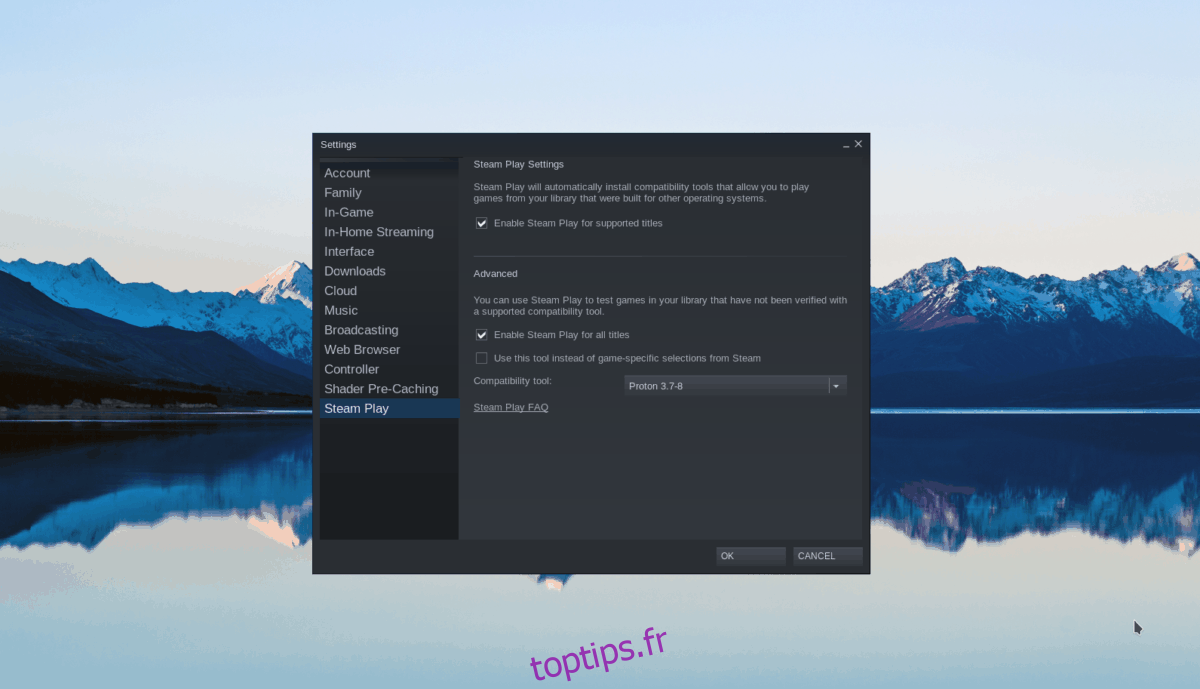
Après avoir sélectionné ces deux cases, cliquez sur le bouton « OK » pour confirmer vos paramètres.
Étape 2 : Recherchez le bouton « Store » dans Steam et sélectionnez-le pour accéder à la boutique Steam. Une fois sur la boutique, sélectionnez le champ de recherche avec la souris et tapez « Black Mesa ». Ensuite, appuyez sur la touche Entrée pour afficher les résultats de la recherche.
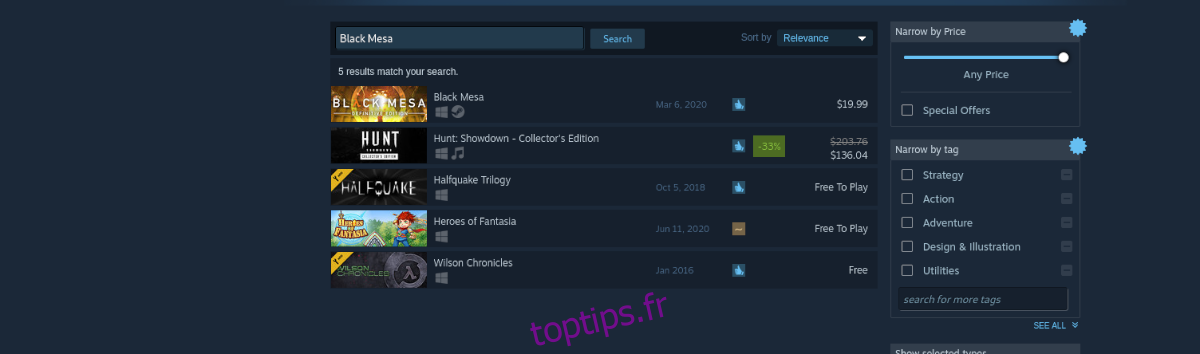
Parcourez les résultats de la recherche de « Black Mesa » et cliquez dessus avec la souris pour accéder à la page Steam Store du jeu.
Étape 3 : Sur la page Black Mesa Steam Store, recherchez le bouton vert « Ajouter au panier » et cliquez dessus avec la souris pour ajouter le jeu à votre panier Steam. Ensuite, sélectionnez l’icône du panier pour acheter le jeu.
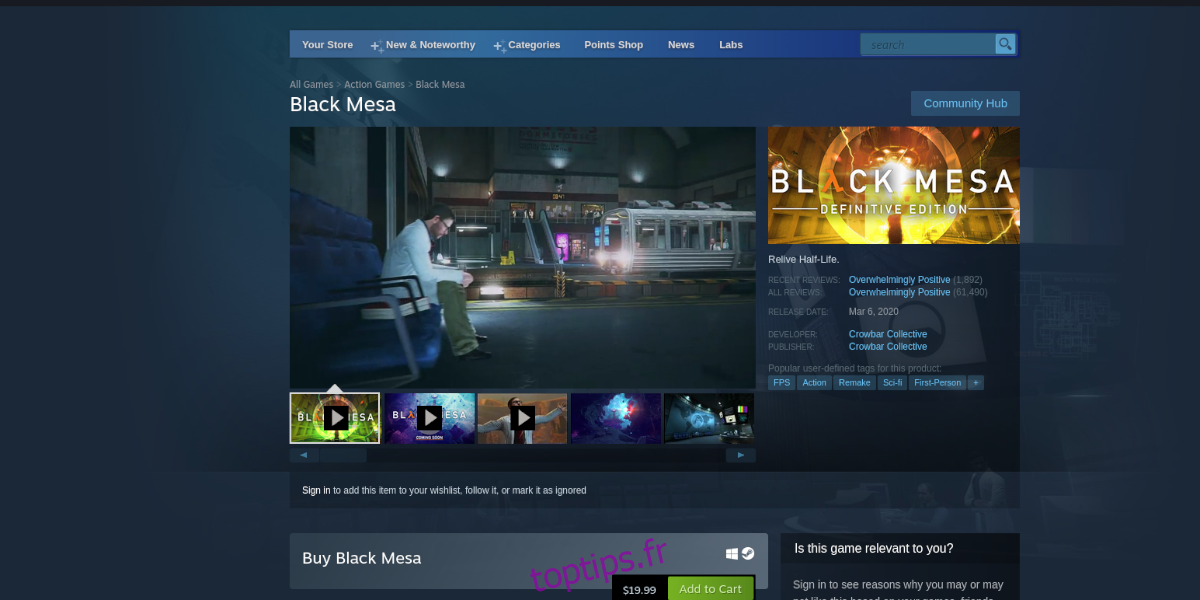
Étape 4: Cliquez sur le bouton « Bibliothèque » pour accéder à votre bibliothèque de jeux et localisez Black Mesa dans la barre latérale. Ensuite, faites un clic droit dessus et sélectionnez le bouton « Propriétés ».
Dans les propriétés du jeu, sélectionnez l’option « Compatibilité ». Ensuite, choisissez « Forcer l’utilisation d’un outil de compatibilité Steam Play spécifique ».
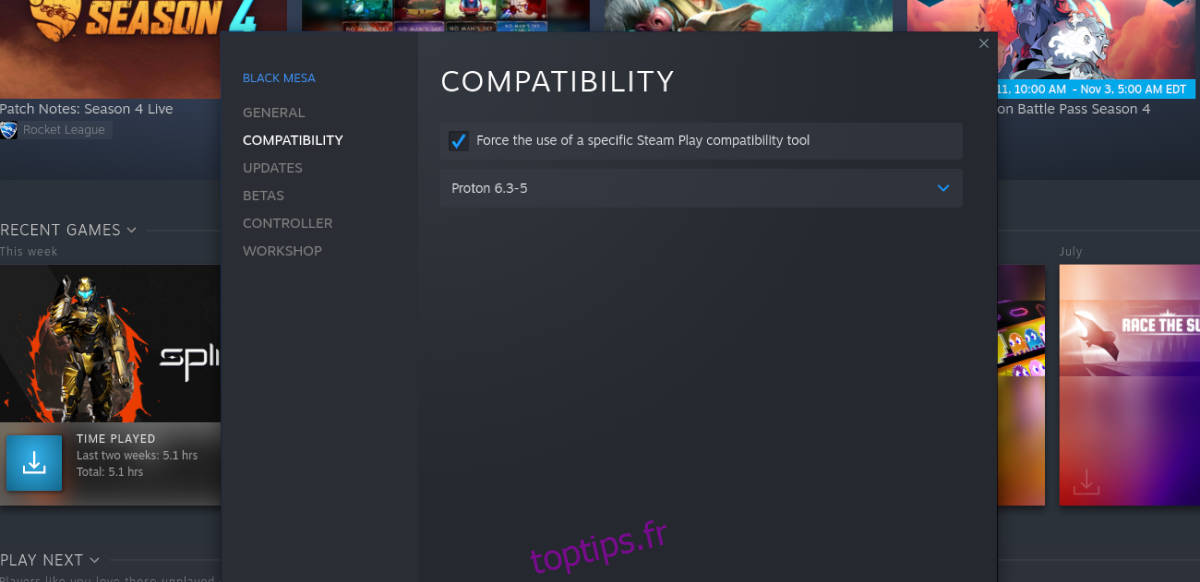
Sélectionnez n’importe quelle version de Proton, car elles devraient toutes fonctionner avec le jeu.
Étape 5 : Recherchez le bouton bleu « INSTALLER » pour Black Mesa dans Steam et cliquez dessus pour lancer le téléchargement du jeu. Une fois le processus de téléchargement terminé, le bouton bleu « INSTALLER » deviendra un bouton vert « JOUER ». Sélectionnez ce bouton vert « JOUER » pour lancer le jeu.

Profitez-en et bon jeu !

